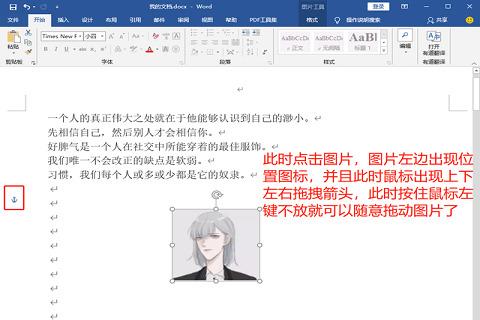Word是日常办公时经常会接触到的软件,使用它来编辑文字图片十分方便。有时我们需要利用Word对文字图片进行排版,那我们怎样才能调整Word中的图片呢?本期自由互联小编为大家整理
Word是日常办公时经常会接触到的软件,使用它来编辑文字图片十分方便。有时我们需要利用Word对文字图片进行排版,那我们怎样才能调整Word中的图片呢?本期自由互联小编为大家整理了Word文档图片自由移动办法,有需要的用户可以按下面步骤试试哦。
设置方法
1、首先,打开word文档,点击需要插入图片的位置。
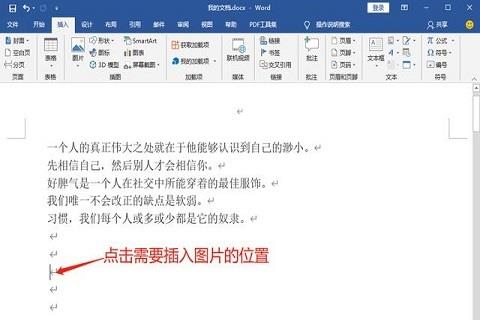
2、然后,点击菜单栏中的插入选项,在点击图片选项栏下的此设备选项。
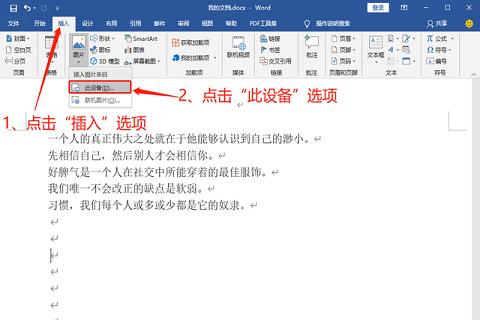
3、接着进入插入图片界面,选择需要插入的图片,在点击插入按钮。
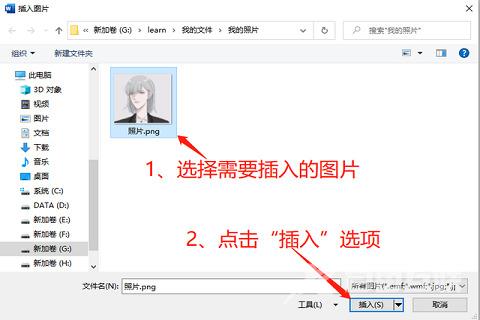
4、此时所选的图片就插入到文档预先设置好的地方,然后右键点击该图片,选择环绕文字选项,在点击浮于文字上方选项。
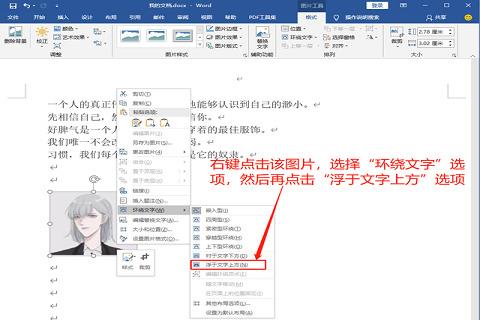
5、最后点击图片,图片左边出现位置图标,并且此时鼠标出现上下左右拖拽箭头,此时安装鼠标左键不放就可以随意拖动图片了。