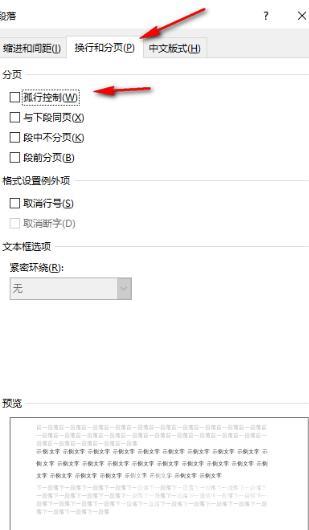word文档在日常办公和学习时经常会需要使用到该软件。在Word文档中编辑内容时,有时候会发现文档前面有很多空白位置,但是文字就是上不去。这种情况有可能是因为插入了分节符导
word文档在日常办公和学习时经常会需要使用到该软件。在Word文档中编辑内容时,有时候会发现文档前面有很多空白位置,但是文字就是上不去。这种情况有可能是因为插入了分节符导致的,那么该怎么解决呢?下面自由互联小编就来分享一下解决方法。
方法一
1、在开始选项卡中点击如图所示的段落标记图标,将文档中的格式标记显示出来,可以看到出现了分节符。
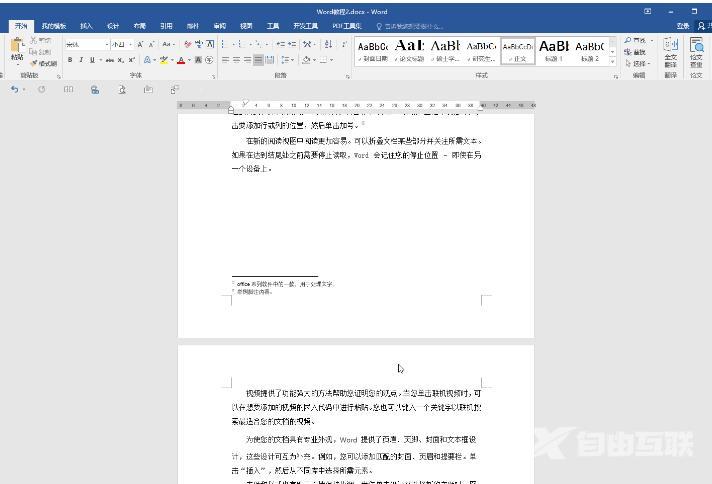
2、如果点击段落标记图标没有显示,可以在左上方点击文件,然后点击选项,在窗口中的显示栏,点击勾选所有格式标记并进行确定,回到编辑界面就会显示了。
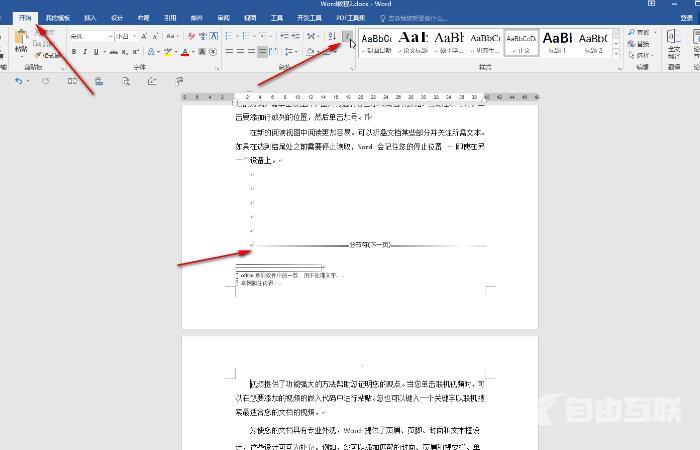
3、将鼠标定位到分节符的前面,按delete键进行删除,文字就可以移动填充到空白处了,后续可以再次点击段落标记图标隐藏其他的段落标记,或者在选项窗口中取消勾选格式标记。
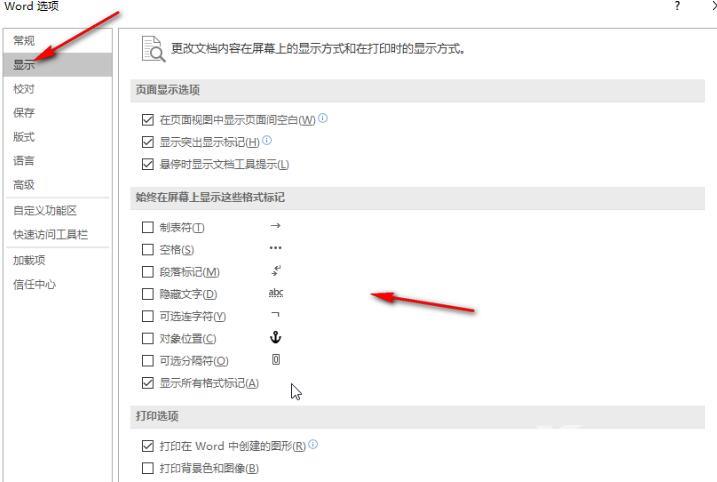
方法二
1、在开始选项卡中点击段落栏右下角的小图标。
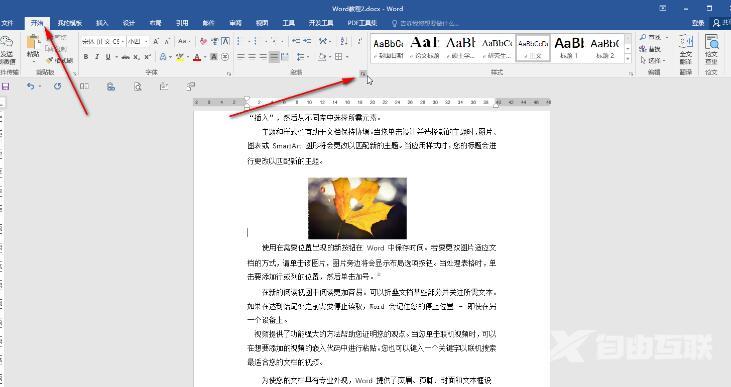
2、然后切换到换行和分页,取消勾选孤行控制并进行确定就可以了。