很多用户在使用电脑的时候网络是正常的,但是使用百度网盘下载文件的时候却一直提示网络异常,导致许多的文件下载失败,那么在这种情况下要如何解决问题成功下载文件,针对这
很多用户在使用电脑的时候网络是正常的,但是使用百度网盘下载文件的时候却一直提示网络异常,导致许多的文件下载失败,那么在这种情况下要如何解决问题成功下载文件,针对这个问题,本期软件教程就来为广大用户们带来解决方法,一起来了解看看吧。

百度网盘提示网络异常解决办法
1、用户登录百度网盘,点击其主界面左侧栏中的全部文件,从文件列表中找到由于百度网盘网络异常导致无法正常下载的文件,如下图。
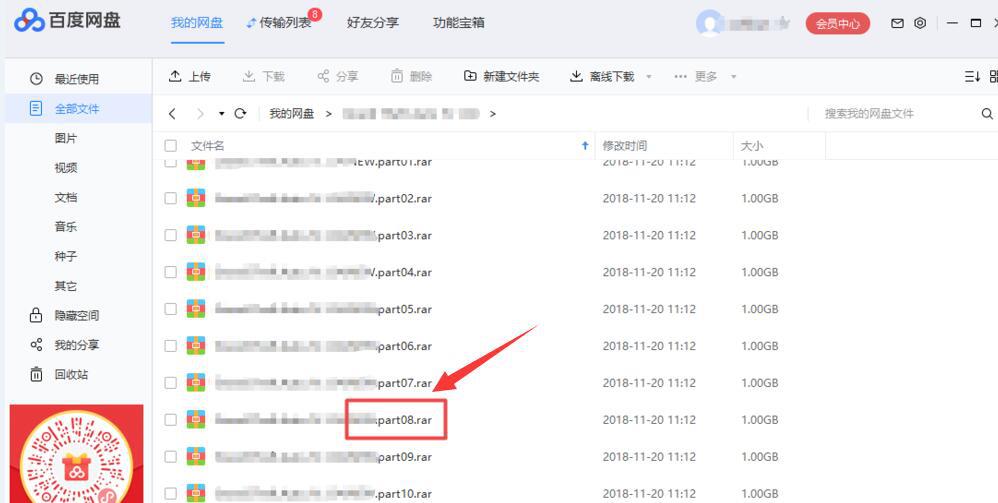
2、鼠标右键点击该文件,在弹出的菜单栏中,点击移动到。
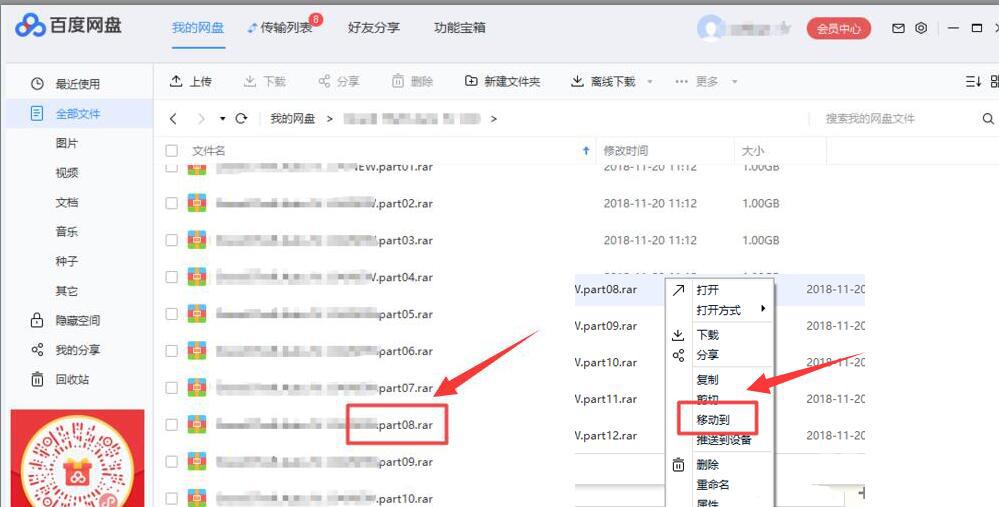
3、点击新建文件夹来更改百度网盘文件下载输出的路径,点击确定按钮。
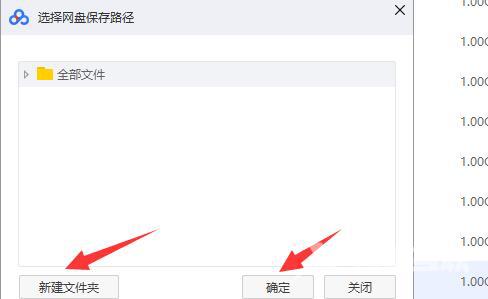
4、右键点击这个因为百度网盘网络异常无法下载的文件,对该文件进行重命名,再点击下载。最后,用户会发现百度网盘网络不再异常了。
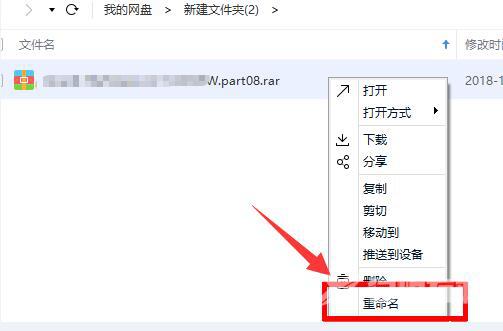 【感谢龙石为本站提供数据共享交换平台 http://www.longshidata.com/pages/exchange.html】
【感谢龙石为本站提供数据共享交换平台 http://www.longshidata.com/pages/exchange.html】
