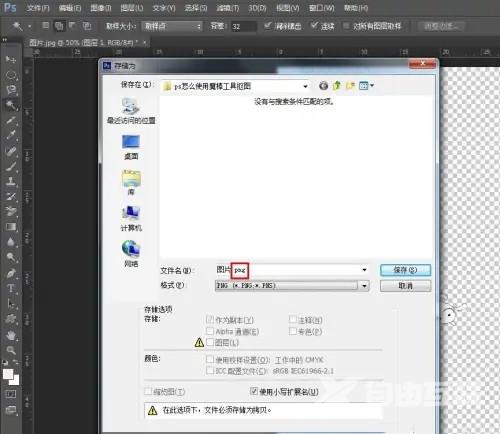PS是非常知名的一款图像编辑软件,很多用户都用PS来进行抠图操作。那么PS怎么使用魔棒工具抠图呢?很多用户都还不是很清楚怎么操作,下面就来介绍一下PS中使用魔棒工具抠图的方
PS是非常知名的一款图像编辑软件,很多用户都用PS来进行抠图操作。那么PS怎么使用魔棒工具抠图呢?很多用户都还不是很清楚怎么操作,下面就来介绍一下PS中使用魔棒工具抠图的方法,希望对你有所帮助。
PS怎么使用魔棒工具抠图?
第一步:打开ps软件,在菜单栏文件中,选择打开选项。
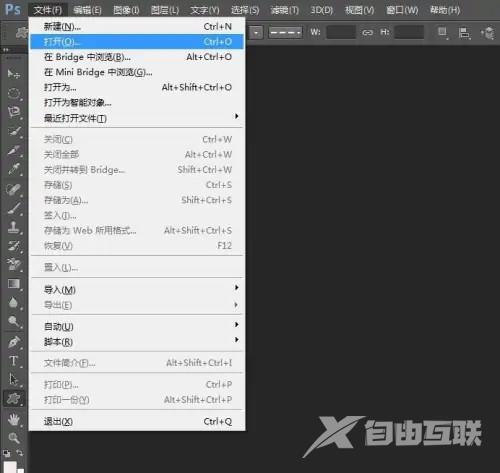
第二步:在打开对话框中,选中一张图片,单击打开按钮。
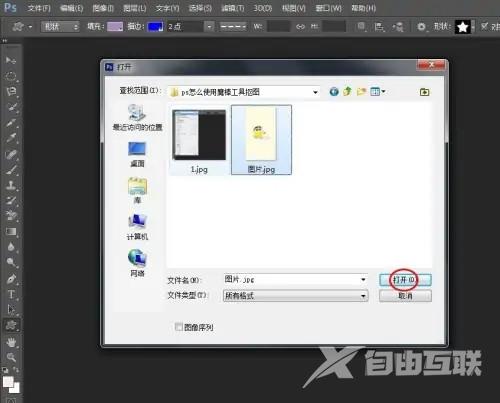
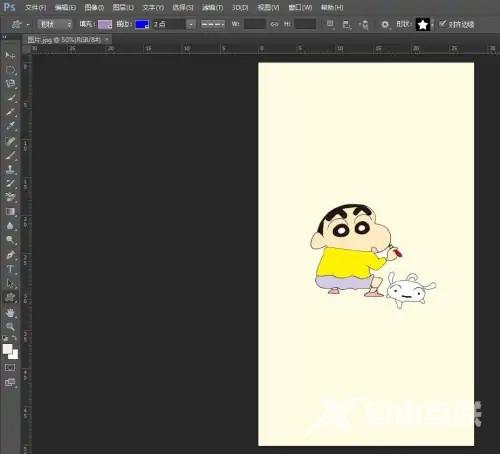
第三步:在左侧的工具栏中,选择魔棒工具,在图片背景中,单击鼠标左键,创建背景选区。
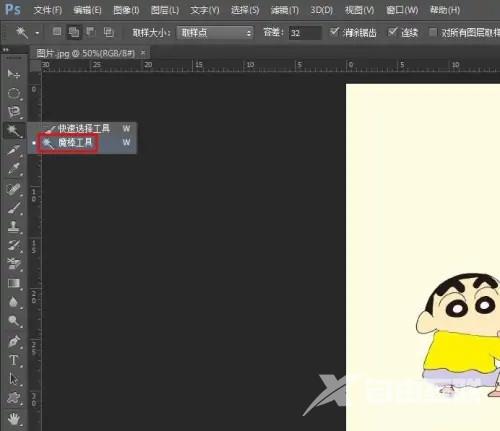
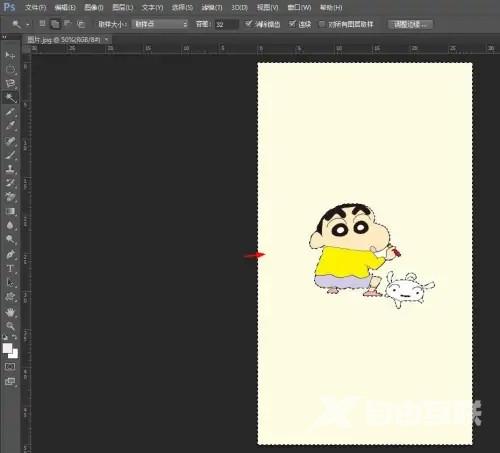
第四步:在选区中,单击鼠标右键,选择选择反向选项。
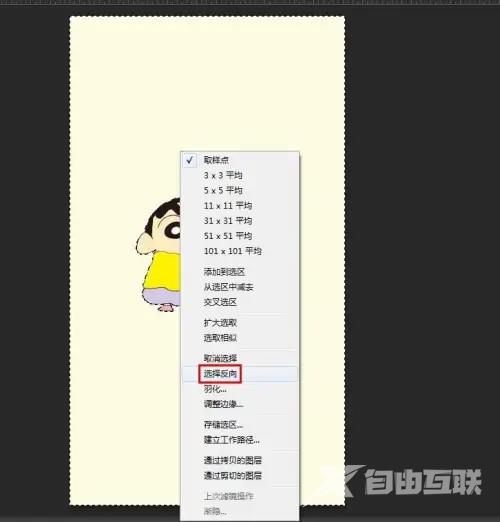
第五步:使用快捷键Ctrl+J键,将选区复制出来,并关闭背景图层。

第六步:按下Ctrl+S键,将抠图保存为png格式即可。