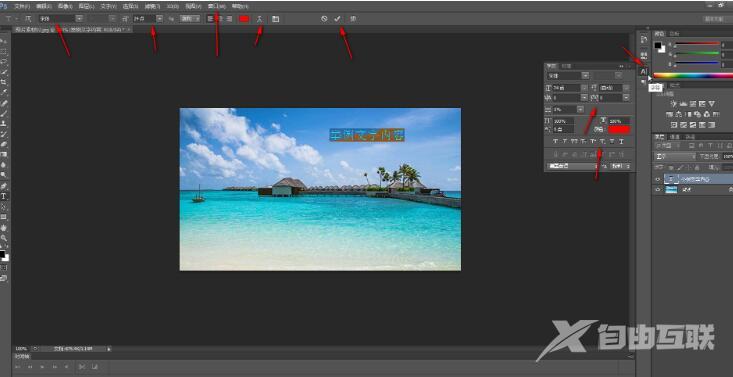Adobe photoshop是一款专业实用的图片处理软件,近期有小伙伴需要在PS中修改文字的颜色却发现更改不了,该如何解决吗?其实只需要在图像模式下选择RGB颜色或者cmyk 颜色,然后选中文字
Adobe photoshop是一款专业实用的图片处理软件,近期有小伙伴需要在PS中修改文字的颜色却发现更改不了,该如何解决吗?其实只需要在图像模式下选择RGB颜色或者cmyk 颜色,然后选中文字就可以了,下面自由互联小编就来分享具体操作步骤。
具体步骤
1、打开PS,导入图片后可以在左侧长按T按钮后根据需要选择文字工具,然后在需要的位置点击一下就可以直接输入文字内容了。
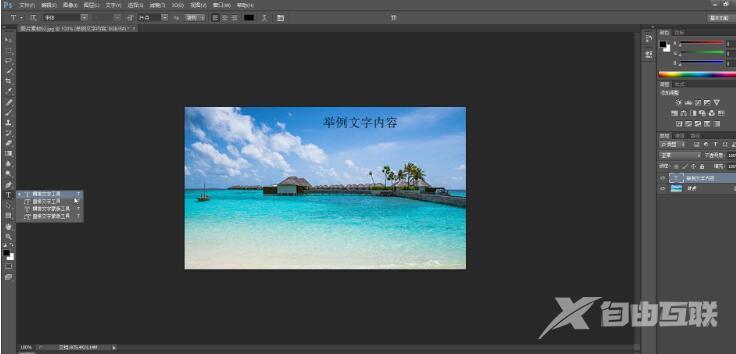
2、如果需要修改文字颜色却更改不了,就在图像选项卡中点击模式,在子选项中点击选择RGB颜色或者cmyk 颜色。
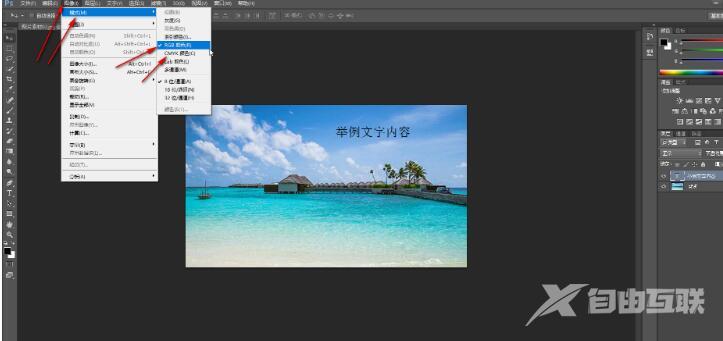
3、在弹出的窗口中点击不拼合。
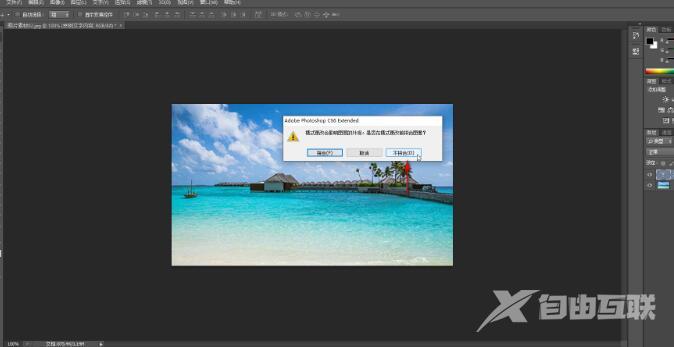
4、然后再次在界面左侧点击T图标,选中文字内容后,在上方点击颜色块,在打开的床中设置想要的颜色并进行确定就可以看到可以正常修改颜色了。
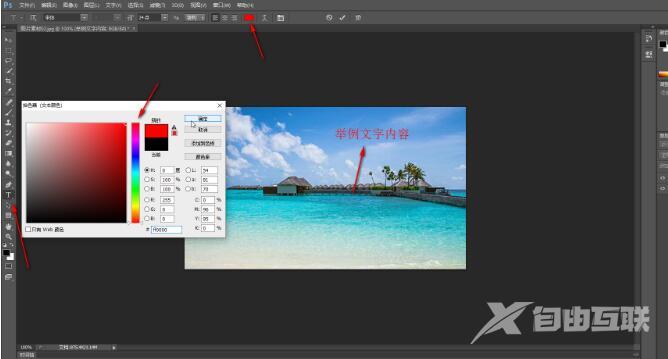
5、后续还可以在上方设置文字的字体字号,弯曲变形等效果,在右侧点击A图标打开字符窗口,或者在窗口选项卡中点击字符窗口打开面板,在其中可以设置字符间距,上下标等,设置完成后在上方点击图标进行确认就可以了。