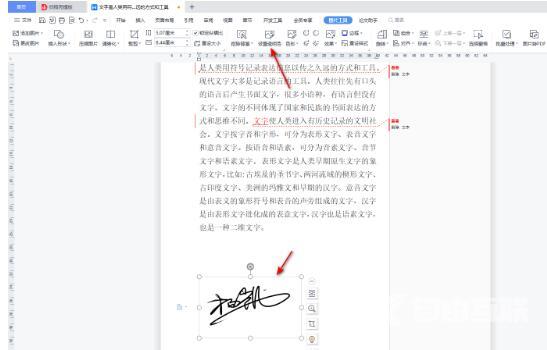在日常办公的时候,我们会使用到wps文档进行编辑,有时候需要在文档的末尾或者文档的中间进行签署名字,但是很多小伙伴并不知道如何进行电子版的手写签名,其实只需要将签名图
在日常办公的时候,我们会使用到wps文档进行编辑,有时候需要在文档的末尾或者文档的中间进行签署名字,但是很多小伙伴并不知道如何进行电子版的手写签名,其实只需要将签名图片导入到WPS Word中,之后设置一下该图片的一个透明色即可。
操作步骤
1、打开了WPS/Word文档之后,我们将鼠标定位到需要输入签名的位置,如图所示。
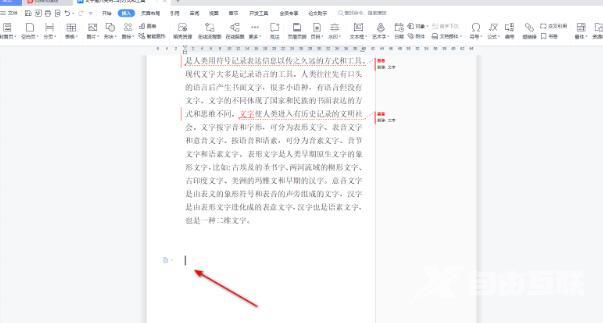
2、随后,我们再将鼠标点击一下页面上方菜单栏中的【插入】选项,随后在工具栏中将【图片】点击打开选择【本地图片】进入。
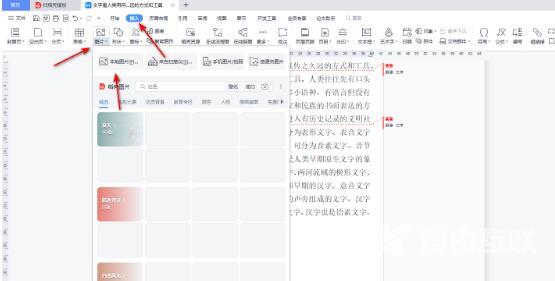
3、接着在打开的窗口中,将自己本地中保存的图片文件打开,找到自己保存的签名图片,将其选中之后点击右下角的打开按钮。
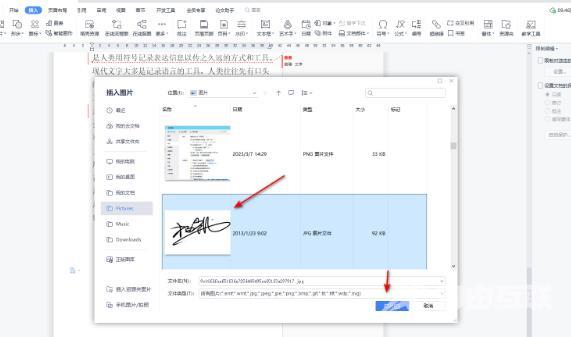
4、随后我们的签名图片就会被添加到文档中鼠标定位的位置,如图所示。
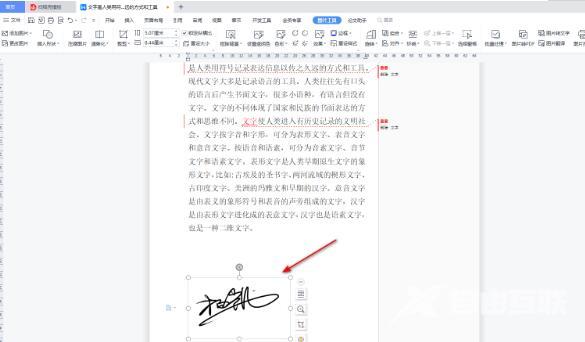
5、如果你添加的签名图片的背景颜色和当前文档的背景颜色不一样,那么我们可以点击上方工具栏中的【设置透明色】工具进行去除背景即可。