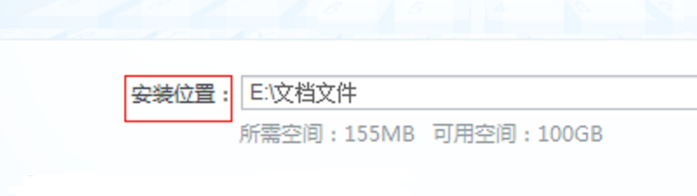Win旗舰版系统电脑刚开始使用的时候启动真是快如闪电,用久了之后却感觉越来越慢,开机都要浪费好长时间,那么Win7旗舰版电脑启动慢怎么处理?还不懂的朋友和系统之家小编一起学习一下Win7旗舰版电脑启动慢的处理方法。
方法一:增大虚拟内存
1、鼠标右键点击【计算机】,看到【属性】按钮,点击【属性】。
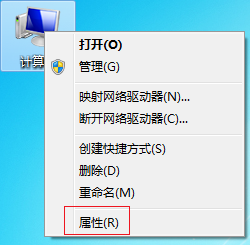
2、在计算机属性中,左上面找到【系统保护】,鼠标左键点击【系统保护】。
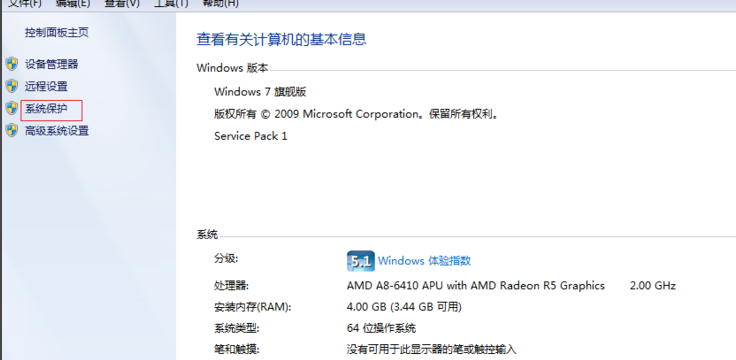
3、进入了系统属性,在【系统属性】中看到上面【高级】字样,点击【高级】,看到下面有个【性能】字样,点击性能下面的【设置】。
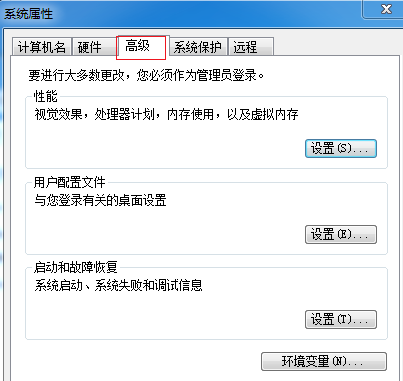
4、在【性能选项】中,再次点击【高级】,如红框标注。
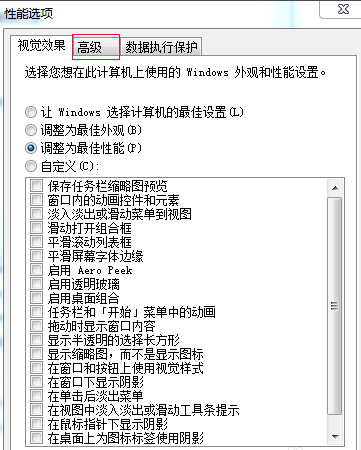
5、【高级】页面中有个【虚拟内存】,点击虚拟内存下方的【更改】,在【虚拟内存】页面,把【自动管理所有驱动器文件大小】的勾去掉,勾选下面【自定义大小】,然后自行设置内存大小,把原来的扩大一些,点击【确定】即可。
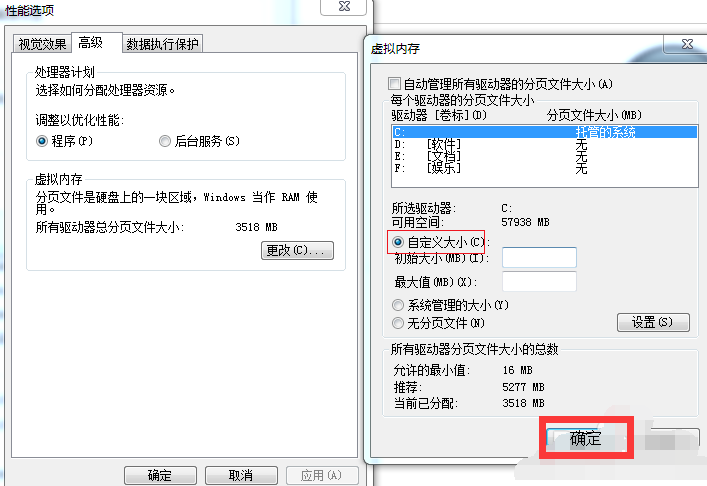
方法二:常清理系统垃圾和禁用启动项目
1、由于我们每天使用电脑,造成的系统垃圾很多,也会影响开机的速度,所以我们要时常的进行文件残留、页面垃圾进行清理,这样也会提高系统的开机速度。
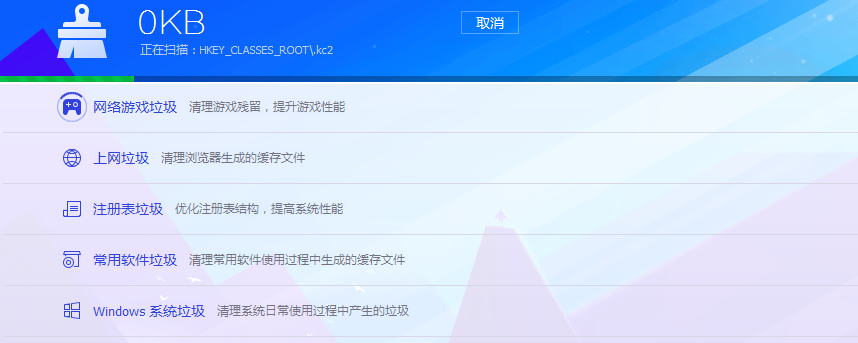
2、然后看看我们电脑任务栏是不是有很多程序,我们开机时,有些程序会开机自动运行,每个程序的运行都会带慢电脑启动速度,我们这样操作,在运行栏输入【msconfig】,然后【确定】。
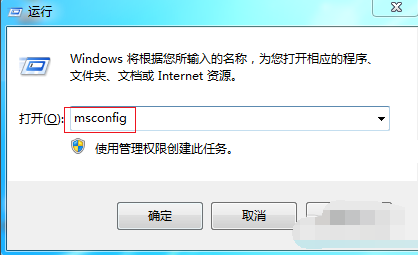
3、在系统配置中,点击【启动】这一栏,把一些不需要的程序软件前面打钩,点击【全部禁用】,少了这些软件,开机也会快很多。

4、最后要告诉大家,以后下载文件,不要放在【C盘】,因为【C盘】是系统盘,很多文件默认地址是c盘,我们可以改动安装位置,如图中标示,把安装位置放在除了【C盘】外的其他盘符。