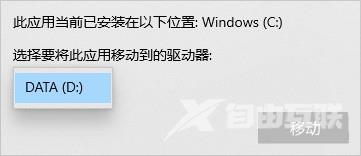很多电脑用着用着,c盘就满了,时不时就爆红,导致系统无法运行。解决c盘爆满的办法主要有两个,一个是清理c盘垃圾或者多余的文件,另一个则是将占存储空间的软件转移到除C盘外的其他盘存放。那么c盘哪些文件可以删除不影响系统?c盘怎么清理垃圾而不误删?下面就来看看详细内容。
一、C盘可删除的垃圾文件有:
1、C:\Windows\Help 文件夹内的所有文件
2、C:\Windows\Temp 文件夹内的所有文件
3、C:\Windows\Winsxs\Backup 文件夹内的所有文件
4、C:\Windows\SoftwareDistribution\download 文件夹内的所有文件
5、C:\Windows\Prefetch 文件夹内的所有文件
6、C:\Windows\System32\LogFiles 文件夹内的所有文件
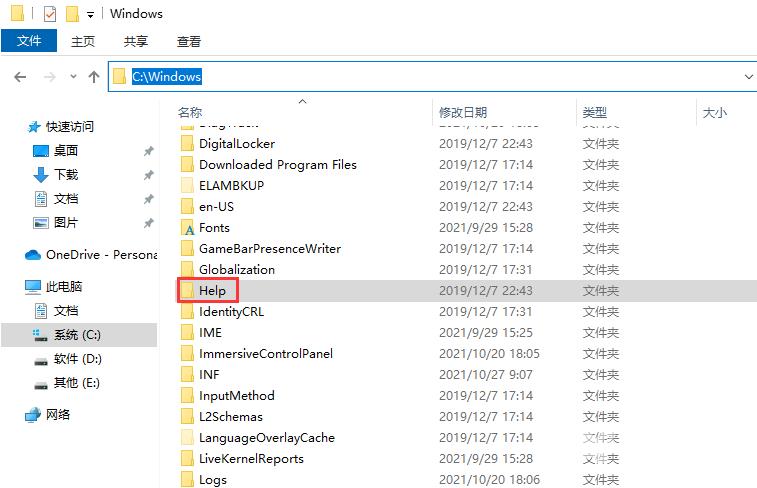
7、此电脑\下载 里面的所有文件
8、此电脑\图片 里面的所有文件
9、此电脑\文档 里面的所有文件(注意,该文件夹的Tencent Files和 WeChat Files是QQ、微信的聊天记录以及传输的文件;如果要聊天记录,不能删除,当然,如果你安装有其他软件,也有其它软件的文件,不清楚就不要删除。)
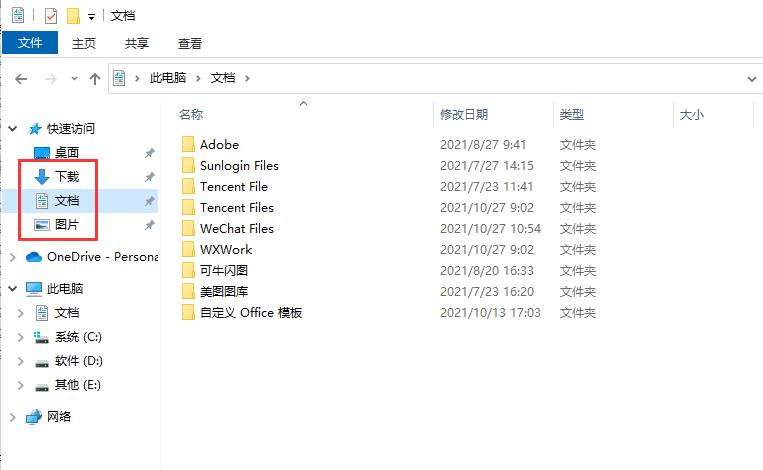
如果使用电脑自带清理功能、或者CCleaner、360安全卫士、腾讯电脑管家等第三方电脑垃圾清理工具,基本就不会误删C盘的文件,下面以电脑自带清理功能和CCleaner清理垃圾为例。
二、用工具清理电脑c盘垃圾
1、磁盘清理(电脑自带清理功能)
鼠标移到C盘,右键,选择【属性】-【常规】,然后点击【磁盘清理】:
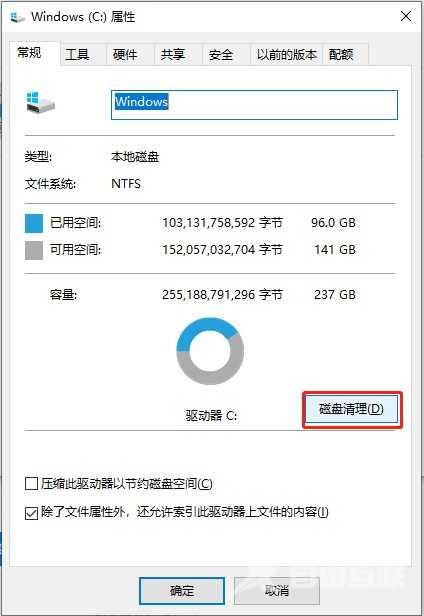
接下来,系统会开始扫描文件。扫描结束后,点击【清理系统文件】。
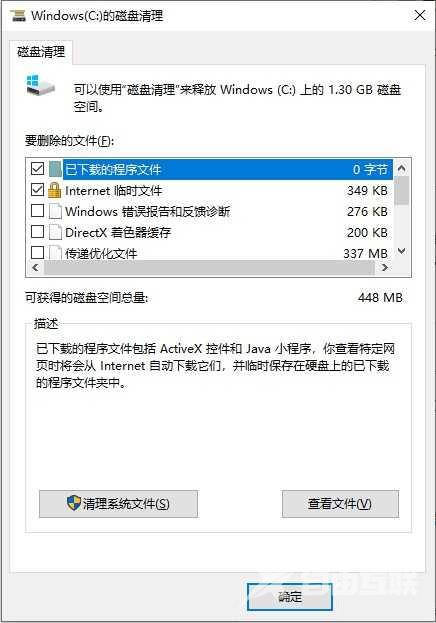
然后等待再次扫描,勾选需要清理的文件,再点击【确定】,就可以清理掉C盘的部分垃圾了!
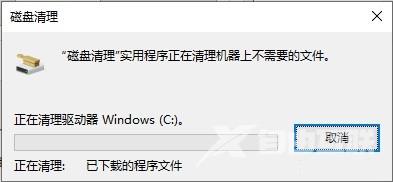
2、存储感知
打开电脑设置后,点击【系统】-【存储】,开启【存储感知】功能。
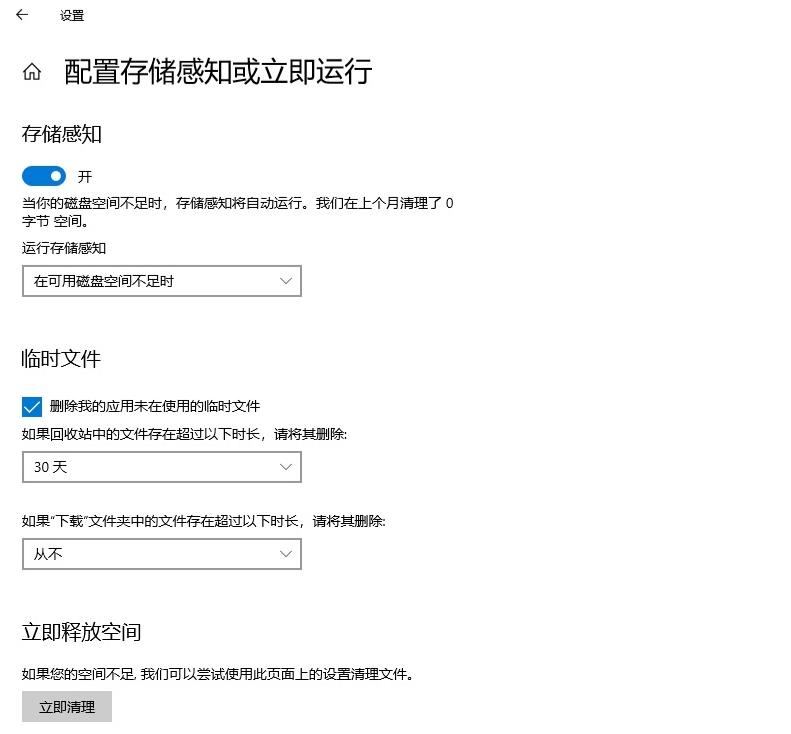
这样电脑就会自动删除一些不需要的文件,比如临时文件、回收站的内容。
2、利用第三方电脑垃圾清理工具--CCleaner
CCleaner,一个堪称电脑上的清道夫的软件。
它能让你的Windows运行更快,释放出更多的磁盘空间!
常见的系统垃圾它都可以清理,比如系统缓存、临时文件、缩览图等:
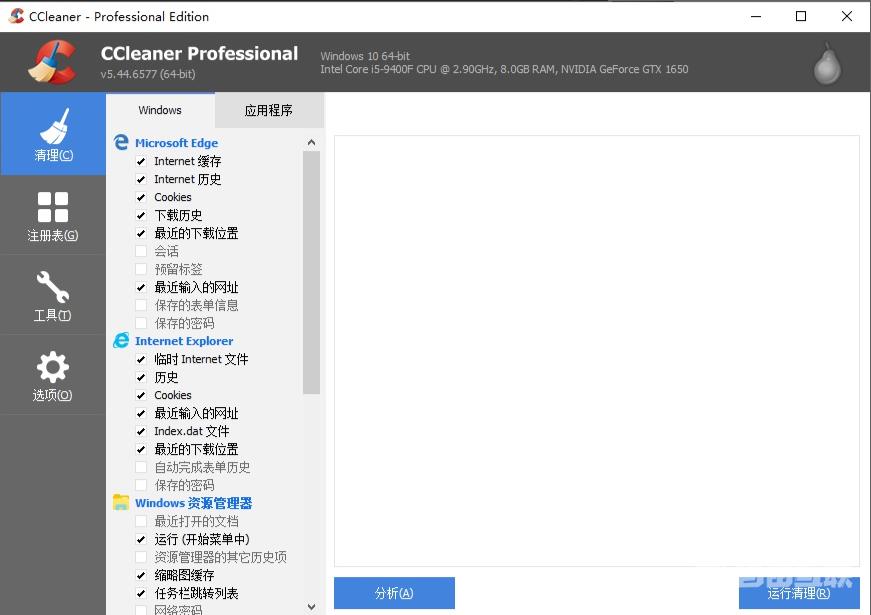
不仅如此,连卸载残留的注册表也可以直接清理,省去了我们查找注册表的时间!
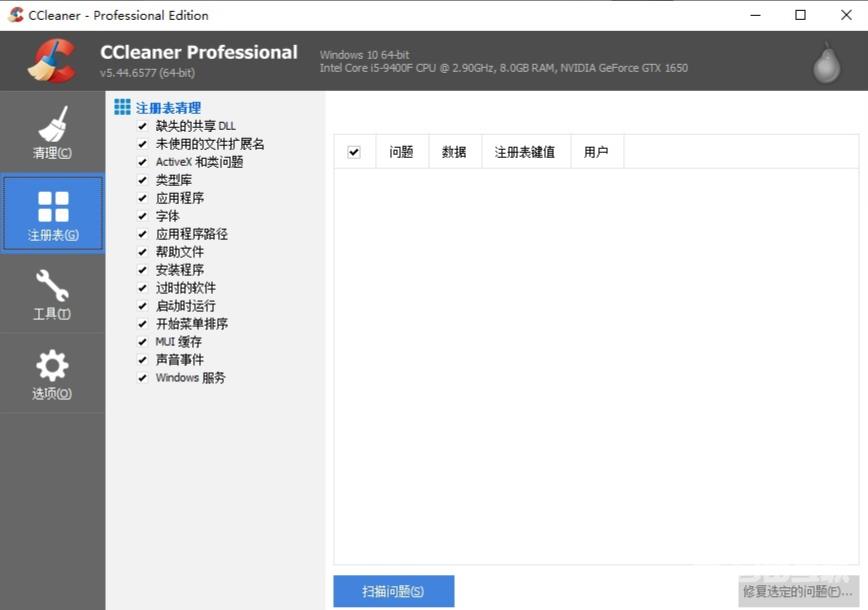
当然,如果电脑c盘的空间过小,这样还是不够的,得把占存储空间的软件转移到别的磁盘分区去
三、把C盘程序转移到其他盘
首先打开此电脑,单击一下C盘,然后点击上面的【卸载或更改程序】,打开后就可以移动磁盘文件了。
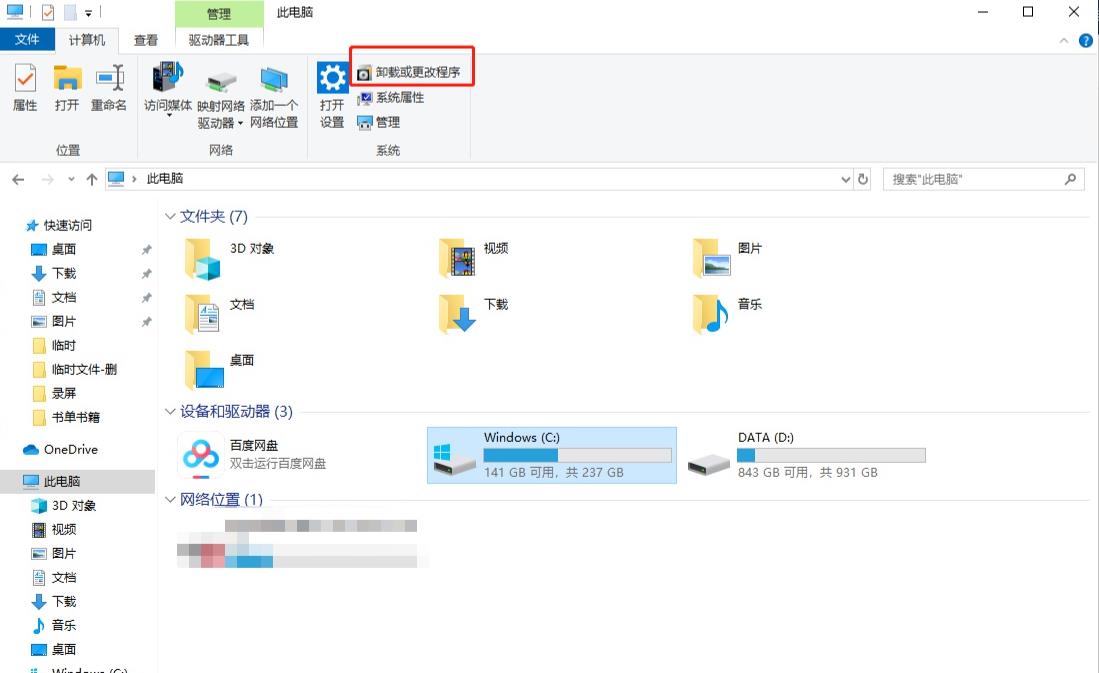
如果你想挪动某个软件,只用点击它,它就会出现【移动】和【卸载】的按钮:
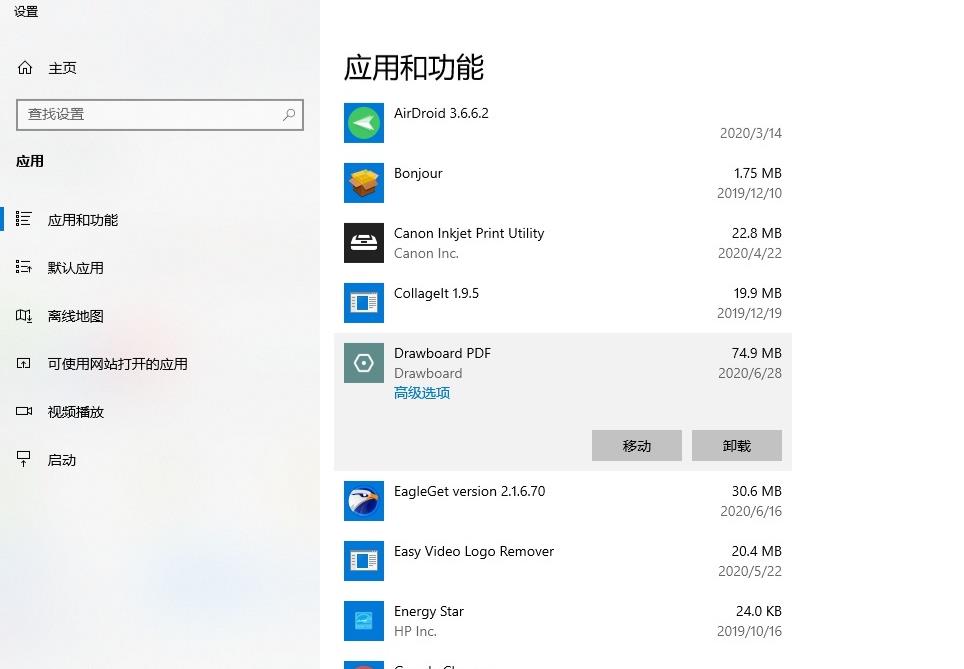
点击【移动】,就可以把该文件移动到其他位置了。