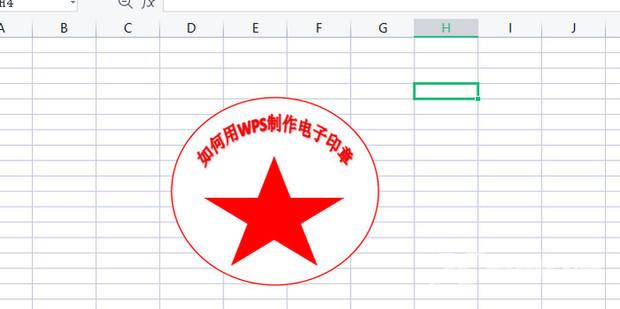WPS制作电子印章圆形文字怎么制作?在制作一些工作文件的时候,有要求文件底部需要一个电子印章,这个印章如果需要自己制作的话,由于还有很多用户不知道怎么去打出圆形的文字
WPS制作电子印章圆形文字怎么制作?在制作一些工作文件的时候,有要求文件底部需要一个电子印章,这个印章如果需要自己制作的话,由于还有很多用户不知道怎么去打出圆形的文字。那么接下来我们就一起来看看如何制作的具体方法吧。
操作方法
1、在电脑中打开WPS。
2、契约锁电子公章怎么弄,免费试用!查看详情》》广告2在上方菜单选择【插入】点击【形状】选择椭圆。
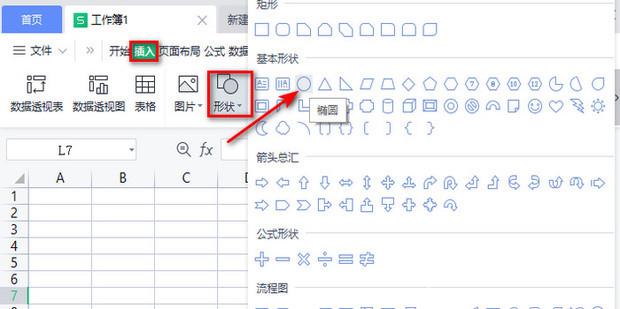
3、将圆拖拽到合适大小,并将【填充】修改为无填充颜色。
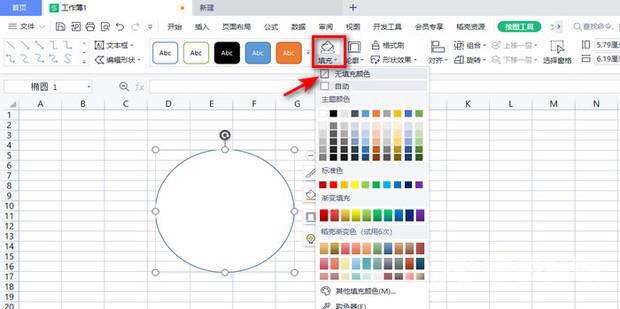
4、各类印章出售_型号齐全_实地货源查看详情》》广告4将【轮廓】修改为标注色-红。
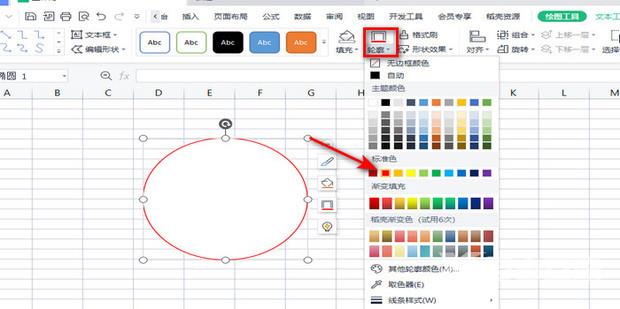
5、同理插入五角星。
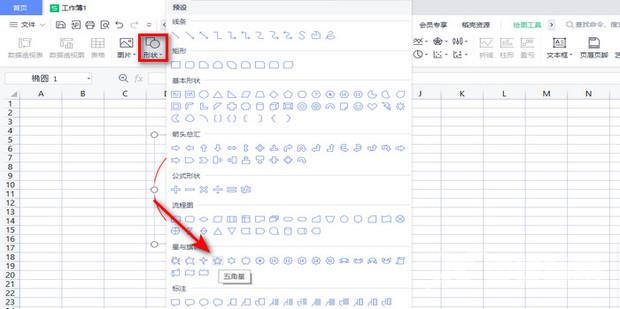
6、将五角星拖拽到合适大。
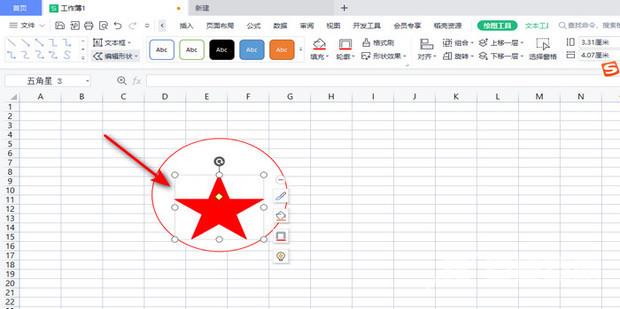
7、选择艺术字。
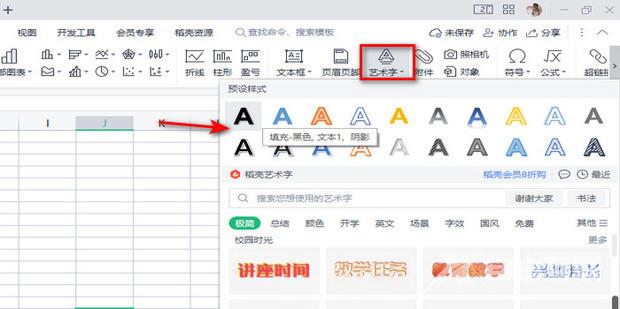
8、输入文字,点击【形状效果】选择更多设置。
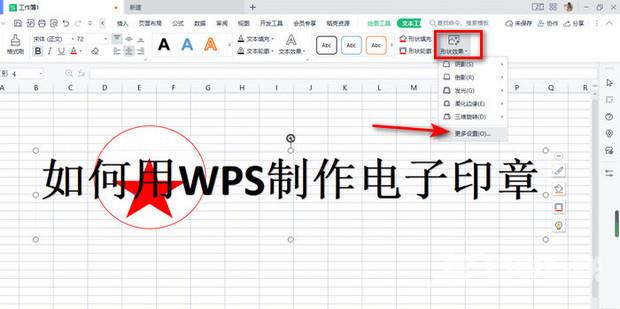
9、在弹出页面上方选择【文本选项】点击【效果】再点转换-abcde。
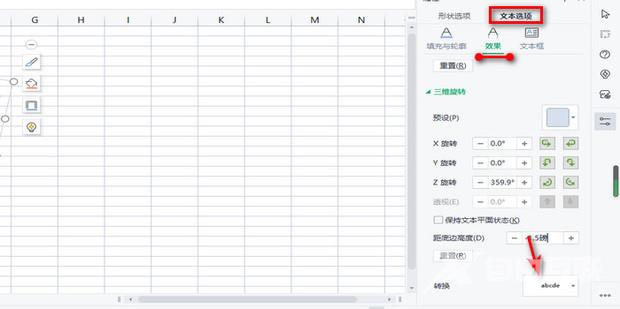
10、选择上弯弧。
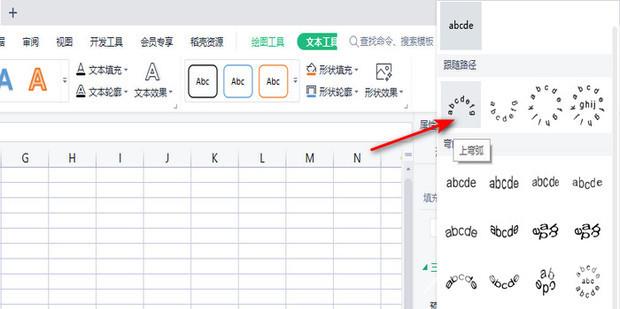
11、将文字拖进去就完成了。