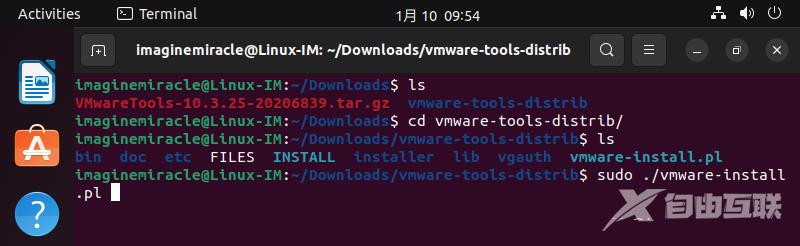VMware Tools是VMware虚拟机中自带的一种增强工具,安装好了VMware Tools,才能实现主机与虚拟机之间的文件共享。但是用户打开虚拟机发现安装VMware Tools选项显示灰色,这是怎么回事?下面自由互联小编整理了两种解决办法,一起来看看。
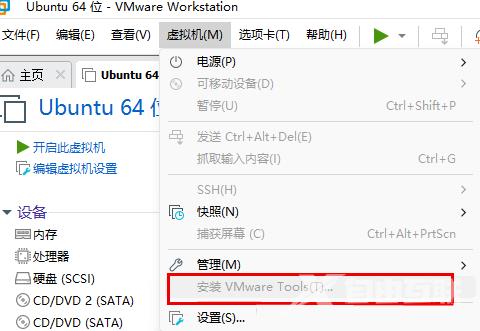
方法一:直接在线安装(推荐)
如果虚拟机是有网络的情况下,那么一切都会变的很简单,直接在线安装即可。
1、更新软件源列表
imaginemiracle@Linux-IM:~$ sudo apt-get update2、更新软件
imaginemiracle@Linux-IM:~$ sudo apt-get upgrade3、下载安装 open-vm-tools-desktop
imaginemiracle@Linux-IM:~$ sudo apt-get install open-vm-tools-desktop -y到这一步就会发现你的虚拟机已经可以自由的缩放界面了。问题解决!
方法二:离线手动安装 VMware Tools
1、依次点击,[虚拟机] [设置]。
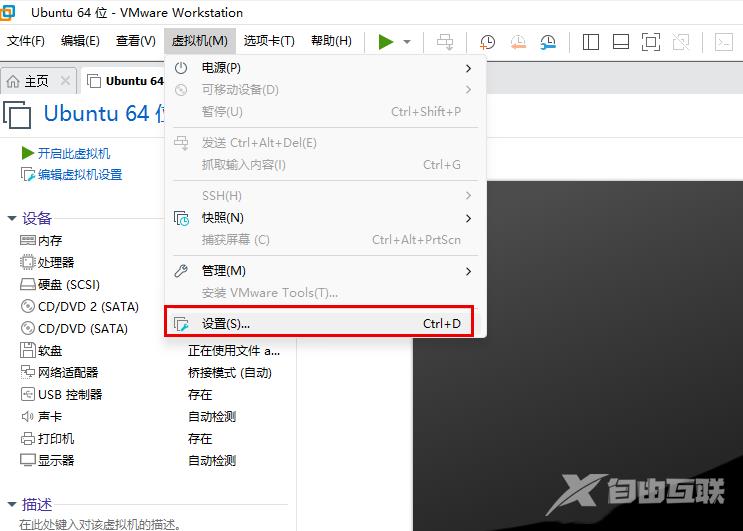
2、选择 [CD/DVD (SATA)]
[注]:需要注意的是,这里一般会有两个 CD/DVD,不要选择后缀有数字的,即 DVD 2 这类。
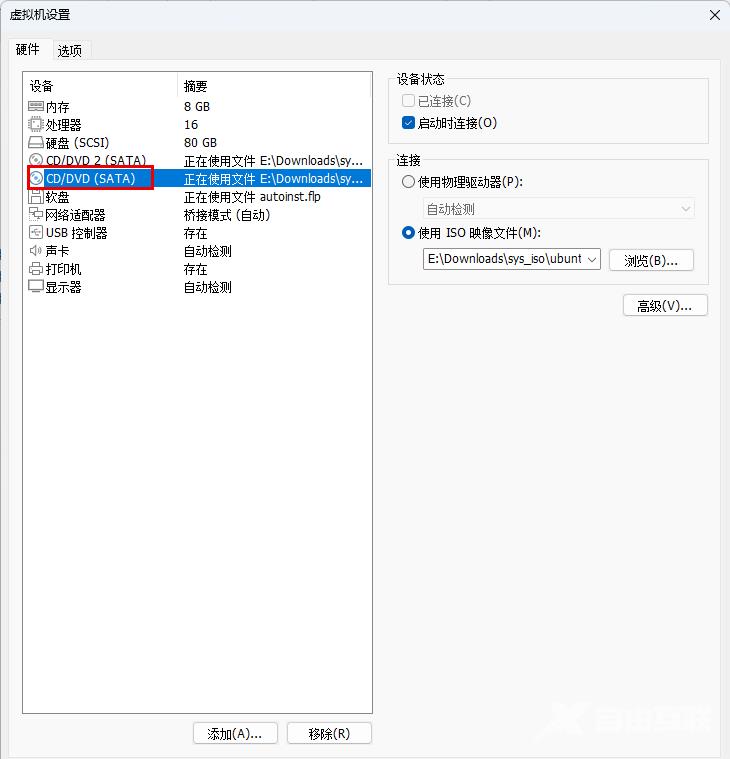
3、点击 [使用 ISO 映像文件] 下的 [浏览] 按钮,在文件目录中打开 VMware Workstation 的安装目录,进入后选择 linux.iso 镜像文件,接着保存设置并开启虚拟机。
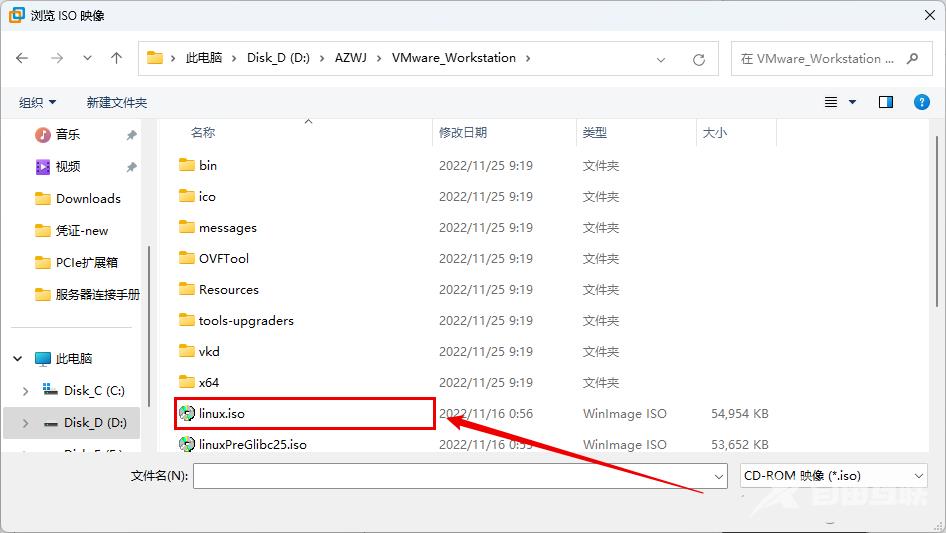
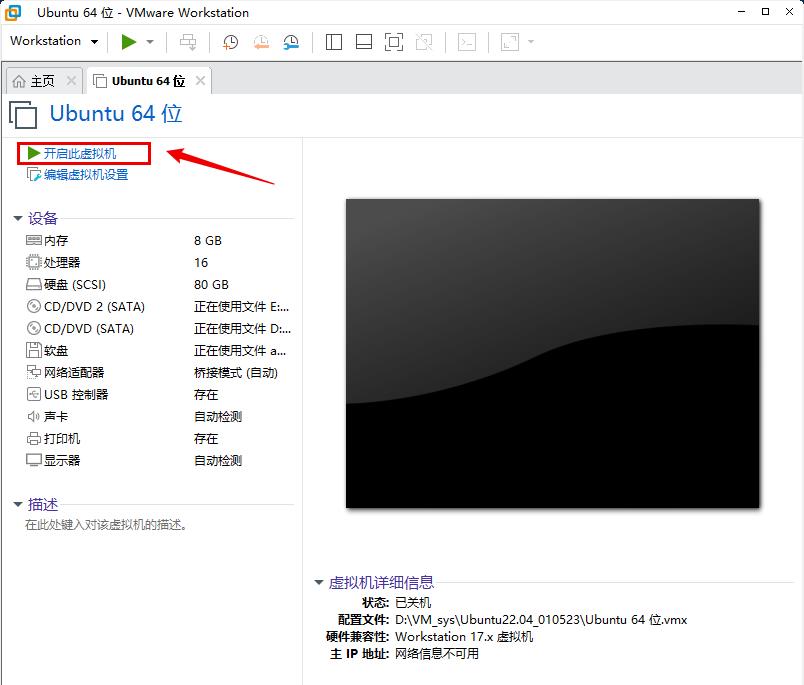
4、安装 VMware Tools
经过上述步骤后,已经可以看到有挂载上一个叫 VMware Tools 的盘了。
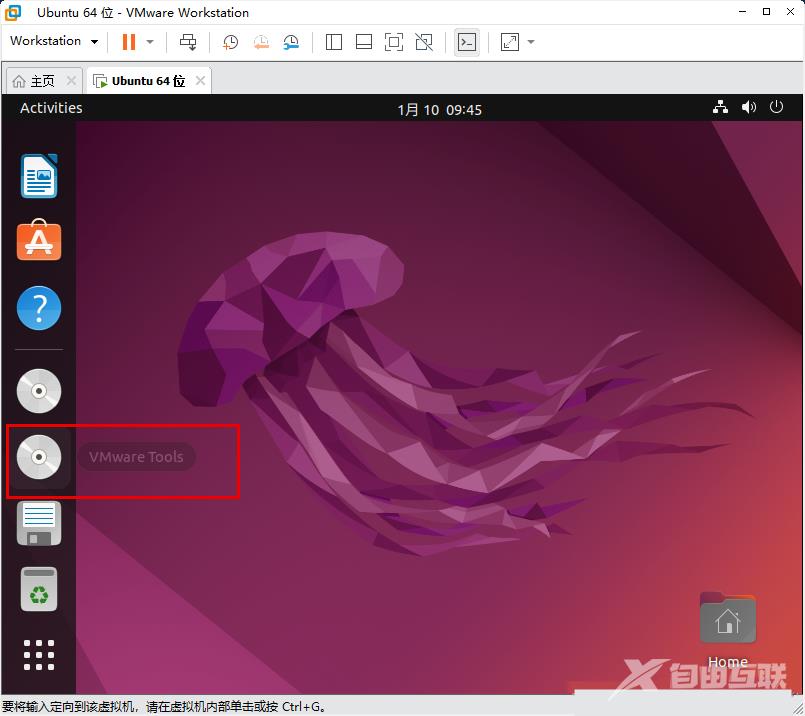
如果这里没有,则在右下角看看是否有 CD /DVD 未连接,右键选择连接即可。
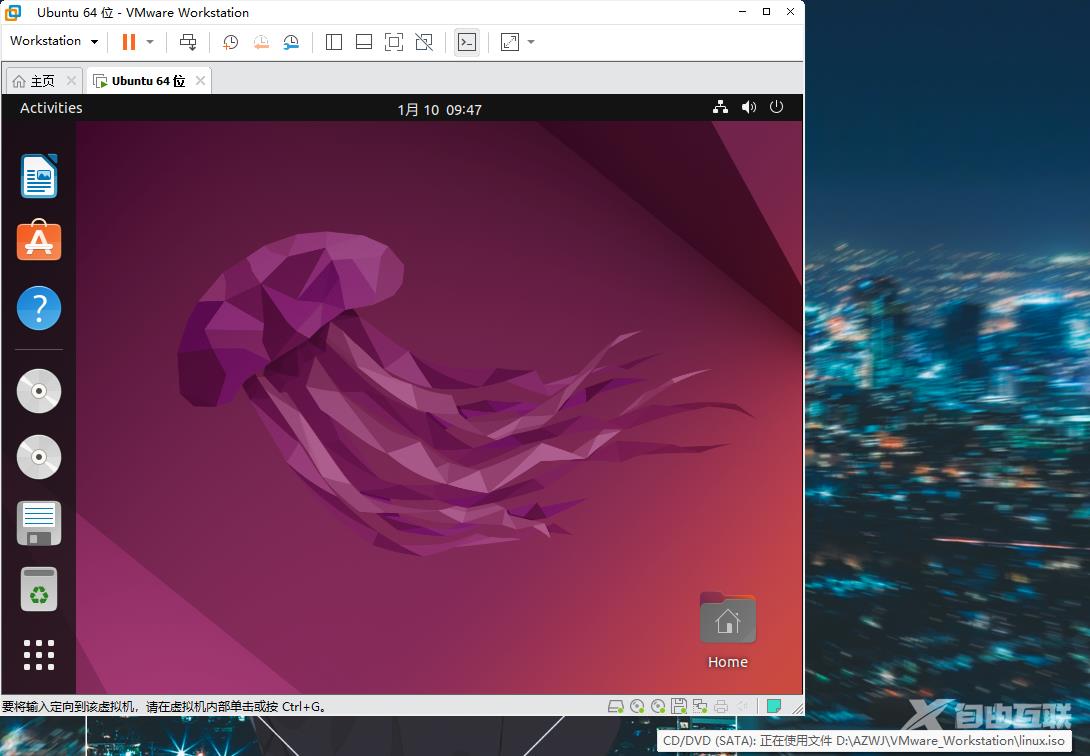
4.1. 打开 VMware Tools 所在目录
直接左键点击打开桌面上的 VMware Tools,在进入的文件文件界面中右键选择 Open in Terminal。
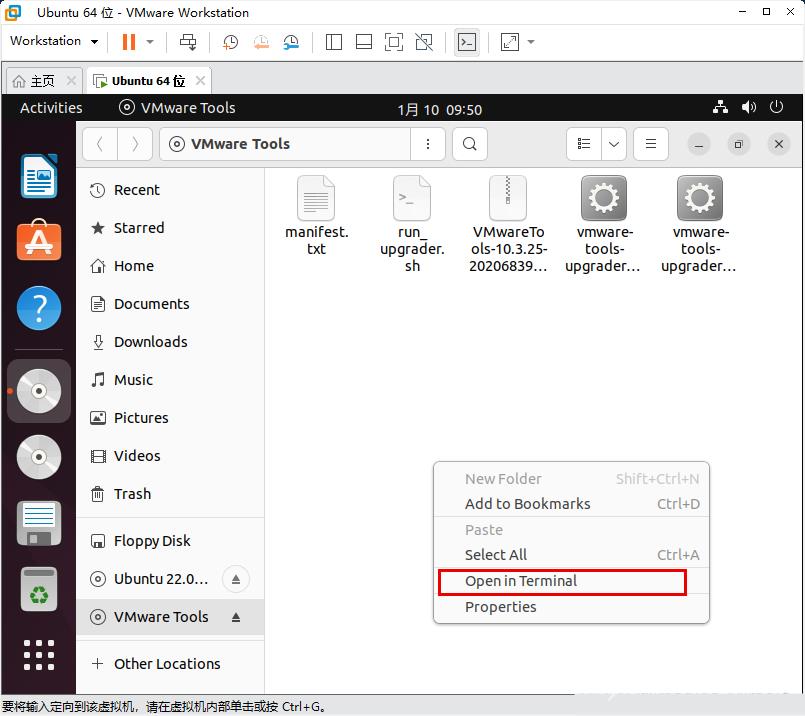
4.2. 拷贝并解压 VMware Tools 压缩包
将压缩包拷贝出去,并解压。
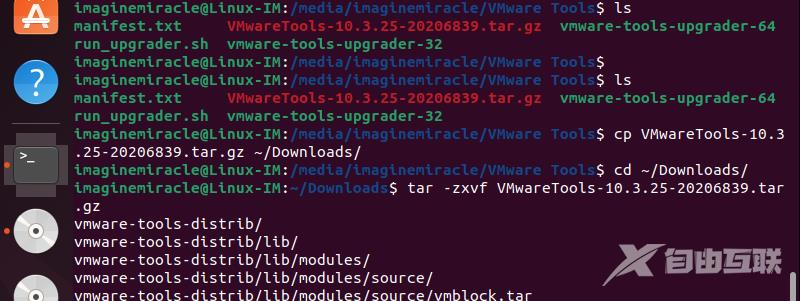
4.3. 运行安装程序
进入解压出来的目录,运行 vmware-install.pl 文件,需要注意的是,运行该文件需要超级权限,即在前面加上 sudo 即可,然后一路 yes 回车就安装结束了。