Word怎么重复打印标题行和表头?不少的用户们在编辑word文档过程中需要将表头重复到每一个页面上,但是一个一个操作的话就十分的影响我们的效率,那么接下来就让本站来为用户们
Word怎么重复打印标题行和表头?不少的用户们在编辑word文档过程中需要将表头重复到每一个页面上,但是一个一个操作的话就十分的影响我们的效率,那么接下来就让本站来为用户们来仔细的介绍一下word文档怎么打印每一页都有表头方法吧。
word文档怎么打印每一页都有表头方法
方法一:重复标题行
1、在文档页面,选择要重复的标题和表头(有几行就选择几行)。
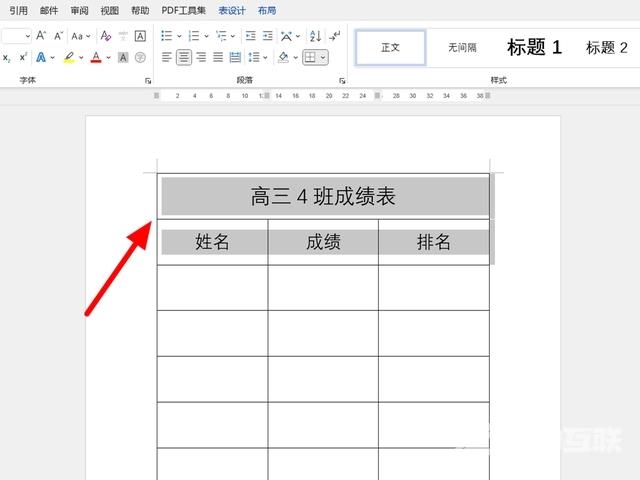
2、在菜单栏找到表设计右侧的布局,点击【布局】选项。
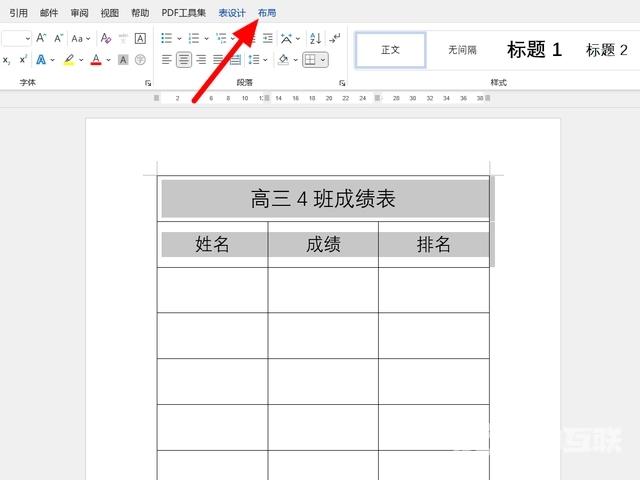
3、在布局选项下,点击【重复标题行】选项,这样标题和表头就会重复出现在每页表格的顶部。
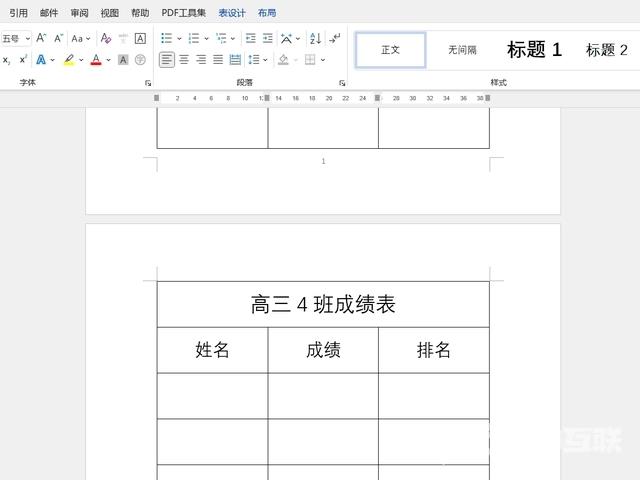
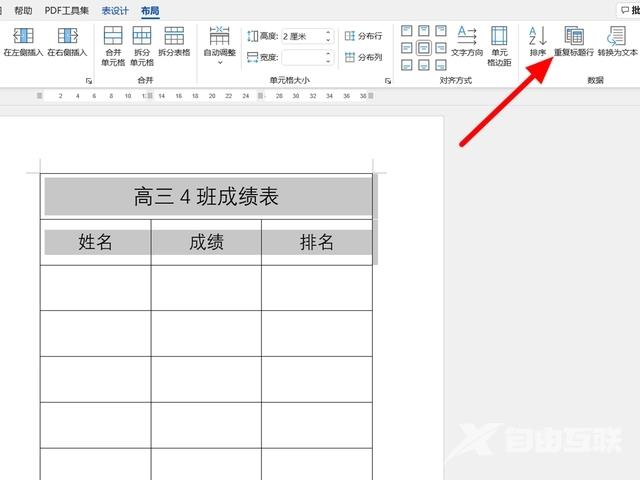
方法二:表格属性
1、在文档页面,选中【标题和表头】。
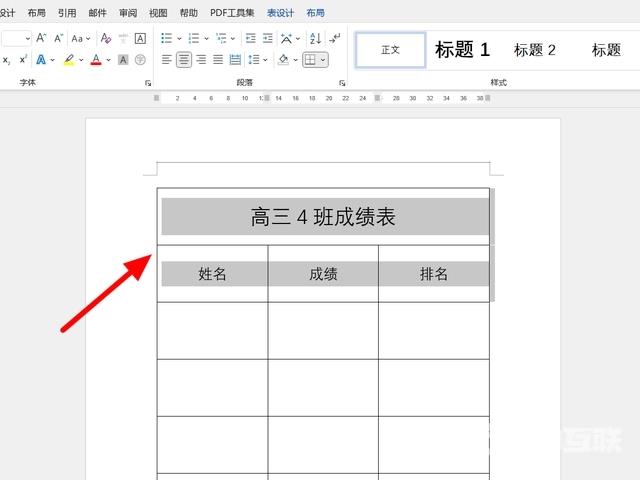
2、完成选选中鼠标右击,点击【表格属性】。
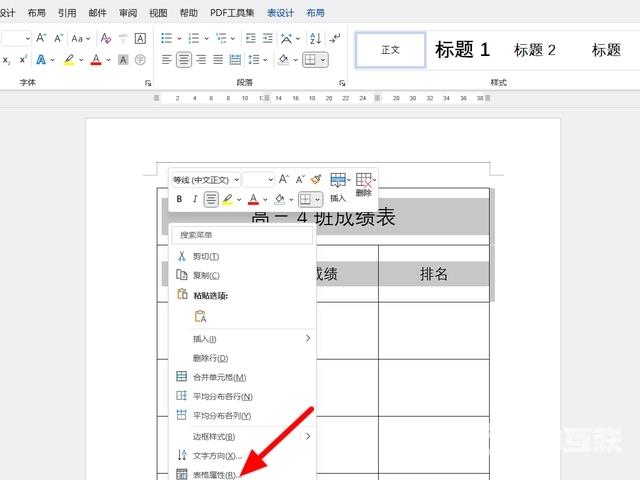
3、在行选项下,勾选【在各页顶端以标题形式重复】出现,点击【确定】,这样就设置成功。
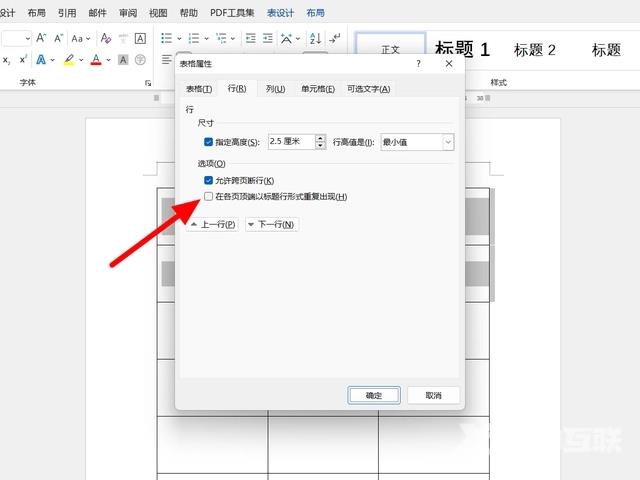

二、注意事项
1、标题和表头是两行及两行以上,那么就需要全部选中。
2、设置重复标题行必须从表格第一行开始,没有选中第一行是没有办法设置重复标题行的。
