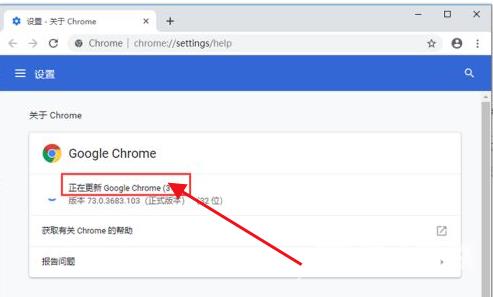谷歌浏览器是很多用户会使用的浏览软件,拥有丰富实用的功能,致力于给用户带来稳定的浏览体验,最近有部分用户向自由互联小编反映,在更新的时候发现谷歌浏览器无法自动升级
谷歌浏览器是很多用户会使用的浏览软件,拥有丰富实用的功能,致力于给用户带来稳定的浏览体验,最近有部分用户向自由互联小编反映,在更新的时候发现谷歌浏览器无法自动升级了,不知道怎么回事,应该怎么处理呢?就此,本篇带来了详细的教程。
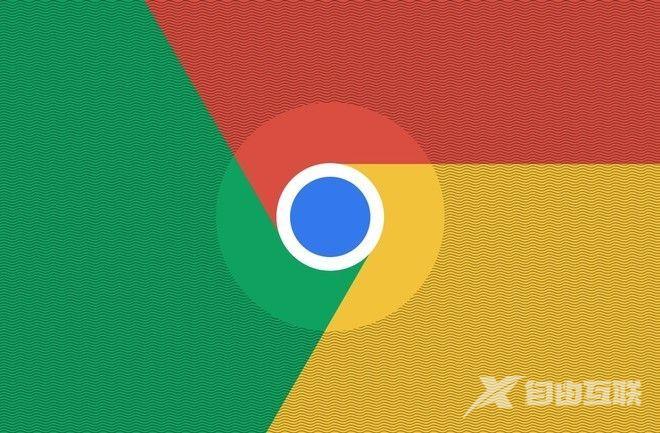
谷歌浏览器无法自动更新解决方法:
1、打开谷歌Chrome浏览器,点击浏览器设置功能区(图标是小扳手或三条横线),显示如图。
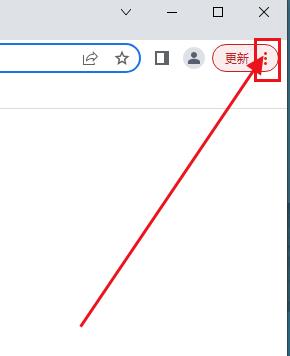
2、点关于Google Chrome,显示如图。
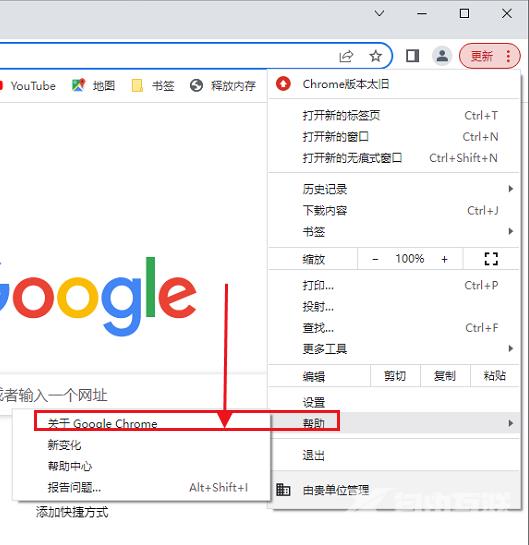
3、Chrome浏览器不能自动更新时,显示如图。
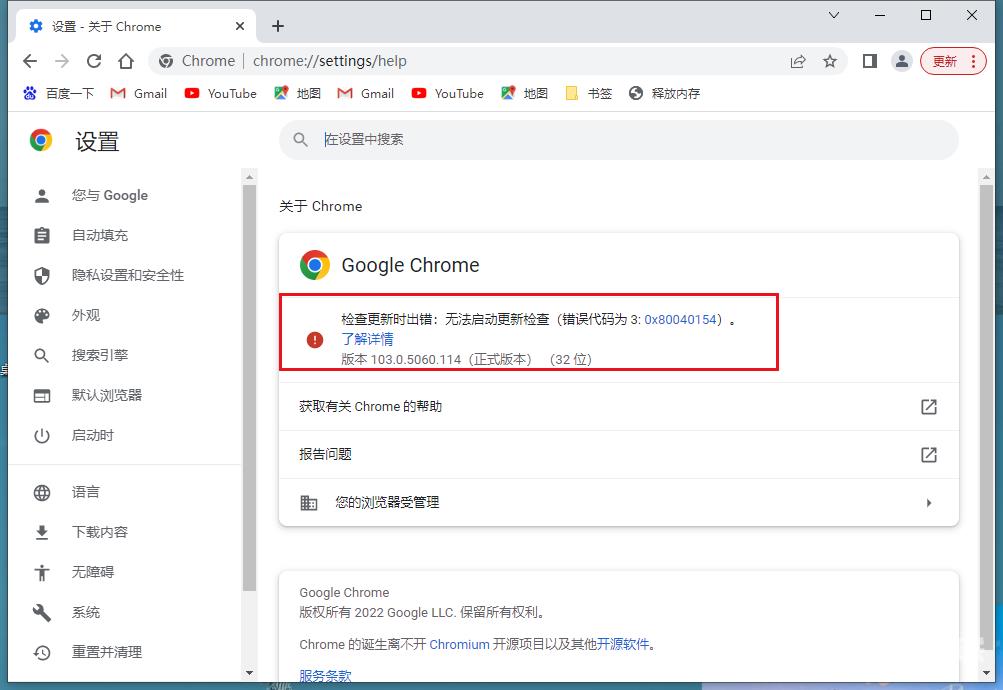
4、从电脑桌面,任务栏空白处,鼠标右击,出现对话框,点击【任务管理器】,显示如图。
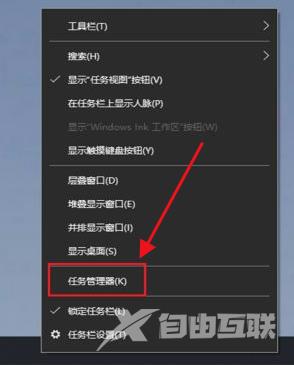
5、进入任务管理器页面,点击左上角的【文件】,显示如图。
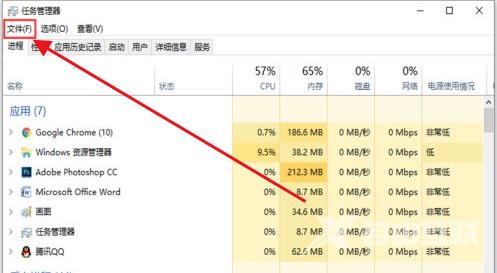
6、出现的下拉选项,点击【运行新任务】,显示如图。
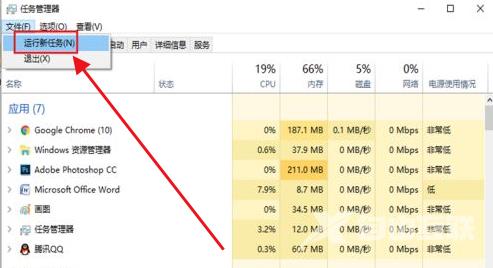
7、进入新建任务窗口,输入services.msc,然后点击【确定】,显示如图。
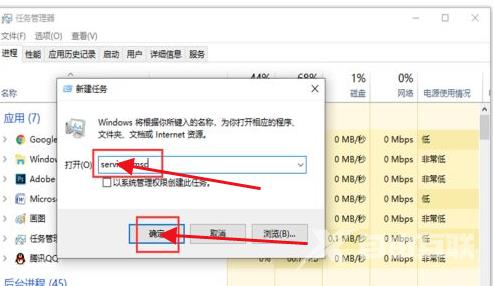
8、进入服务页面,往下滑动页面,找到Google更新服务(gupdate)鼠标右击选中它,显示如图。
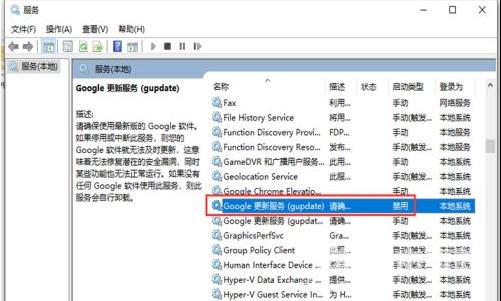
9、出现窗口,点击【属性】,显示如图。
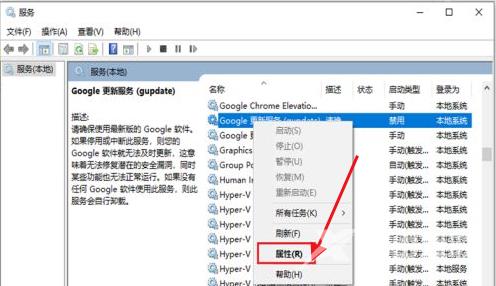
10、进入以下页面,在启动类型中,选择【自动】,再点击右下角的【应用】,显示如图。
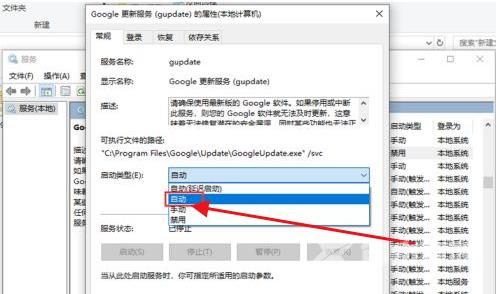
11、应用成功后后,在页面中,再点击【启动】,显示如图。
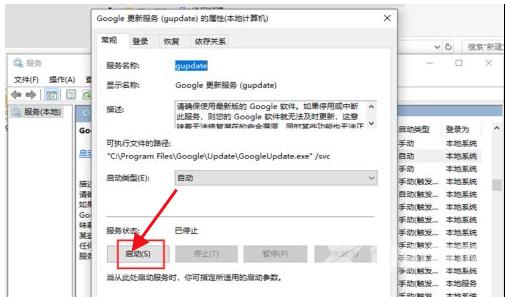
12、完成后,返回服务页面,找到Google更新服务(gupdatem)鼠标右击选中它,出现窗口,点击【属性】,显示如图。
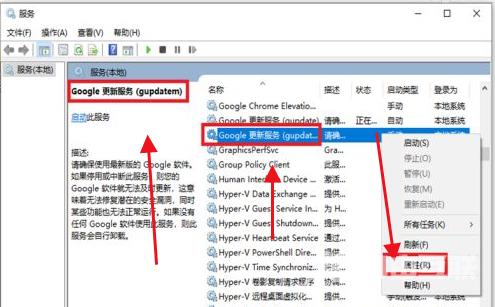
13、进入页面后,在启动类型中,选择【自动】,再点击右下角的【应用】,显示如图。
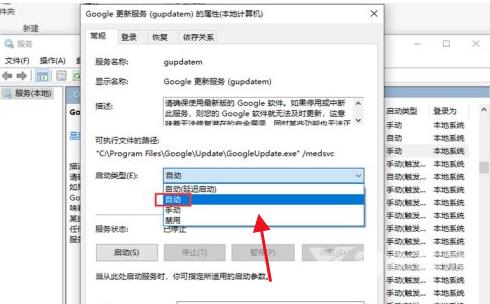
14、应用成功后后,在页面中,再点击【启动】,显示如图。
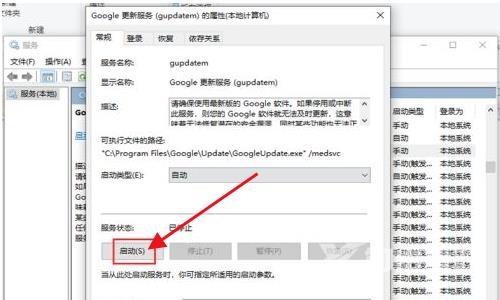
15、完成后,打开谷歌浏览器,到时就可以更新升级了,显示如图。