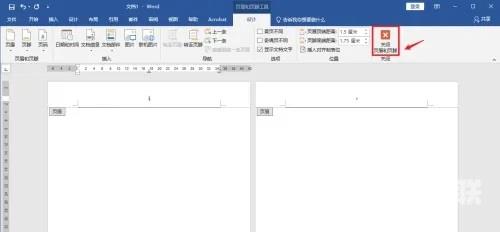我们很多用户现在都是使用Word来编辑文档,但是一些用户在使用的过程中,出现了页面不连续突然断页的情况,有时候整理的时候就会出现混乱,那么这种情况应该如何进行设置处理,
我们很多用户现在都是使用Word来编辑文档,但是一些用户在使用的过程中,出现了页面不连续突然断页的情况,有时候整理的时候就会出现混乱,那么这种情况应该如何进行设置处理,有两种方式能够解决此问题,本期自由互联小编就来和广大用户们分享具体的设置方法,感兴趣的小伙伴一起来了解看看吧。
word页码不连续突然断页怎么设置:
第一种:
1、首先进入word文档,并点击上方的插入。
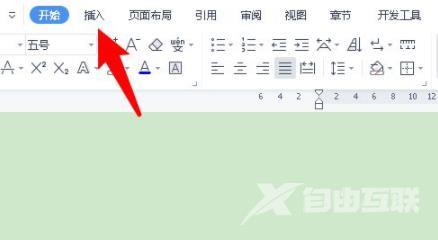
2、然后在菜单内找到点击页码选项。
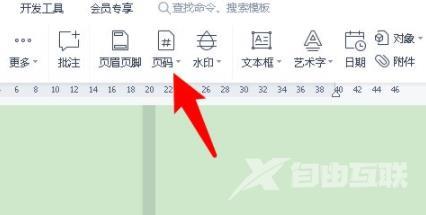
3、在选项中可以看到页码点击。
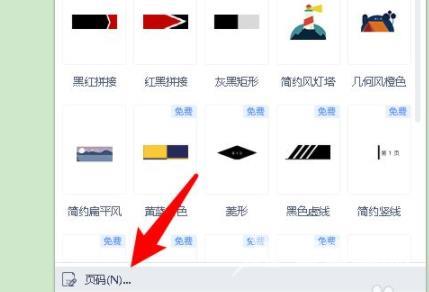
4、随后在起始页码的后面输入1。
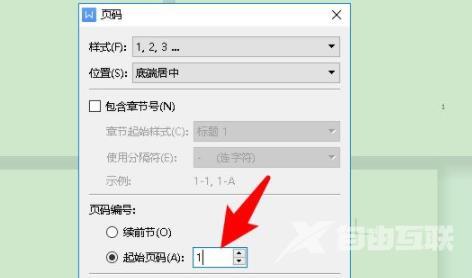
5、最后点击下方的确定保存即可。
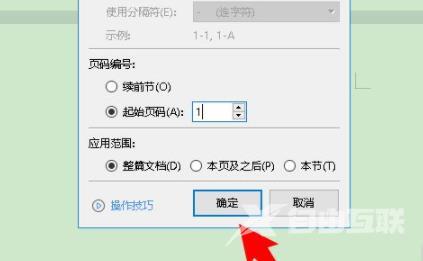
第二种:
1、首先我们双击上方的页眉。
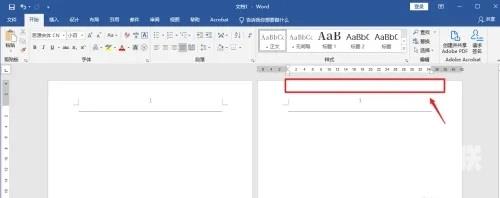
2、这时点击左上角的【页眉】。
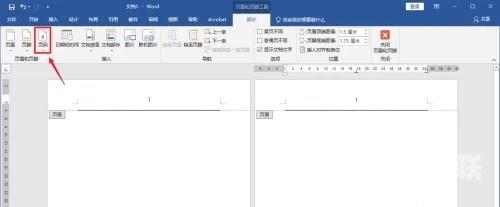
3、然后在弹出的窗口中选择【删除页码】。

4、之后再点击【页码】功能按钮。
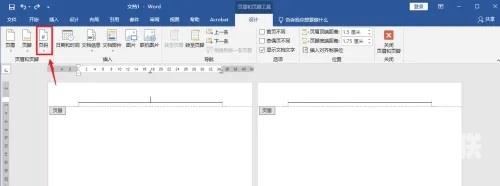
5、选择页码顶端,鼠标右键点击页码样式。
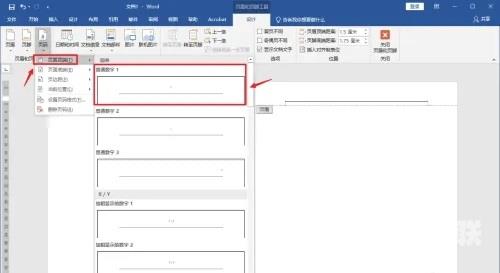
6、再重新点击页码,这次选择【设置页码样式】。

7、点击【续前节】之后点击确定。
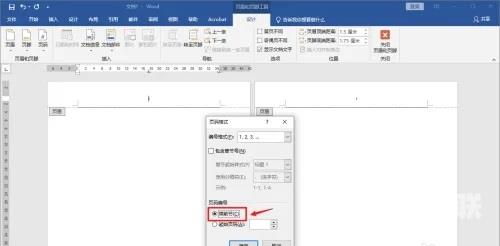
8、最后点击上方的【关闭页眉和页脚】即可。