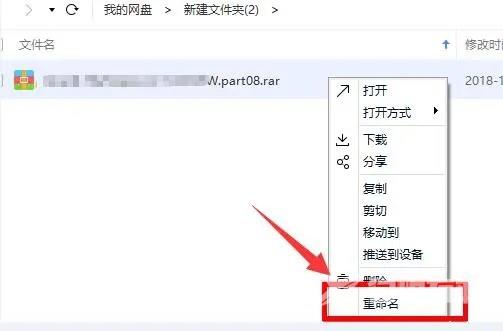百度网盘是一款功能强大的网盘存储软件,支持在线存储、文档在线浏览以及离线下载功能,有些用户在使用的时候一直提示网络异常,不知道怎么回事,具体应该怎么操作呢?本篇整
百度网盘是一款功能强大的网盘存储软件,支持在线存储、文档在线浏览以及离线下载功能,有些用户在使用的时候一直提示网络异常,不知道怎么回事,具体应该怎么操作呢?本篇整理了详细的教程,分享给大家,感兴趣的用户继续看下去吧。
百度网盘下载提示网络异常的解决方法:
方法一
1、win+R打开电脑的运行指令,在文本搜索框中输入control,点击确定按钮,从而进入电脑的控制面板。
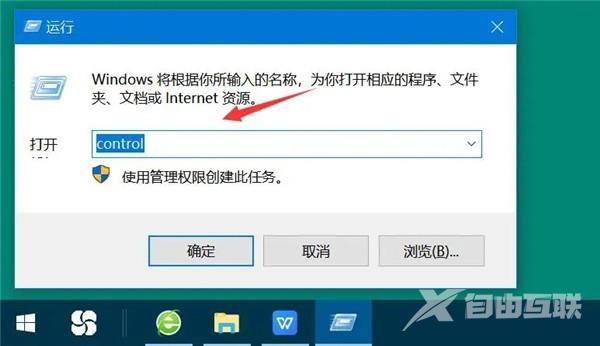
2、在控制面板中,点击系统和安全,并在其向导页中,再点击允许应用通过Windows防火墙。
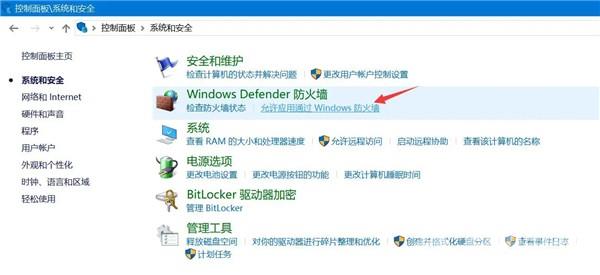
3、接下来,在允许的应用中,将百度网盘选项的两个复选框都勾选,并点击其下方的确定按钮,百度网盘网络异常的问题就能得到解决了。
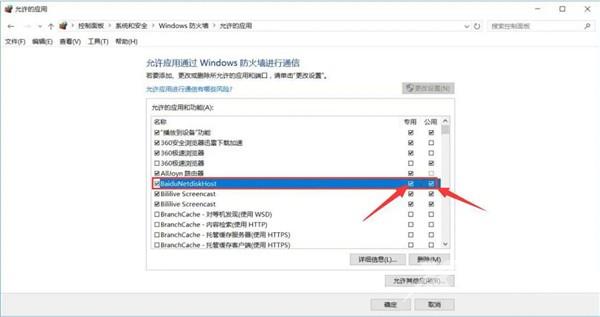
方法二
1、用户登录百度网盘,点击其主界面左侧栏中的全部文件,从文件列表中找到由于百度网盘网络异常导致无法正常下载的文件,如下图。
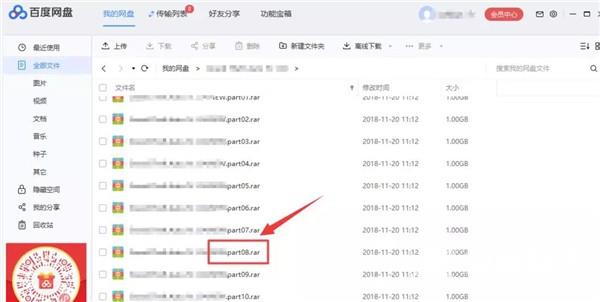
2、鼠标右键点击该文件,在弹出的菜单栏中,点击移动到。
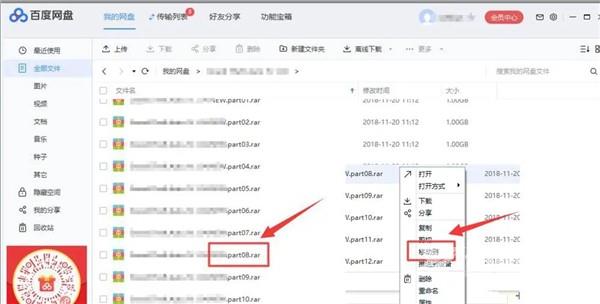
3、点击新建文件夹来更改百度网盘文件下载输出的路径,点击确定按钮。
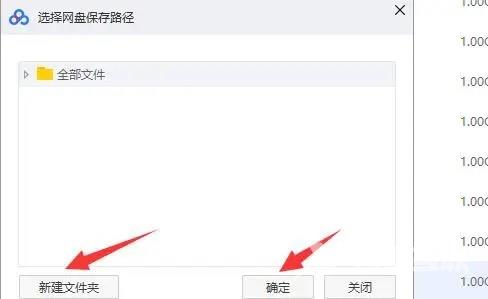
4、右键点击这个因为百度网盘网络异常无法下载的文件,对该文件进行重命名,再点击下载。最后,用户会发现百度网盘网络不再异常了。