自Win10系统诞生以来,Windows系统更新的话题就没断过,近期一位网友说自己电脑win10系统在更新过程中一直失败,无法完成新功能的更新,新手面对此故障问题都不懂怎么修复?这里告
自Win10系统诞生以来,Windows系统更新的话题就没断过,近期一位网友说自己电脑win10系统在更新过程中一直失败,无法完成新功能的更新,新手面对此故障问题都不懂怎么修复?这里告诉大家一招完美解决win10更新一直安装失败的方法。
操作步骤:
1、进入控制面板然后在控制面板主页,点击右上角的类别--小图标,如下图所示;
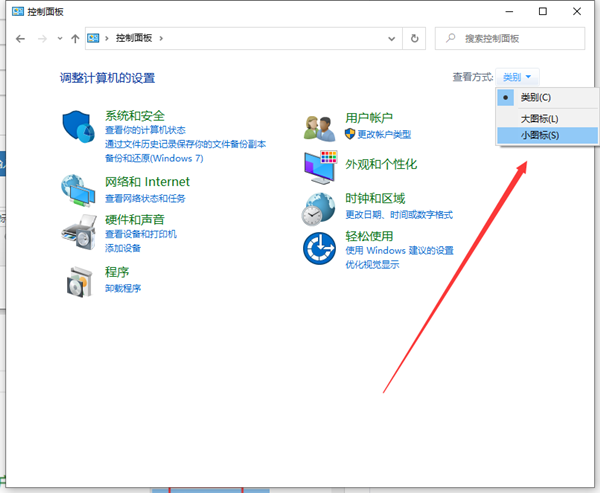
2、进入控制面板小图标列表,点击疑难解答,如下图所示;
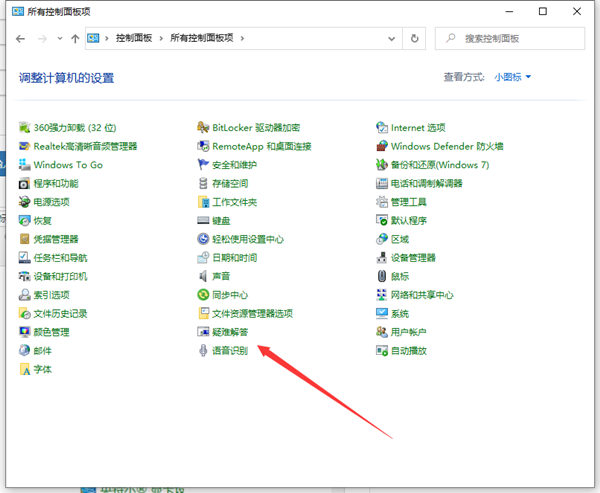
3、进入疑难解答,点击最下方的使用windows更新解决问题,如下图所示;
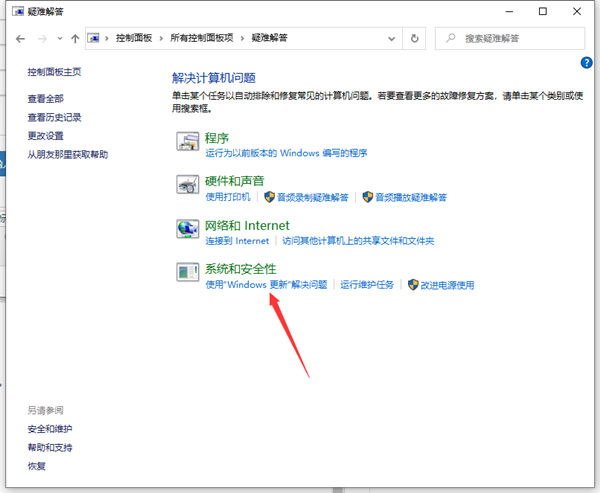
4、进入问题处理向导,点击下一步,如下图所示;
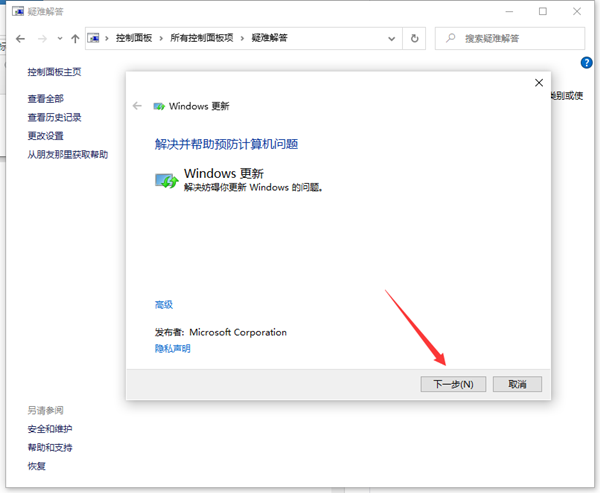
5、系统开始扫面问题点,等待检测完毕,如下图所示;
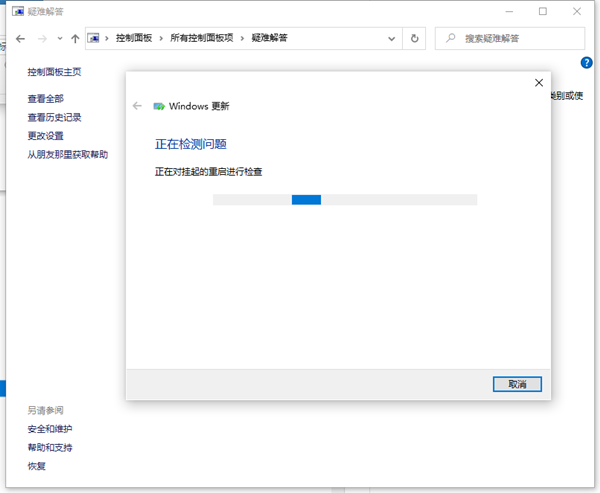
6、等待问题检测完成之后修复可即可。
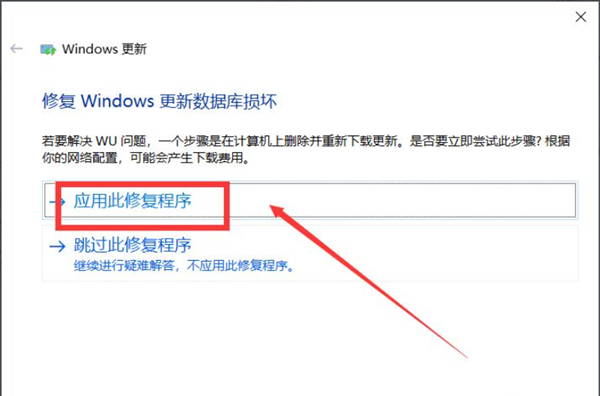
以上就是win电脑更新系统一直失败的解决方法啦,希望能帮助到大家。
