很多用户正在Excel表格编辑完成后就会直接进行打印,但是打印出来的效果往往都不如意,那是因为某些设置没弄好所以打印出来很奇怪,为了方便用户们操作,本期的软件教程就来分享Excel十二种打印技巧,一起来了解看看吧。
十二种Excel打印技巧汇总:
第一种:每页都打印相同标题
1、打印时,第一页有标题,第二页及以后没有标题,造成阅读不便,如何使每页都打印相同标题呢?
2、【页面布局】【打印标题】。
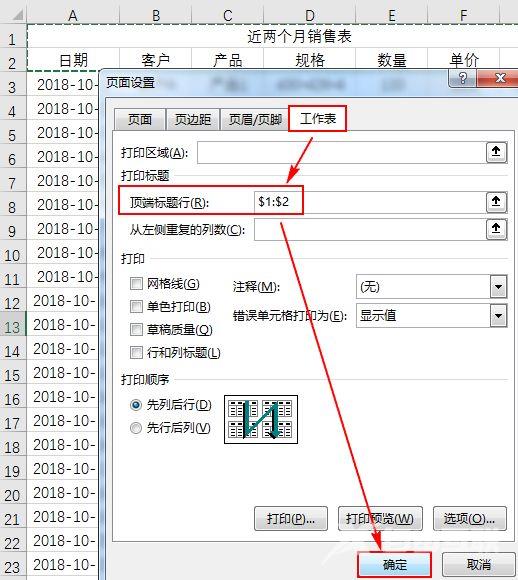
3、【工作表】【顶端标题行】【确定】。
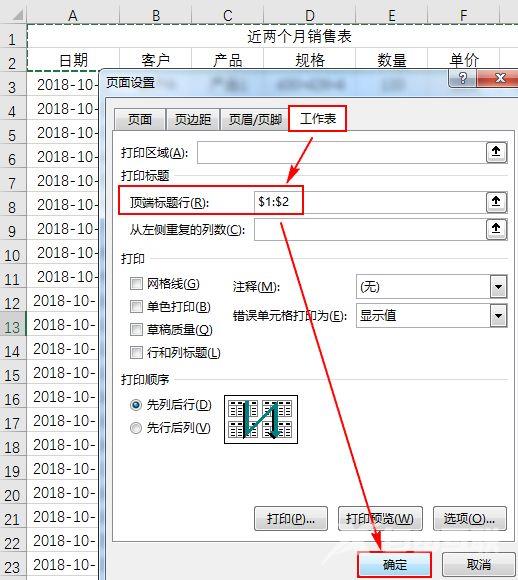
4、在此提醒一下:不能在打印预览窗口中的【页面设置】中设置。
5、如下图所示是灰色的,不能进行设置。
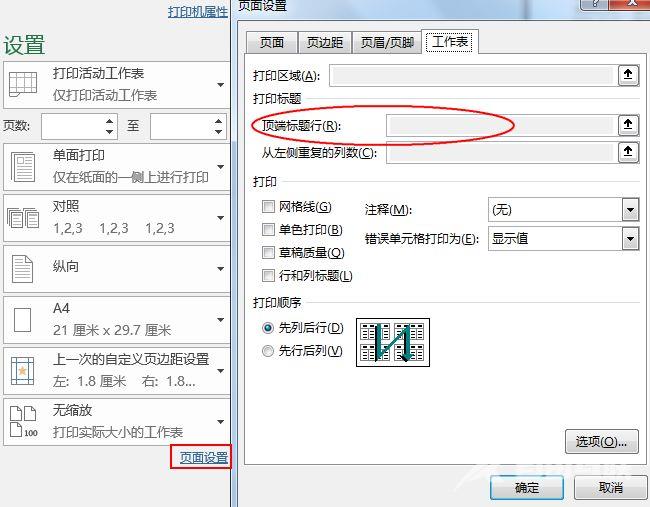
第二种:打印选定区域
1、选中要打印的区域】【打印】【打印活动工作表】下选择【打印选定区域】。
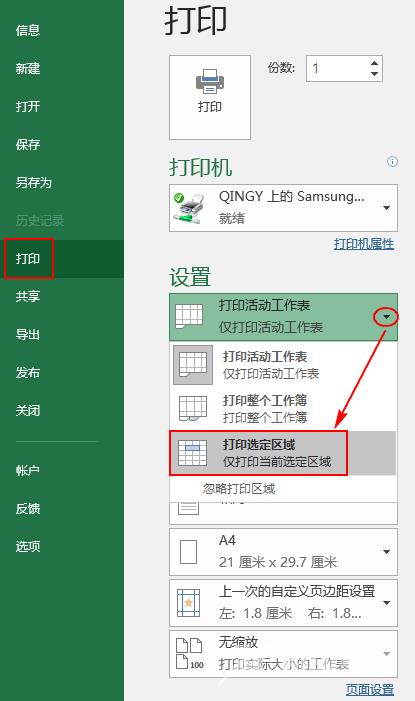
第三种:自定义缩放打印
1、【打印】【无缩放】下选择【将工作表调整为一页】。
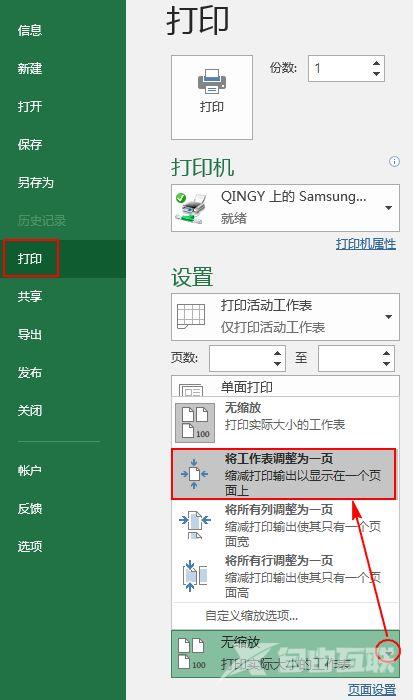
第四种:隐藏分页符
1、打印时会有一条虚线(如下图)称为分页符,实际打印时不会被打印出来,若不想它出现在表格中,该怎么解决呢?
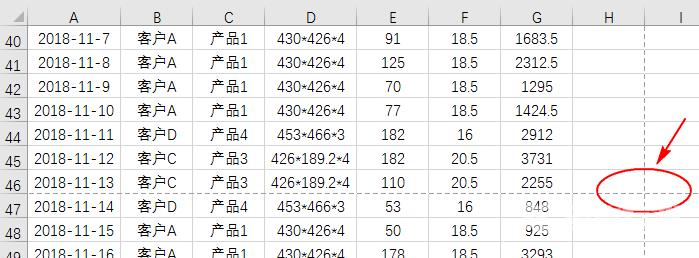
2、【文件】【选项】【高级】。
3、取消勾选【显示分页符】复选框中的勾【确定】。
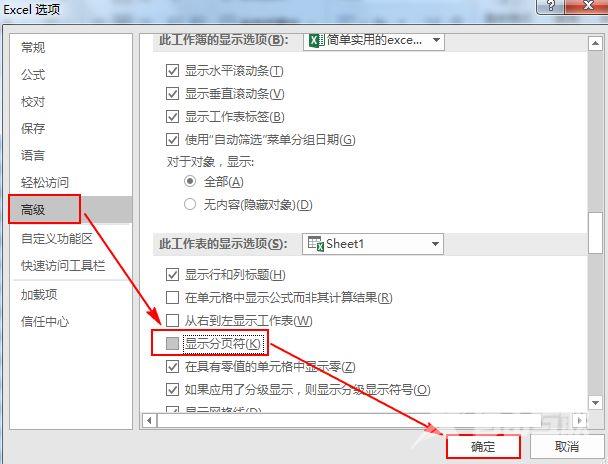
第五种:打印网格线
1、如下图:看起来是有边框线的。
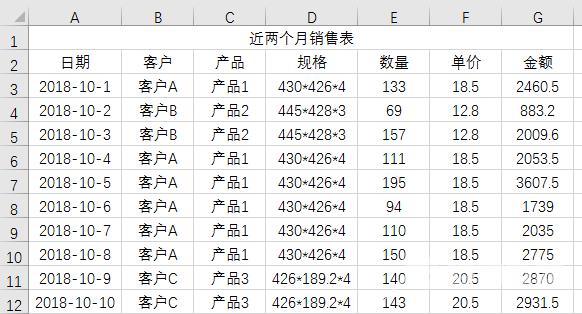
2、但在实际打印时是没有框线的。
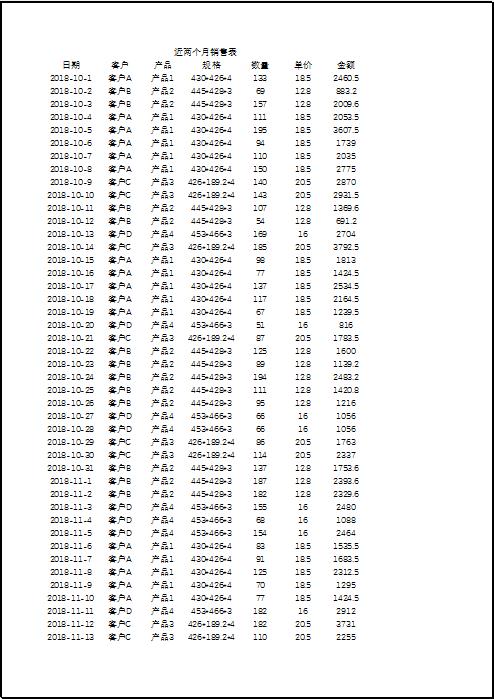
3、不添加边框,打印时又有边框线,该怎么操作呢?
4、【页面布局】【网格线】勾选【打印】复选框。
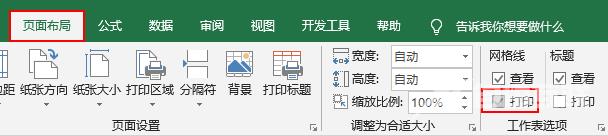
第六种:居中打印
1、打印时,左右两边一边宽一边窄,不美观。
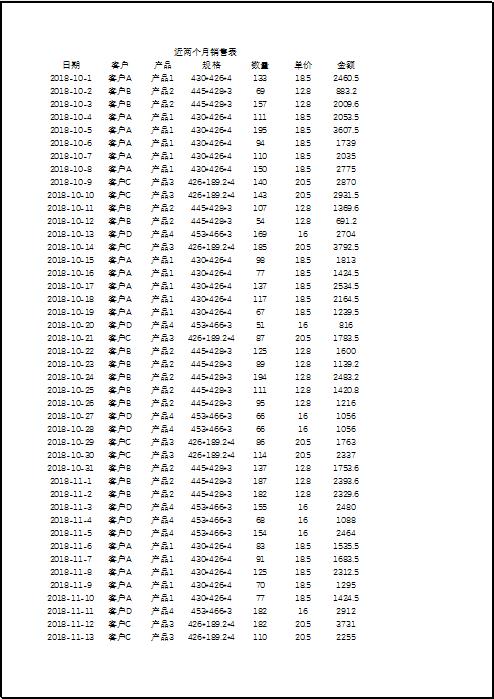
2、有什么方法能让它居中打印呢?
3、【打印】【页面设置】。
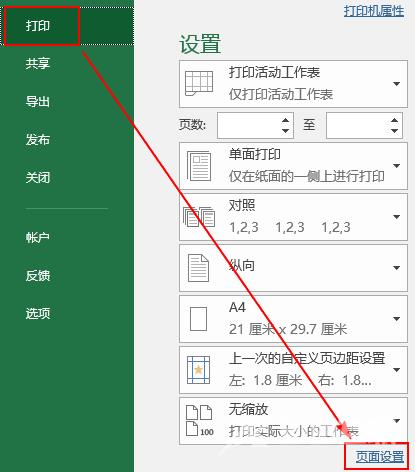
4、【页边距】居中方式勾选【水平】复选框勾选【垂直】复选框。
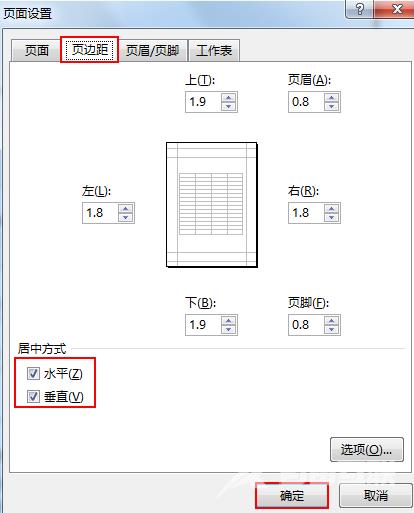
第七种:单色打印
1、比如说,有些重要的信息或者什么,你喜欢填充颜色。
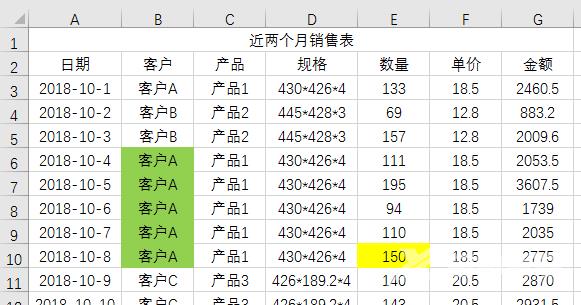
2、打印出来也会出现不同的色块。
3、打印预览效果。
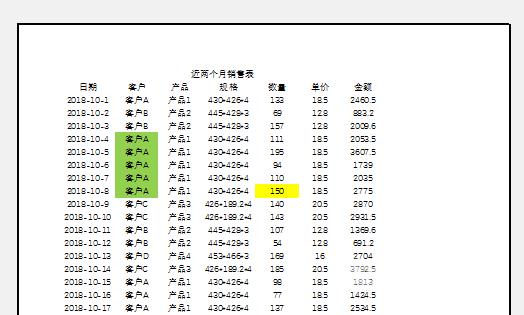
4、【页面布局】【对话框启动器】。
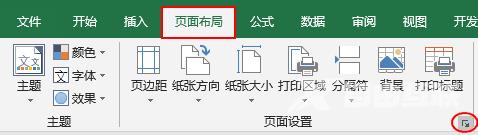
5、【工作表】勾选【单色打印】复选框【确定】。
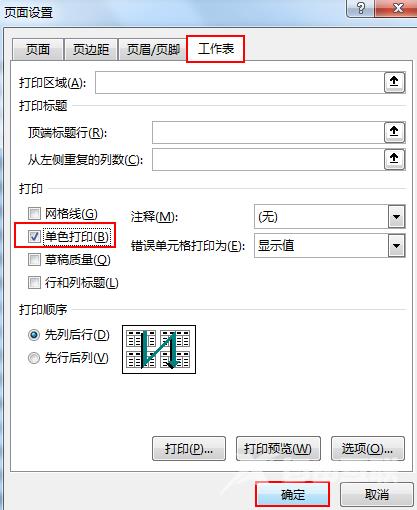
第八种:错误单元格打印为空白
1、当excel表中出现错误值时,为了不影响美观,打印时不打印错误值该怎么操作呢?
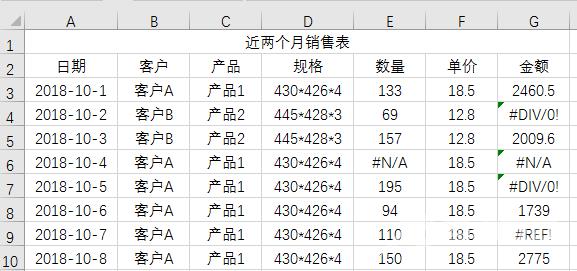
2、【页面布局】【对话框启动器】【工作表】【错误单元格打印为】:空白。
3、设置完成后,打印预览效果。
4、标记红色圈的在设置之前是错误值,设置之后显示为空白。
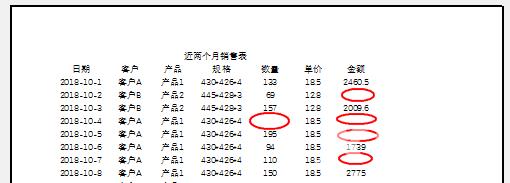
第九种:打印批注
1、Excel表中有批注的,如何在打印时打印出批注呢?
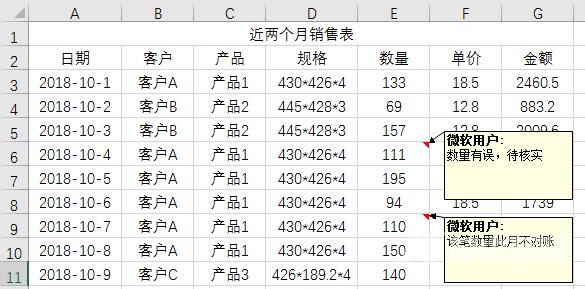
2、打印时批注在工作表末尾。
3、【页面布局】【对话框启动器】【工作表】注释【工作表末尾】。
4、打印预览效果。
5、打印时批注如同工作表中的显示。
6、【页面布局】【对话框启动器】【工作表】注释【如同工作表中的显示】。
7、打印预览效果。
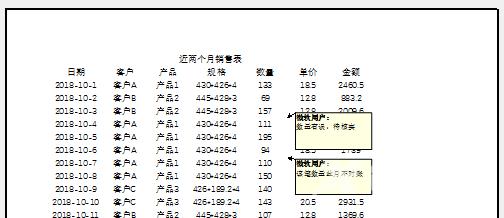
第十种:打印页眉/页脚
1、【页面布局】【对话框启动器】【页眉/页脚】。

第十一种:打印logo
1、【页面布局】【对话框启动器】【页眉/页脚】【自定义页眉】。
2、【插入图片】。

3、选择图片后。
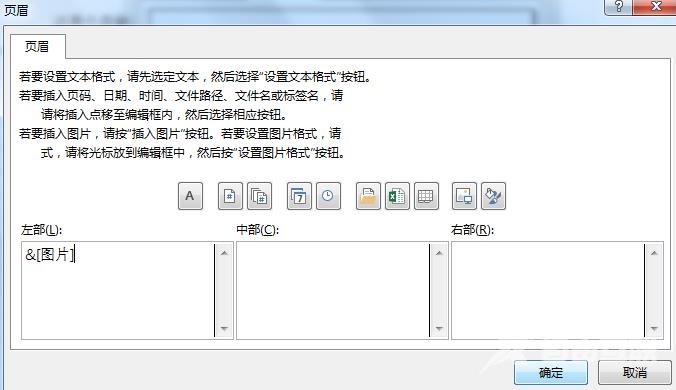
4、确定。
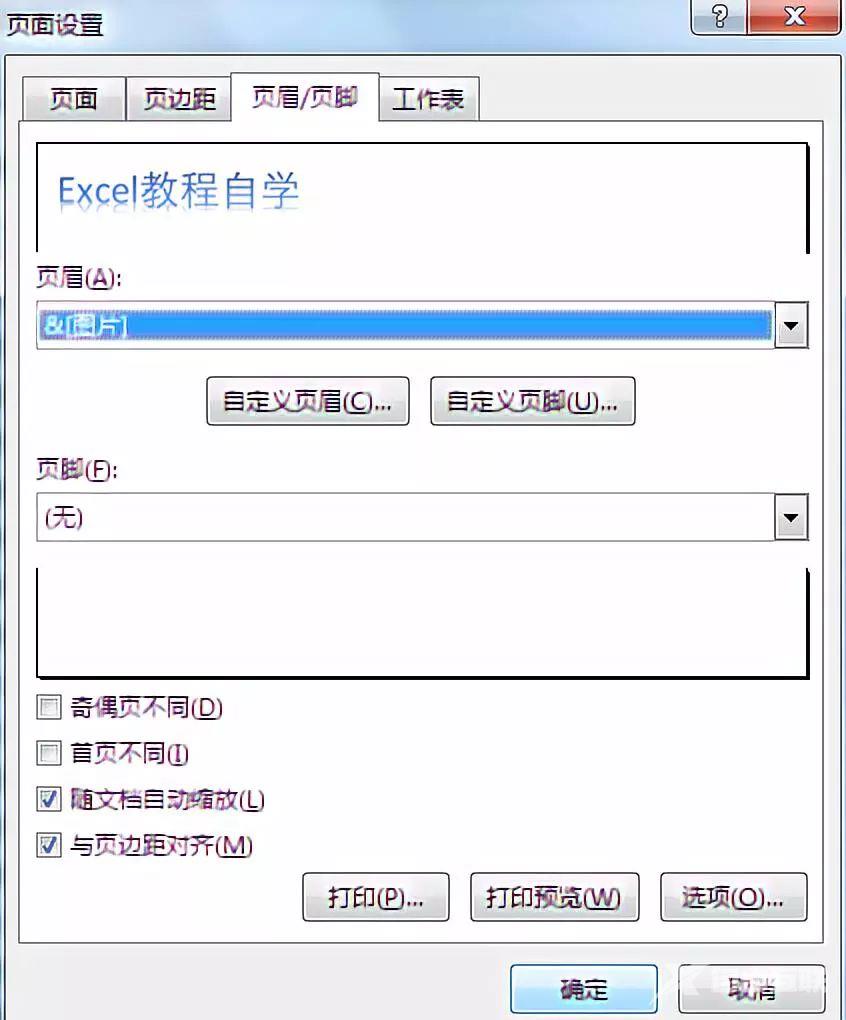
5、打印预览效果。
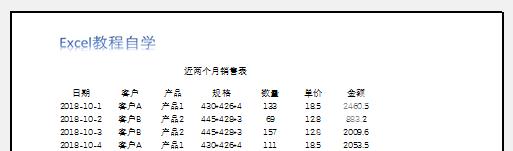
第十二种:分页打印
1、按客户排序。
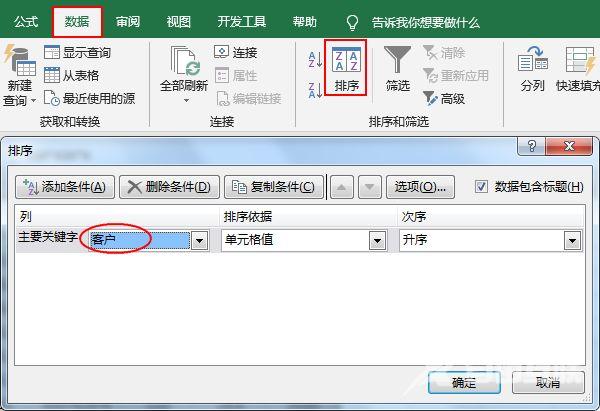
2、【数据】【分类汇总】【分类字段:客户】勾选【每组数据分页】复选框【确定】。
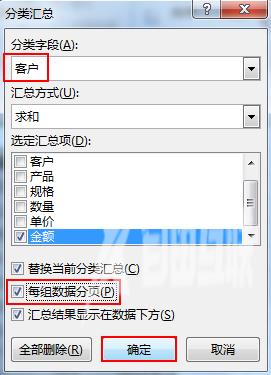
3、设置打印顶端标题行。
4、操作完成。
【转自:滨海网站设计公司 http://www.1234xp.com/binhai.html 欢迎留下您的宝贵建议】