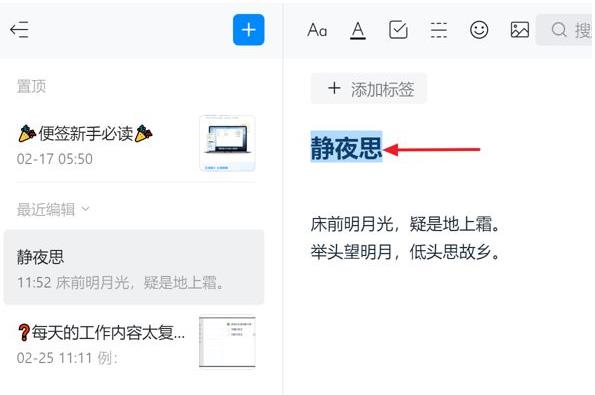钉钉作为常用的办公软件之一,有些非常多的功能,其中便签也是很多人都在使用的功能,能够记录重要的内容并进行提醒,许多用户都是使用默认的标题,遇到有需要设置二级标题的
钉钉作为常用的办公软件之一,有些非常多的功能,其中便签也是很多人都在使用的功能,能够记录重要的内容并进行提醒,许多用户都是使用默认的标题,遇到有需要设置二级标题的需求就不知道该如何操作,面对这个问题,今日的软件教程自由互联小编就来和大伙分享详细的操作方法,希望能够给的广大用户们带来帮助,接下来让我么一起来看看钉钉便签添加二级标题的详细操作方法。

钉钉二级标题添加教程
1、首先在桌面上双击钉钉图标,打开钉钉软件。
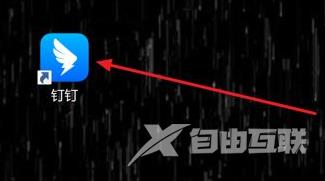
2、在左侧功能列表中,选择便签项。
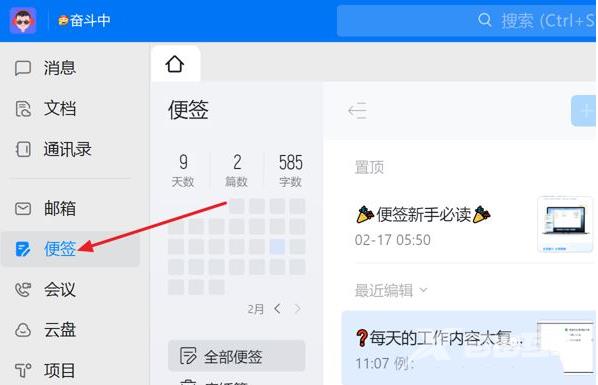
3、在右侧便签面板中,选择需要编辑的一条便签。
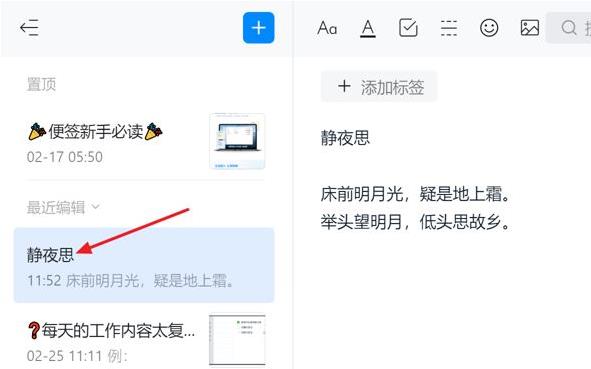
4、在便签编辑区域中,选择部分文本。
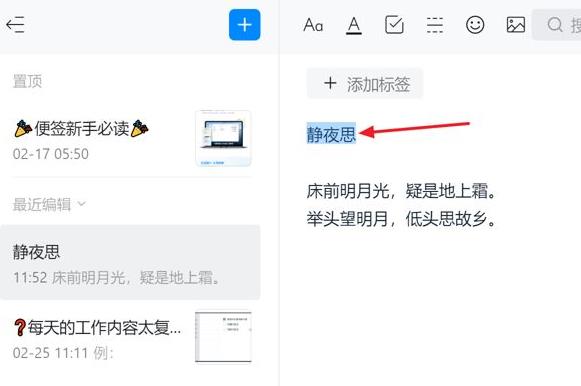
5、点击上方工具栏中文字格式图标按钮,在下拉菜单中选择二级标题项。
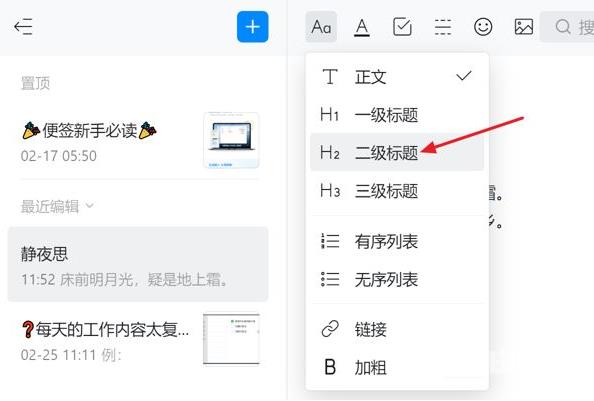
6、最后返回便签编辑区,即可成功地在钉钉便签中添加二级标题。