谷歌浏览器作为用户们经常使用的软件之一,强大的内核能够满足很多人的使用,有些用户想要通过谷歌浏览器来进行截图,但是没有反应,那是因为浏览器本身是不自带截图功能的,
谷歌浏览器作为用户们经常使用的软件之一,强大的内核能够满足很多人的使用,有些用户想要通过谷歌浏览器来进行截图,但是没有反应,那是因为浏览器本身是不自带截图功能的,所有我们需要使用其他的方式来进行操作,今日的软件教程自由互联小编就来和各位分享三种操作方式,有需要的用户欢迎来纯净之家查看对应的方法吧。
谷歌浏览器截图方法
谷歌浏览器是不自带截图功能的,因此要另辟蹊径。
方法一:
1、首先进入到谷歌浏览器中。
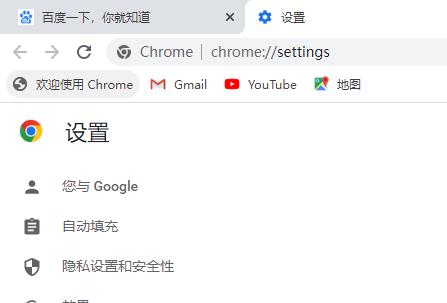
2、然后按下键盘上的PS或者Print Screen按键。
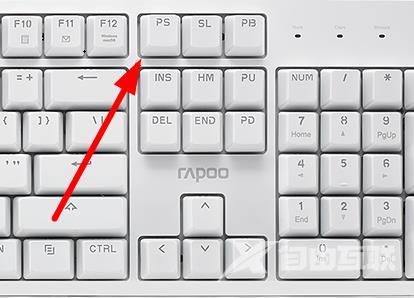
3、此时打开电脑自带画图功能。
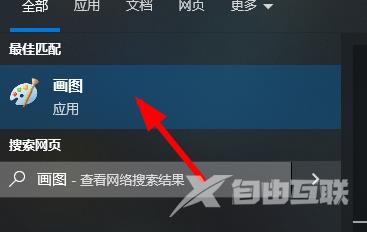
4、就可以按照需要选择合适的大小保存到电脑指定位置。
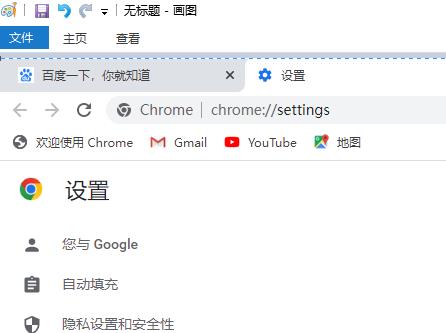
方法二:
1、安装截图拓展,先点击图中位置。
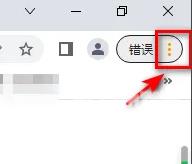
2、然后在下拉菜单中找到更多工具。
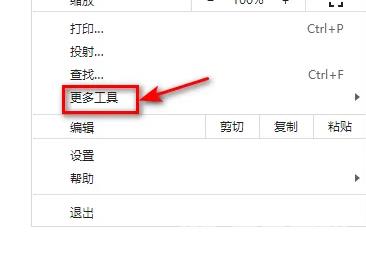
3、接着就可以点击图中的扩展程序选项了。
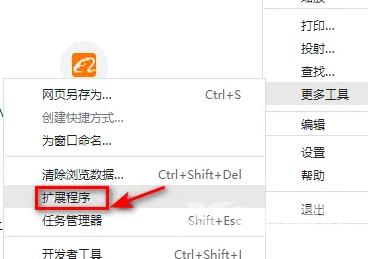
4、最后启用该截图插件即可在线截图。
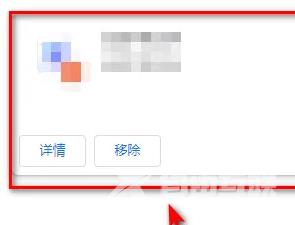
方法三:
使用qq、微信等第三方软件来截图,保存浏览上的内容。
【出处:滨海网站建设 http://www.1234xp.com/binhai.html 复制请保留原URL】