WPS是一款包含了多种功能的办公软件,很多用户在软件中编辑表格,由于内容比较重要,想要设置密码加密进行保护,对于很多小白来说,完全不知道应该怎么操作才能够设置成功,针
WPS是一款包含了多种功能的办公软件,很多用户在软件中编辑表格,由于内容比较重要,想要设置密码加密进行保护,对于很多小白来说,完全不知道应该怎么操作才能够设置成功,针对这个问题,今日的软件教程就来教大家WPS如何设置表格加密,只需要简单的几个步骤即可设置成功,跟随自由互联小编的步伐一起来看看详细的步骤吧。
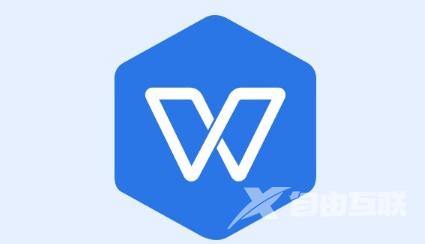
WPS如何设置表格加密
1、找到要设置密码的WPS表格文件,双击打开,打开后,在WPS表格的左上角可以看到一个WPS表格图标,我们点击。
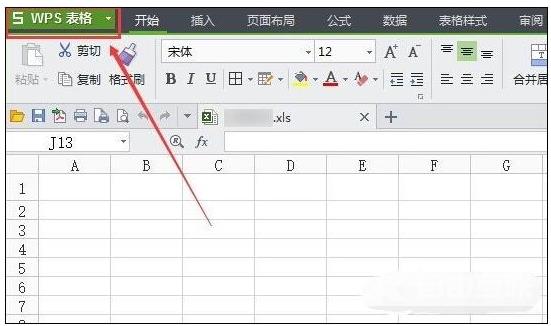
2、点击WPS表格按钮后,在弹出对话框里,我们选择右下角的选项图标。
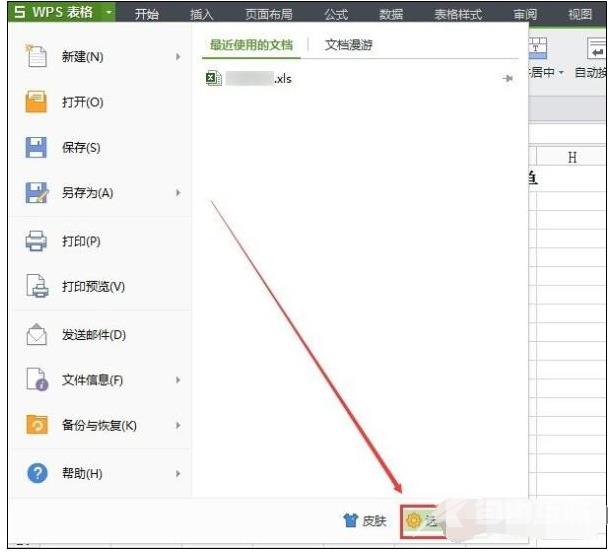
3、在弹出的选项对话框里,我们点击选择左侧导航上的安全性选项,在右侧打开的安全性页面里可以看到密码保护,我们在密码保护下面可以设置打开权限和编辑权限。我们一次输入要设置的WPS密码,然后点击右下角的确定。
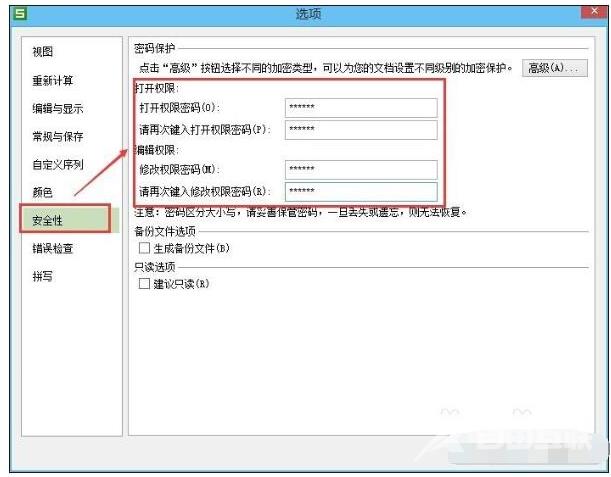
注意:设置好WPS密码保护后,我们要保存下WPS文档。
4、设置了WPS保护密码后,下次我们在打开该WPS文档时就会弹出密码对话框,此时是打开WPS的密码,输入WPS密码后,点击确定,就可以安全打开WPS了。
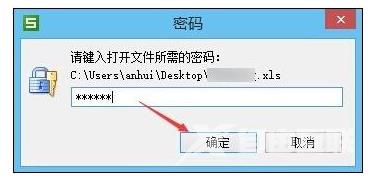
5、安全打开WPS保护的文档后,此时还会弹出密码对话框,这是对WPS编辑验证的密码,我们可以输入密码,点击确定,或者直接点击左下角的只读来打开保护的WPS文档。

