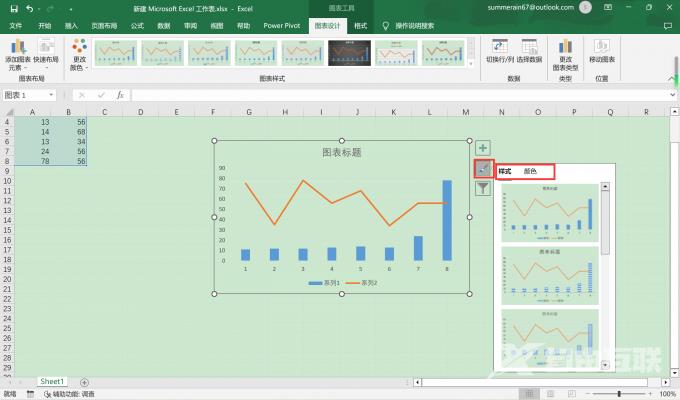许多小伙伴在使用Excel表格的时候,都会填写很多的数据,那么要将多个数据在同一个数据图显示出来,就需要制作组合图,很多人都不知道要怎么制作,针对这个问题,今日的软件教
许多小伙伴在使用Excel表格的时候,都会填写很多的数据,那么要将多个数据在同一个数据图显示出来,就需要制作组合图,很多人都不知道要怎么制作,针对这个问题,今日的软件教程就来为广大用户们分享操作方法,希望能够给大伙带来帮助。
Excel制作组合图表制作方法:
1、首先,打开Excel,鼠标拖拽选中制作图表的数据区域,点击主界面上方的插入选项,然后点击图表区域右下角的展开图标,在弹出的插入图表的对话框中点击上方的所有图表,再点击左侧栏最下方的组合图。接着先在右边区域的最上方选择一种组合图表的类型。
2、共有四种组合类型,第一种是簇状柱形图-折线图,第二种是簇状柱形图-次坐标轴上的折线图,第三种是堆积面积图-簇状柱形图,第四种是自定义组合。大家根据自身需求来选择组合类型,这里以簇状柱形图-折线图为例进行讲解。
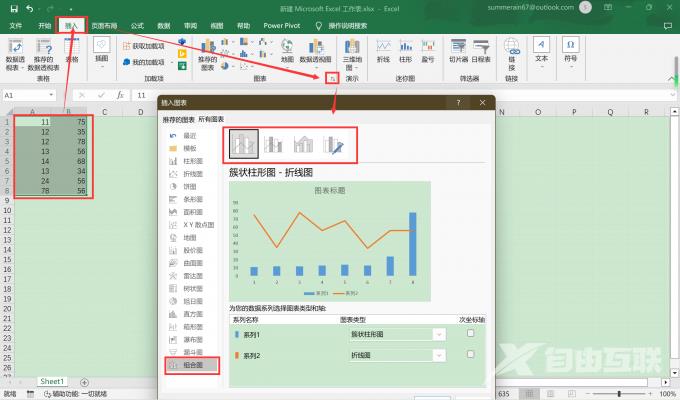
3、接着看到下方的系列名称,由于上一步已经选中了第一种簇状柱形图-折线图的组合图种类,所以系列一自动选择了簇状柱形图,系列二自动选择了折线图,我们也可以点击展开进行更改,同时系列1和2后面的次坐标轴我们也可以选择勾选,以上都是根据数据类型的需要来进行选择的。设置好之后点击确定。
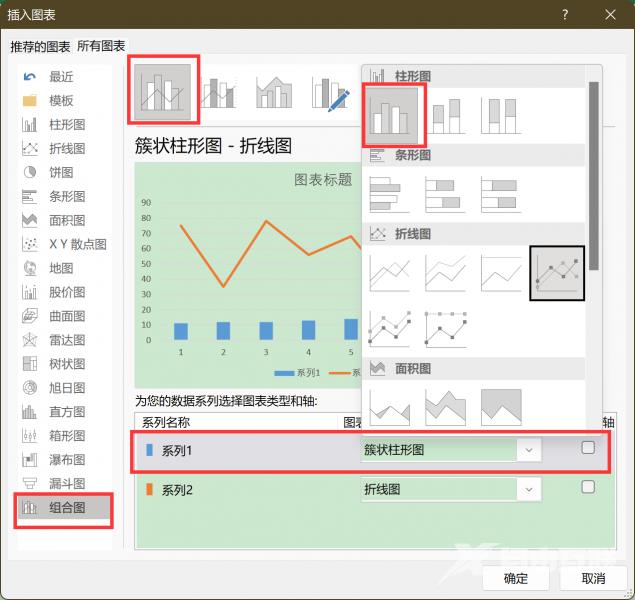
4、之后就会弹出组合图表,双击图表标题可以重命名标题,单击组合图右侧的第一个小图标可以为图表添加元素,可根据需要进行勾选。
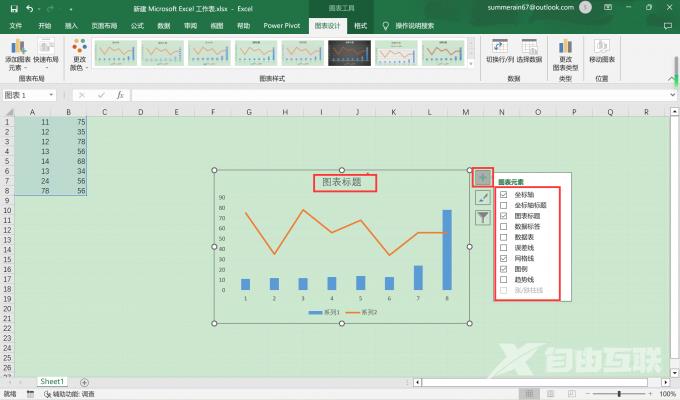
5、单击图表右侧的第二个图标可以设置图表的样式和颜色,令图表更加美观。