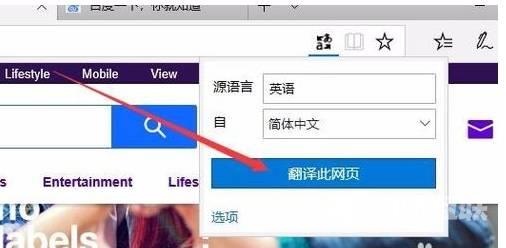Edge浏览器是一款好用的浏览器应用,多种内核模式可以切换进行使用,使用中可以始终保持流畅和稳定,非常的方便,有些用户想要添加翻译功能,具体应该怎么操作呢?针对这一问题
Edge浏览器是一款好用的浏览器应用,多种内核模式可以切换进行使用,使用中可以始终保持流畅和稳定,非常的方便,有些用户想要添加翻译功能,具体应该怎么操作呢?针对这一问题,本篇带来了详细的解决方法,分享给大家,一起看看吧。
如何给Edge浏览器添加翻译功能?
1、在Windows10系统打开edge浏览器,然后点击edge浏览器右上角的设置及更多按钮 。
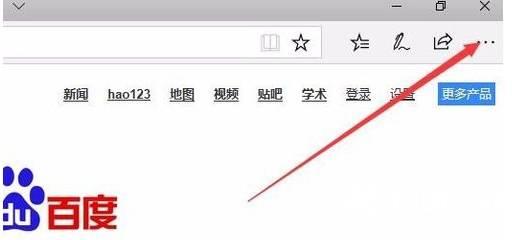
2、在打开的下拉菜单中点击扩展菜单项。
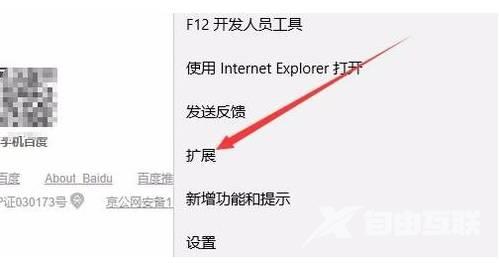
3、这时会打开扩展设置页面,点击其中的从应用商店获取扩展快捷链接。
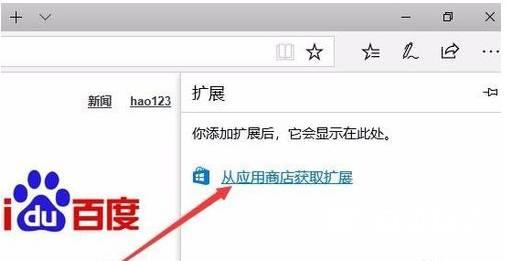
4、这时会打开Windows10系统的应用商店窗口,在搜索框中输入Translator For Microsoft edge,然后点击搜索按钮 ,点击搜索结果中的快捷链接。
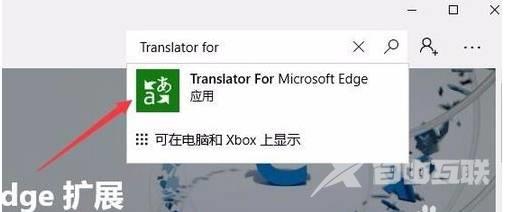
5、这时会打开Translator的详情页面,点击获取按钮。
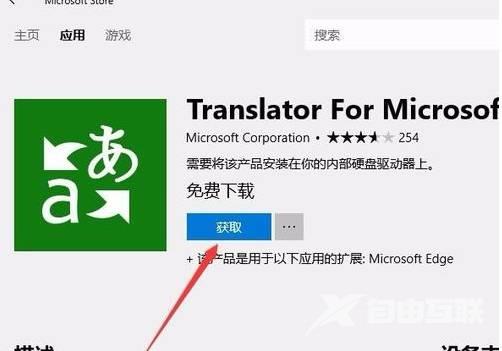
6、这时就会进入Translator的下载并自动安装过程。
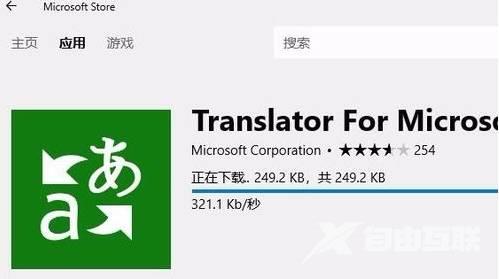
7、安装完成后点击启动按钮 即可。
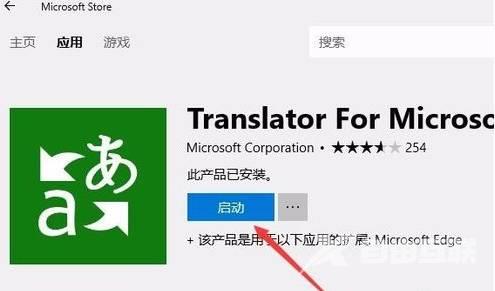
8、同时edge浏览器也会弹出一个新安装扩展的提示,点击启用按钮。
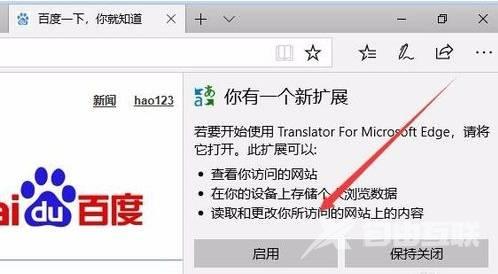
9、这样当我们打开英文网页的时候,在地址栏最右侧就会出现一个Translator的图标。
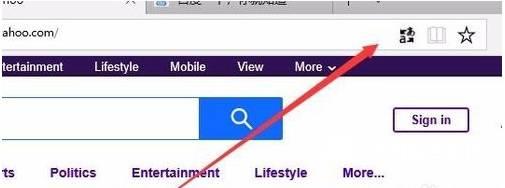
10、接着就会弹出Translator的下拉菜单,点击翻译此网页按钮就可以了。这时网页就会马上翻译成功。