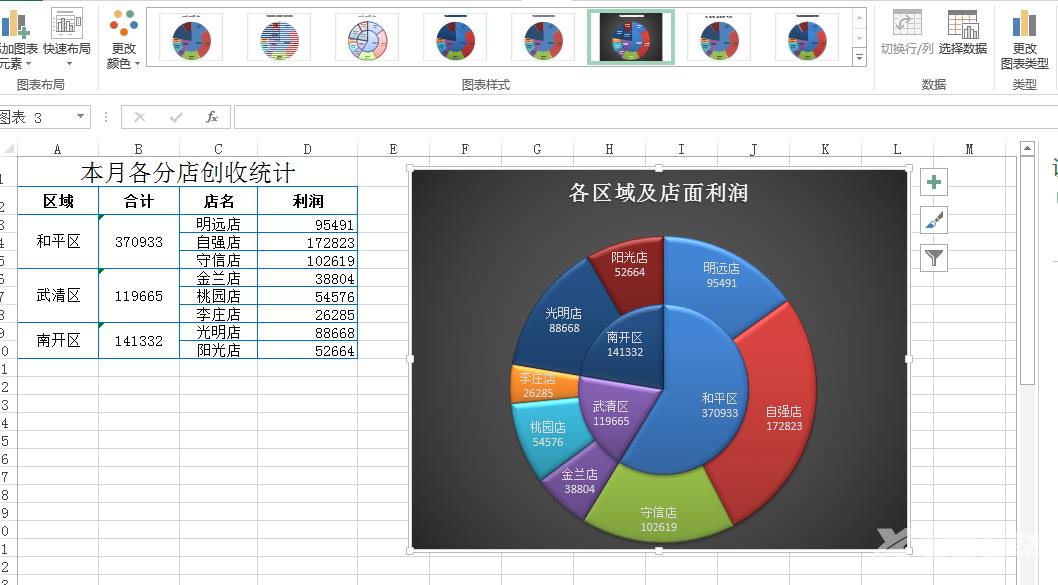Excel是我们日常办公都会使用的软件,很多小伙伴会在表格中添加数据,为了让其更加直观,想要制作双层饼图,但是不知道要怎么操作才能够制作成功,针对这个问题,本期软件教程
Excel是我们日常办公都会使用的软件,很多小伙伴会在表格中添加数据,为了让其更加直观,想要制作双层饼图,但是不知道要怎么操作才能够制作成功,针对这个问题,本期软件教程就来为各位分享Excel双层饼图快速制作的方法,希望能够帮助到各位。
操作流程:
1、选择A2:B10单元格区域,在插入选项卡中选择饼图然后点击确定生成图表,更改区域数据水平数据轴标签为C3:C10单元格,操作如下图所示。
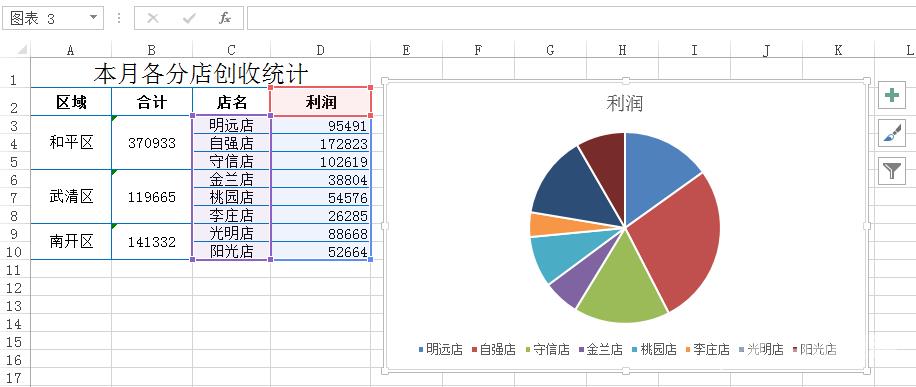
2、设置图表元素位置以及删除图表中不需要的元素。点击图表中的图例,按delete键删除。
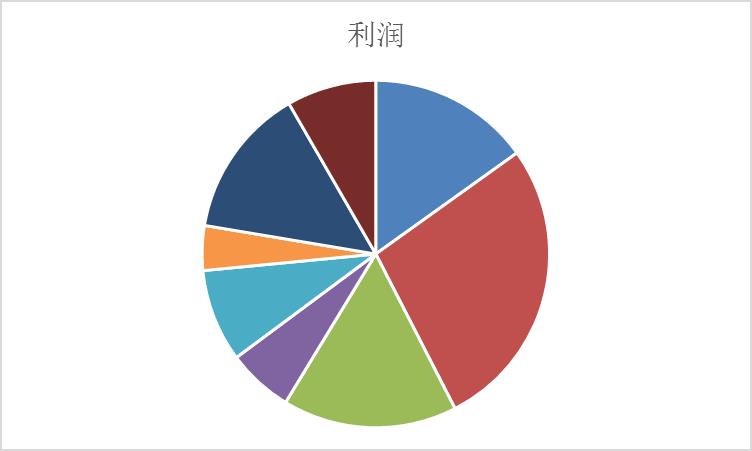
3、点击饼图,在设计选项卡-选择数据,把区域数据添加进来,更改区域数据水平数据轴标签,点击确认,操作如下图所示。
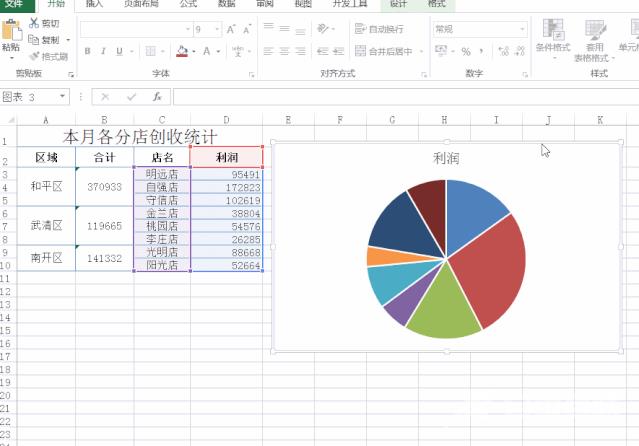
4、鼠标右键单击饼图,选择更改系列图表类型,将区域饼图绘制在次坐标轴,操作如下图所示。
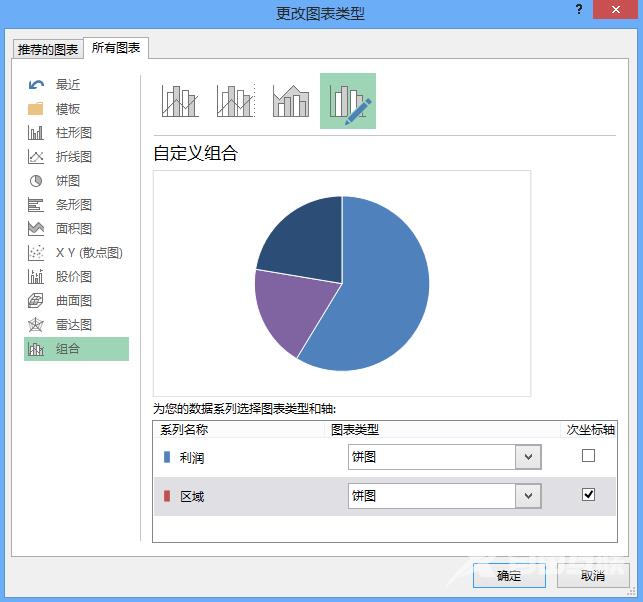
5、点击区域饼图,设置饼图分离为80%,然后再双击单个饼块,依次设置其点分离为0%,其操作步骤如下图所示。
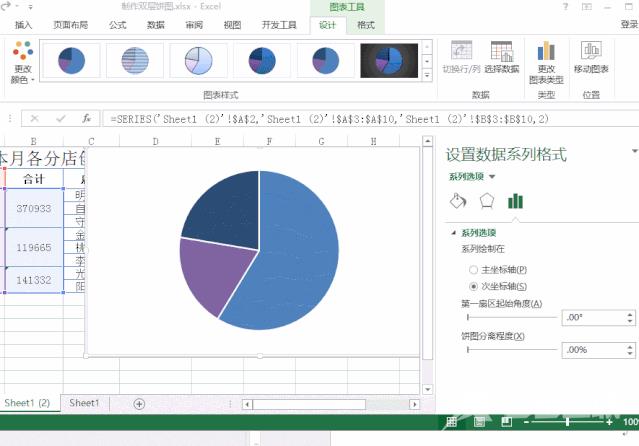
6、在图表元素下添加数据标签,勾选标签选项中的类别名称,并设置下方的分隔符为分行符。其操作如下图所示。
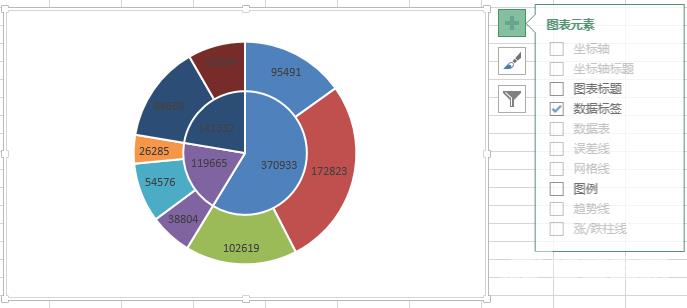
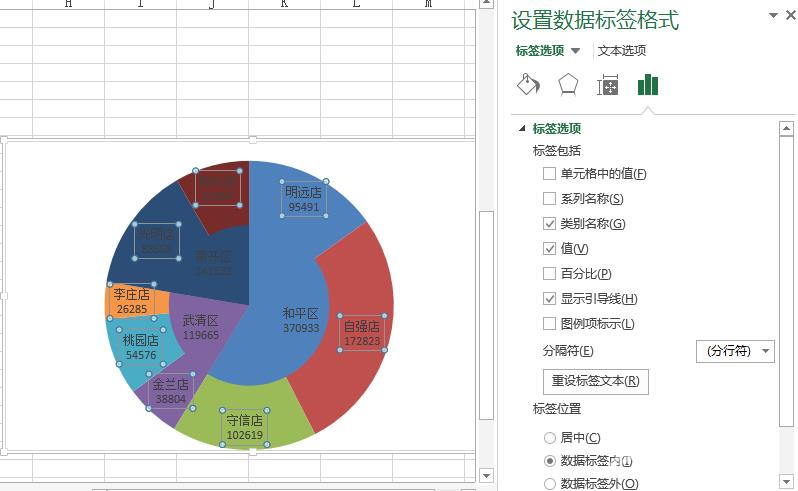
7、美化图表,为图表添加标题,在图表工具的设计栏下选择合适样式,其效果如下图所示。