Word页码设置了1全是1怎么办?许多用户在使用Word进行文档编辑的时候,内容多需要设置页码,但是设置了之后每一页都是1,大多数面对这个问题的时候都不知道怎么进行修改,针对这
Word页码设置了1全是1怎么办?许多用户在使用Word进行文档编辑的时候,内容多需要设置页码,但是设置了之后每一页都是1,大多数面对这个问题的时候都不知道怎么进行修改,针对这个问题,今日的教程内容就来为广大用户们进行解答,接下来让我们看看详细操作步骤吧。
具体修改教程如下:
1、打开Word,然后点击顶部菜单栏的插入选项。
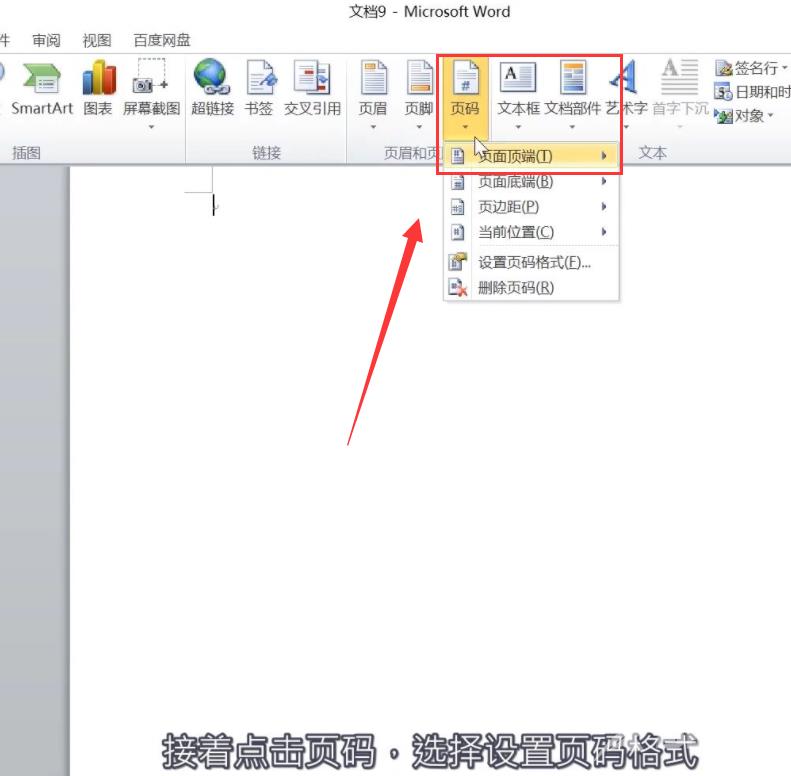
2、接着点击页码,选择设置页码格式。
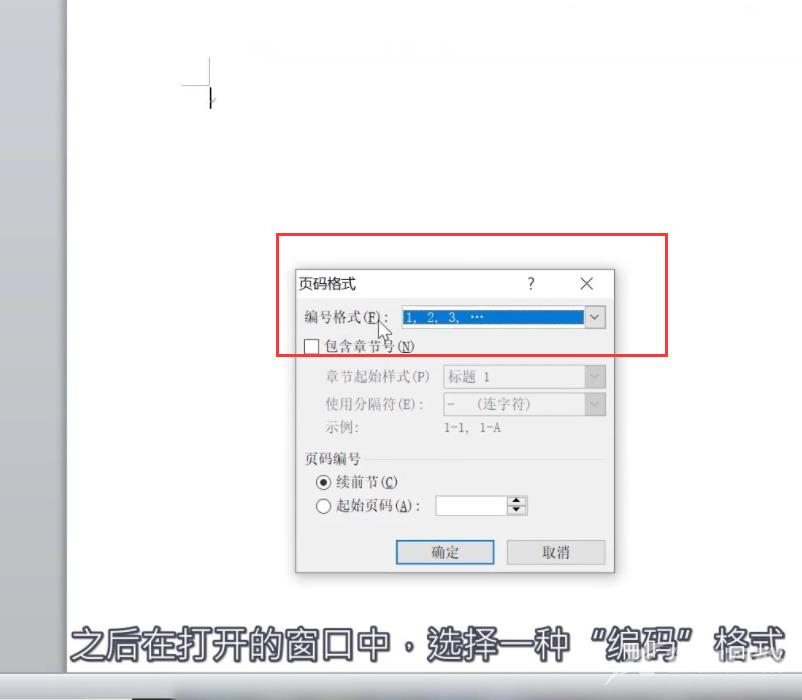
3、之后在打开的窗口中,选择一种编码格式。
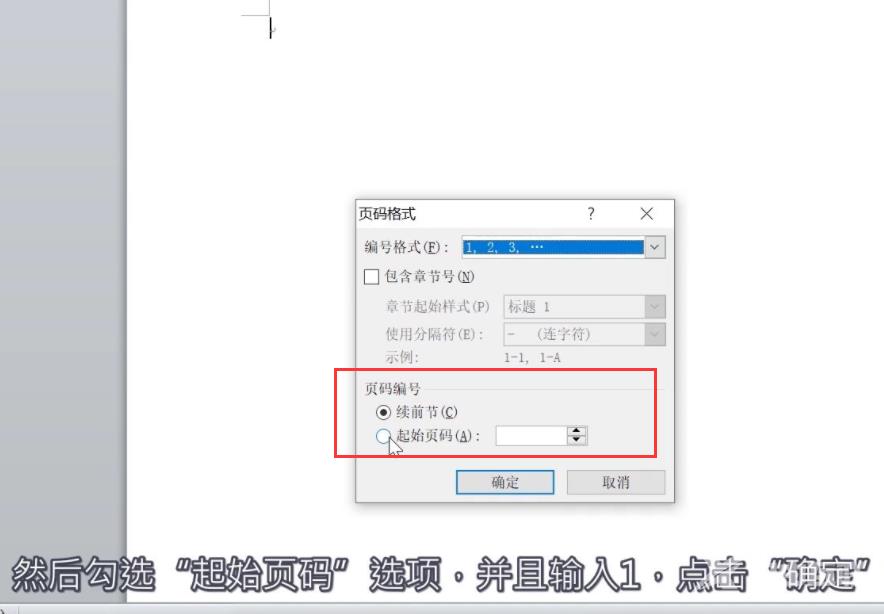
4、然后勾选起始页码选项,并且输入1,点击确定按钮。
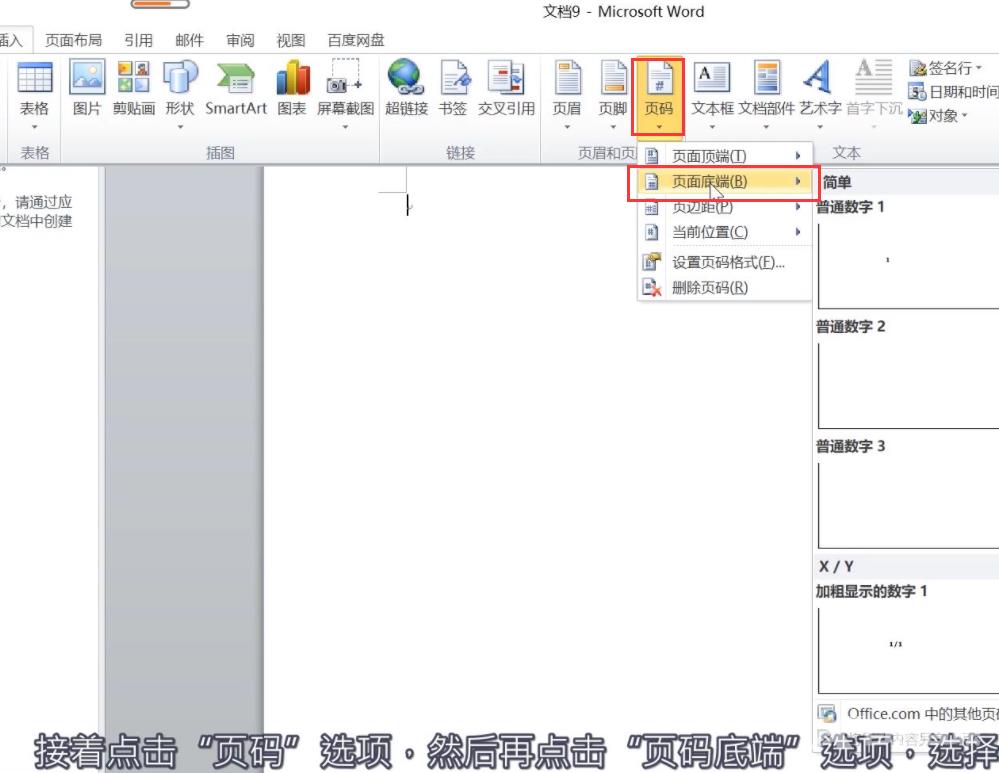
5、接着点击页码选项,然后再点击页码底端选项,选择一种页码样式。
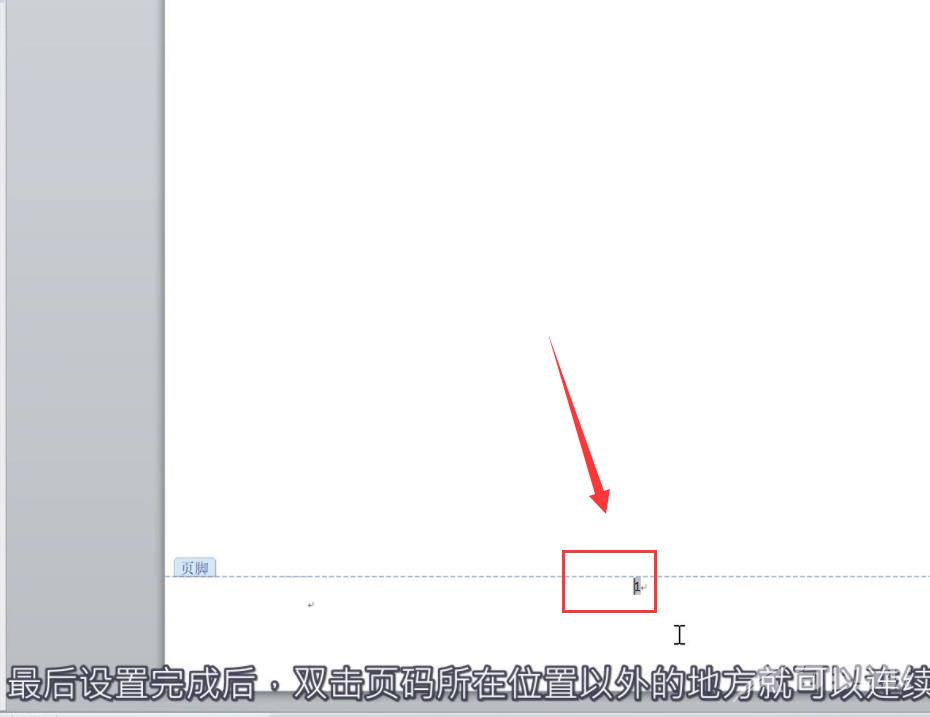
6、设置完成后,双击页码所在位置以外的地方就可以连续页码了。
