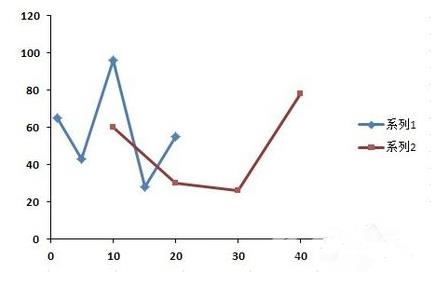在Excel表格中,我们可以将数据通过折线图或者是扇形图等进行显示,很多用户都想要知道Excel折线图怎么做两条线?关于这个问题,接下来就来为大伙分享具体的操作方法,希望今日的
在Excel表格中,我们可以将数据通过折线图或者是扇形图等进行显示,很多用户都想要知道Excel折线图怎么做两条线?关于这个问题,接下来就来为大伙分享具体的操作方法,希望今日的软件教程能够解答用户们的问题,让我们一起来看看详细步骤吧。
Excel折线图做两条线方法:
1、随便编两组数据,这两组数据横坐标的值以及数量都不相同,要求将这两组数据做成一张折线图。
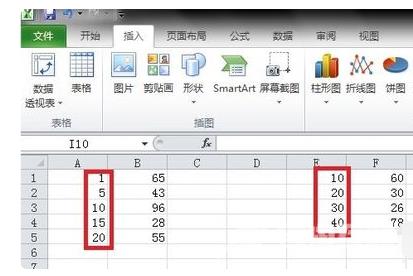
2、首先选中第一组数据,点击插入散点图选择带直线和数据标记的散点图(就是第二排的第二个)。
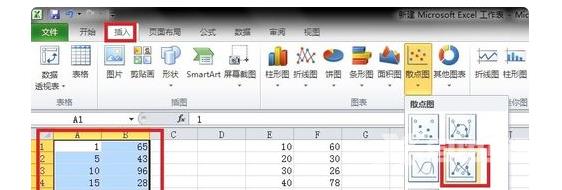
3、选中生成的这种带直线的散点图中,点击右键,选择选择数据这一项。
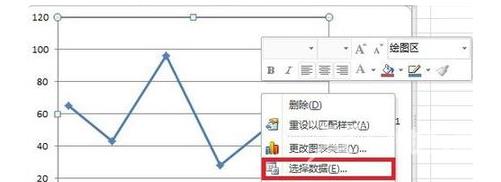
4、在弹出的的选择数据源的对话框中点击添加,在弹出的的编辑数据系列对话框中的x轴系列值输入第二组数据x值的位置,Y轴系列值输入第二组数据y值的位置,点击确定。

5、此事可以看到,两组数据对应的折线图都添加到了一个图上了,接下来就是对图形进行一些简单的美化。
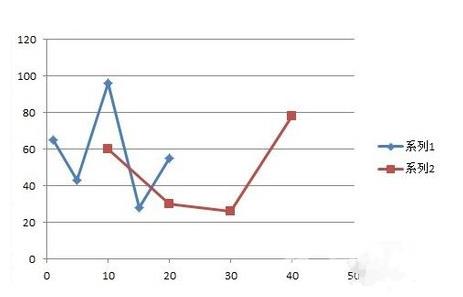
6、选择图形后,点右键,在设置绘图区格式中,可以修改边框样式和颜色,选中折线点击右键在设置数据系列格式中可以修改线条颜色和粗细等,美化后就可以得到一个满意的双折线图了。