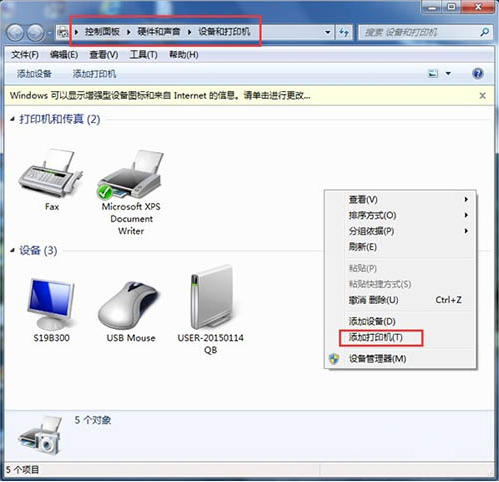Win7旗舰版系统用户在日常工作中难免会使用到打印机,当要使用打印机的时候发现Win7旗舰版无法添加打印机怎么回事呢?有些朋友不知道如何解决,系统之家小编在这分享一篇Win7旗舰
Win7旗舰版系统用户在日常工作中难免会使用到打印机,当要使用打印机的时候发现Win7旗舰版无法添加打印机怎么回事呢?有些朋友不知道如何解决,系统之家小编在这分享一篇Win7旗舰版无法添加打印机的解决方法,希望能帮到有需要的你。
解决方法如下
1、点击打开桌面左下角【开始】按钮,选择【控制面板】,然后点击页面中的【打开系统与安全】。
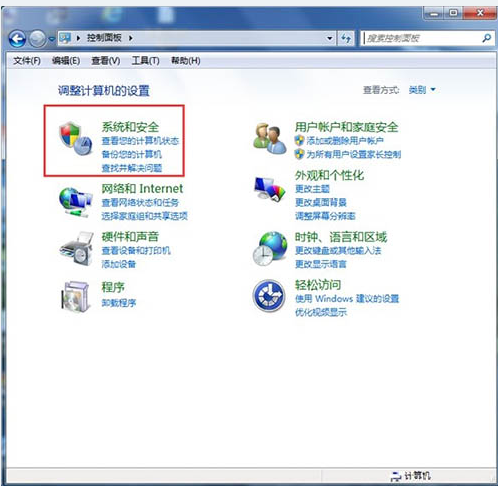
2、然后打开界面下方的【管理工具】。
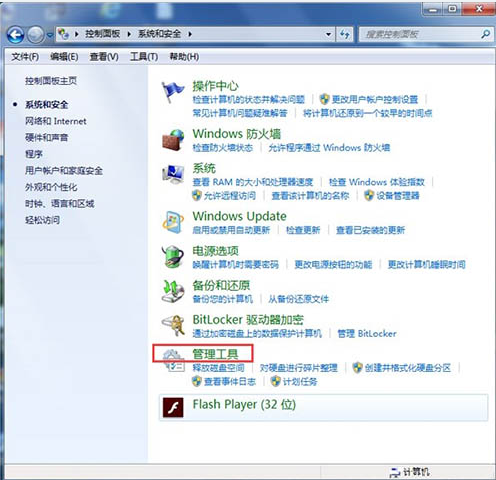
3、在管理工具界面找到中间的【服务】,点击进去。
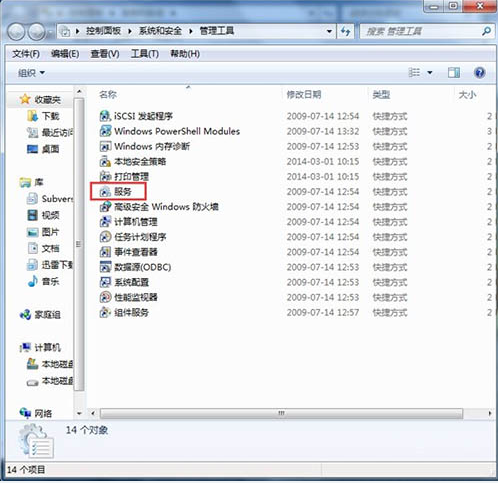
4、界面右方有一系列的程序,找到【Print Spooler】,并点击选中。左上方就会有【启动】此服务,点击启动即可。
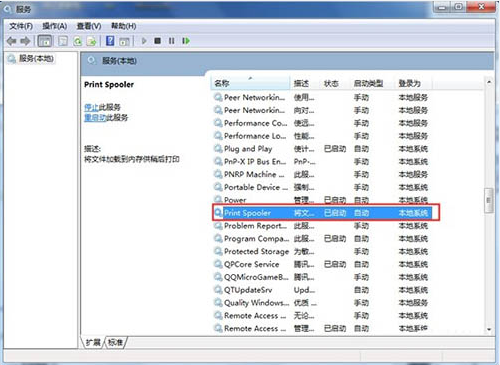
5、把上面地5步讲得再详细点,即分解化的话,我们在找到我们要启动的程序后,双击打开,就会弹出一个窗口,点击【启动】。
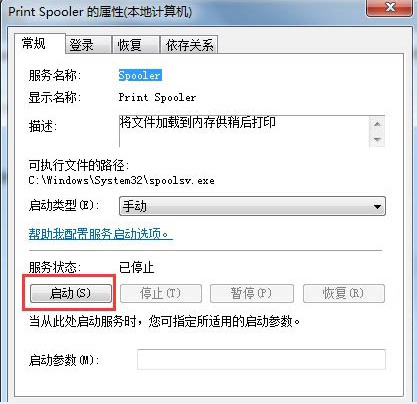
6、然后经过启动过程后,我们发现上面显示【服务状态】变成【已启动】,点击【确定】即可,这样就全部完成了。
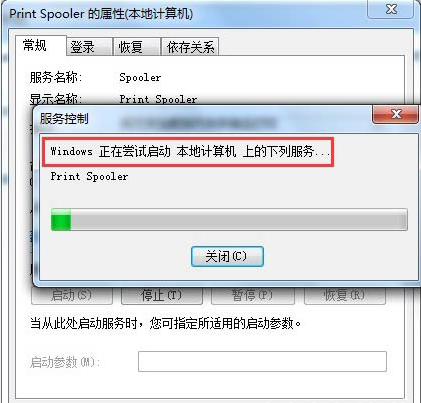
7、最后我们可以检验一下,我们打开【控制面板】【硬件和声音】【设备和打印机】,然后我们在空白处,点击鼠标右键【添加打印机】。