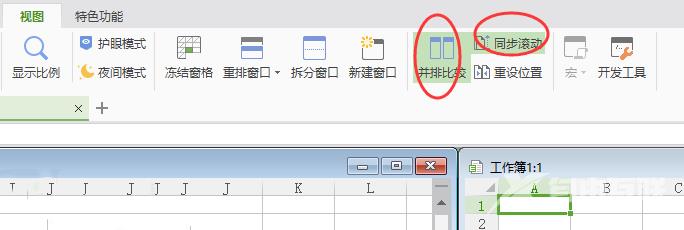WPS表格怎么在一个页面中同时显示两个表格内容?最近有用户询问这个问题,在使用WPS时为了更加方便对比数据,想要同时开启两个表格,应该怎么设置呢?针对这一问题,本篇带来了
WPS表格怎么在一个页面中同时显示两个表格内容?最近有用户询问这个问题,在使用WPS时为了更加方便对比数据,想要同时开启两个表格,应该怎么设置呢?针对这一问题,本篇带来了详细的解决方法,操作简单,分享给大家,一起看看吧。
WPS表格怎么在一个页面中同时显示两个表格内容?
一、打开两个窗口。
在WPS中打开的文件都是以标签的形式排列在窗口中(如下图)。

可以通过下面的方法,在两个WPS窗口中打开两份文档。(WPS表格的操作方法与之一样)
1、打开第一个文档。
可以用任意的方式,打开第一个WPS文档。
2、打开第二个文档。
打开第二份文档的时候就不要双击了,要从程序中打开。
单击电脑左下角【开始】-【程序】-【WPSOffice】-【WPS 文字】。
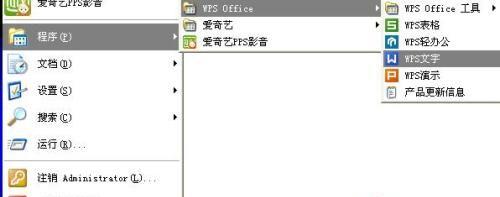
3、这个打开第二个文档,这两个文档就是两个窗口了,效果如图所示。

4、在新的窗口中,打开需要的文档。
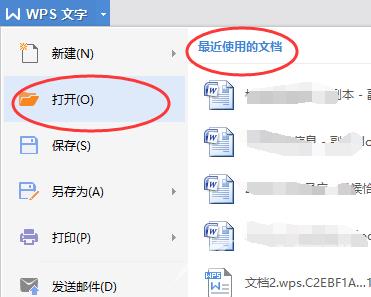
二、在WPS表格中同时打开两个窗口,进行比较。
1、打开需要的表格(可以同一窗口2个工作簿,也可以是两个独立的窗口),选中视图-并排比较如下图,可以看到工作簿1 和工作簿2 是并排显示的,主要用于对比。
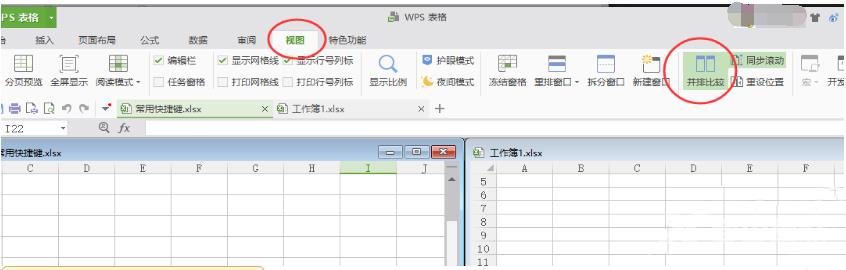
2、或选择视图-重排窗口,水平平铺或垂直平铺。
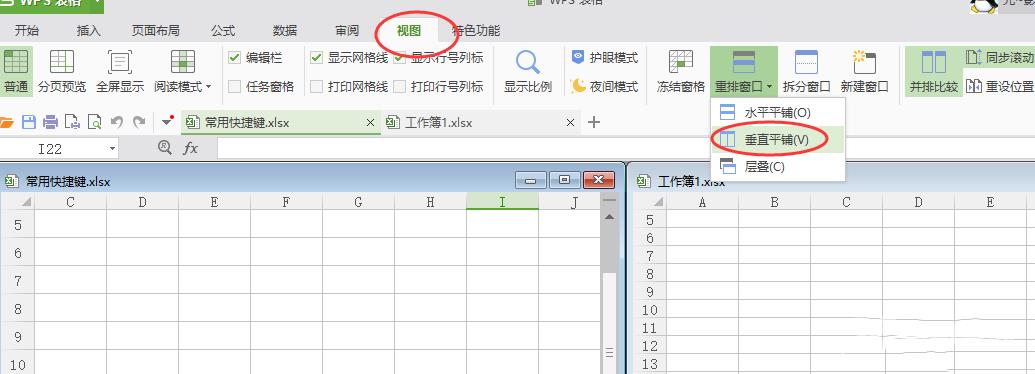
3、同步滚动功能:如果两个工作表中的内容存在相关性(比如左边的表是 ID右边的表是 ID 对应的文字),可以使用同步滚动功能,进一步方便查看。点击并排查看和同步滚动两个按钮,则一个工作表的上下滚动,会与另一个同步。