Win10怎样扩大C盘空间?想要扩大C盘,首先需要用户牺牲一个相邻的分区来作为C盘扩大的空间,而这个将要牺牲的分区在事先需要备份一下重要资料到其他盘中,格式化后再压缩该盘,成为新的可分配磁盘空间,再扩大C盘。
注:C盘空间扩大后如果需要分割空间出去,很容易造成数据损坏、文件丢失问题,所以笔者将以G盘代替C盘来演示。
Win10怎样扩大C盘空间?
1、鼠标右键单击“此电脑”图标,在弹出的快捷菜单中选择“管理”;
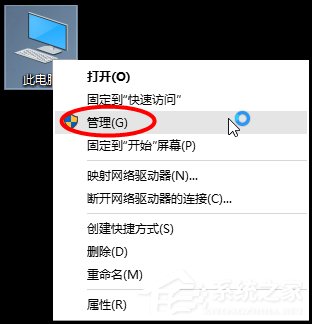
2、打开计算机管理,在左侧下方找到存储/磁盘管理。在右边可以看见自己的系统硬盘;
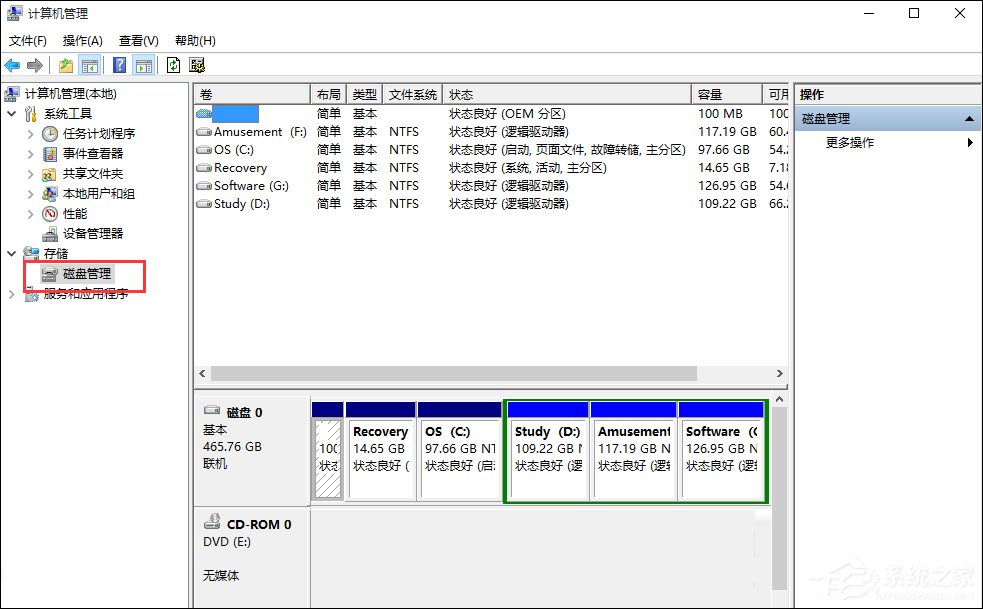
3、在这里我以“I盘”合并到“G盘”为例,演示一下将“I盘”合并到“G盘”的操作过程,首先单击“I盘”选择“压缩卷”;
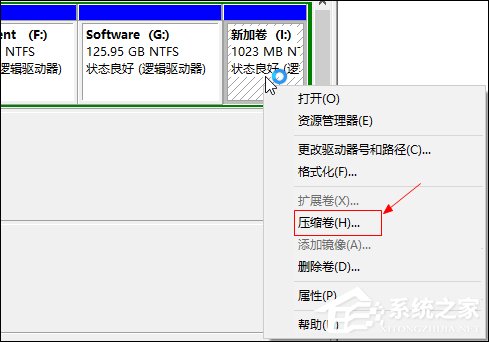
4、在输入压缩空间量中,输入你想切下来的磁盘的大小,如果你想压缩出10G,因为这里的单位是MB,所以你填写10*1024MB,点击压缩;
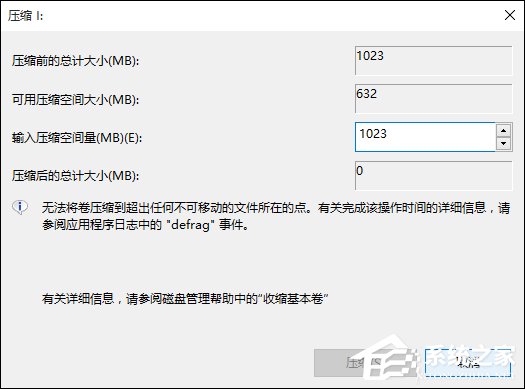
5、压缩完成会在G盘右边出现一个绿色的盘符,这里系统默认的规则是:比如你扩展G盘,可用空间必须在G盘右边且相邻,鼠标右键单击G盘,选择扩展卷;
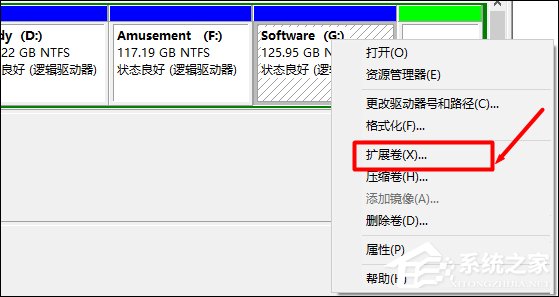
6、进入使用扩展卷向导,鼠标点击“下一步”;
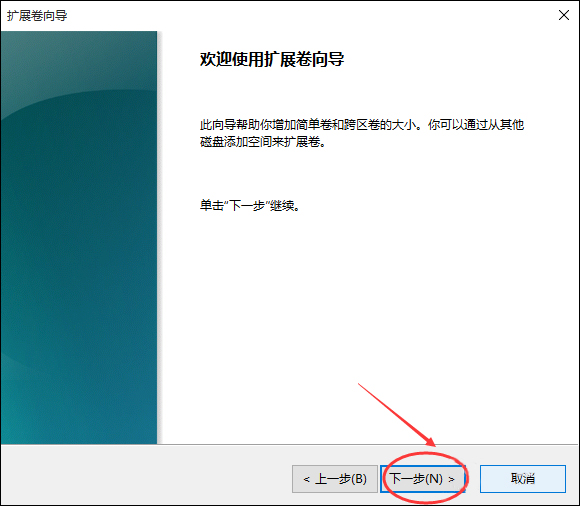
7、选择扩展的空间容量,这里一般选择最大值即可,设置完毕,点击下一步,进行下一步操作;
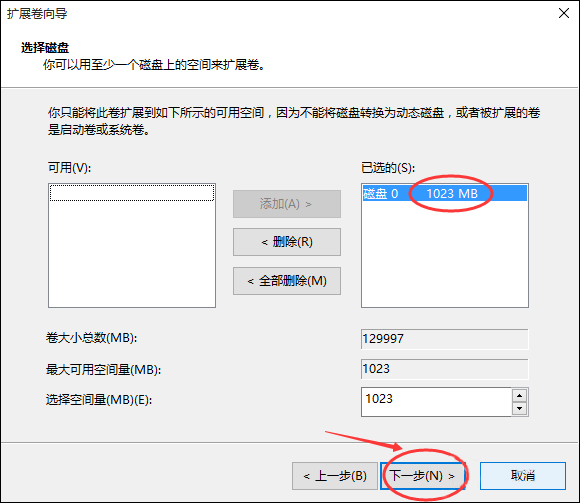
8、完成扩展向导,点击完成,即可扩展成功,扩展之后发现G盘增大了,扩展方法非常简单;
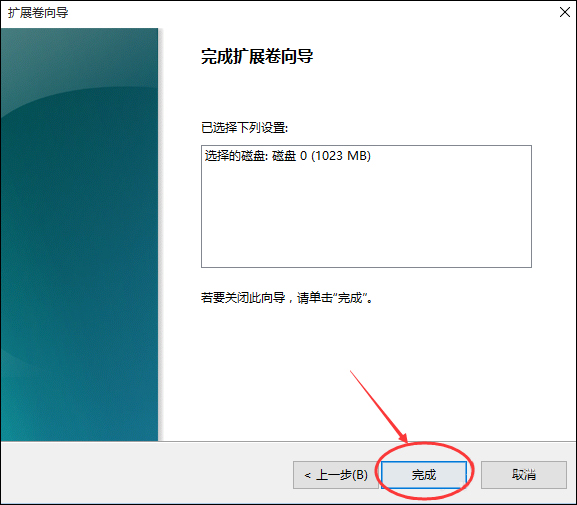
9、其他盘符C盘扩展方法类似,按照这个步骤操作即可,下图为我扩展G盘之后的磁盘示意图。C盘扩展可以把D盘所有东西导出到别的磁盘,然后格式化D盘,然后把D盘所有的容量都添加压缩卷,然后把剩下的一点D盘删除卷,这样D盘的压缩卷就在C盘右边相邻,这样硬盘也不容易出现错误。
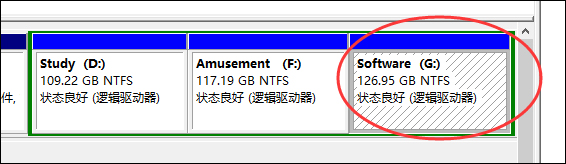
以上步骤便是Win10扩大C盘空间的方法,新扩展的C盘空间不会超过原有容量+扩大的容量,所以用户在选择牺牲某个分区的时候,请想好C盘空间是否需要那么大(小)。
