Win10打开edge浏览器总提示接下来做什么怎么回事? 正常情况下,我们打开edge浏览器后,页面会显示百度搜索等页面。然而最近有一位Win10用户反馈,打开edge浏览器后总提示接下来做什
Win10打开edge浏览器总提示“接下来做什么”怎么回事?正常情况下,我们打开edge浏览器后,页面会显示百度搜索等页面。然而最近有一位Win10用户反馈,打开edge浏览器后总提示“接下来做什么”,这是怎么回事呢?这是因为用户没有设置默认搜索引擎和主页导致的。下面我们来看看Win10 edge设置默认搜索引擎和主页的操作方法。
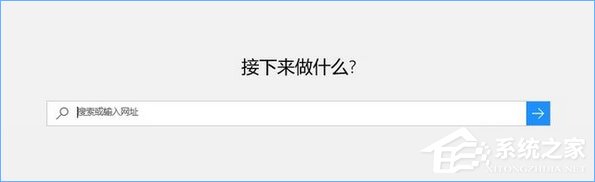
方法如下:
1、打开Edge浏览器,点击“···”按钮,进行相关的页面设置;
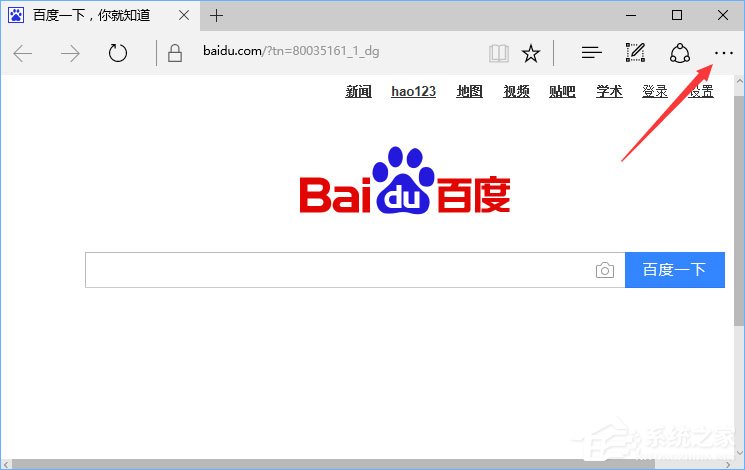
2、在弹出的菜单中点击最后一个项目“设置”选项;
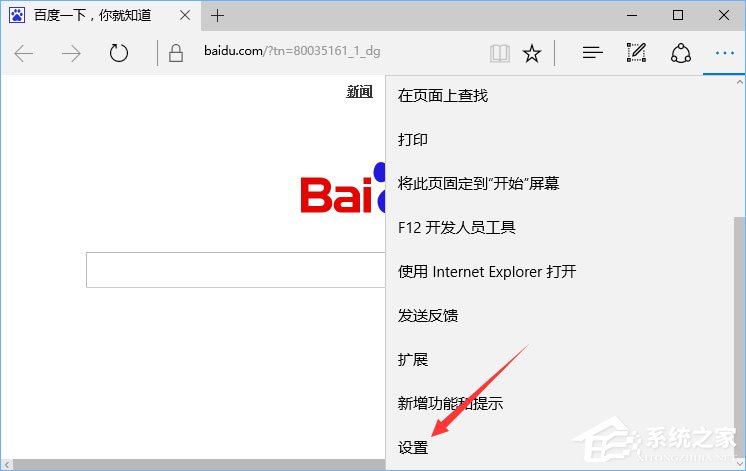
3、在Microsoft Edge打开方式下,点击选择“特定页”,在下方的方框中可以输入经常需要打开的网页,比如:www.xitongzhijia.net,输入完成后点击“保存”按钮即可;
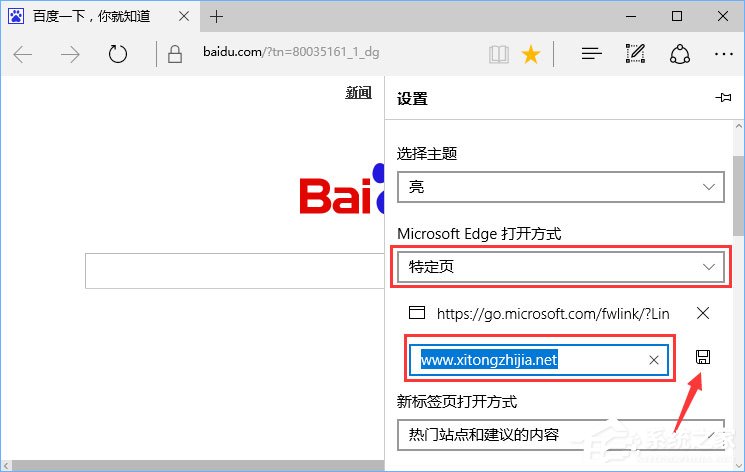
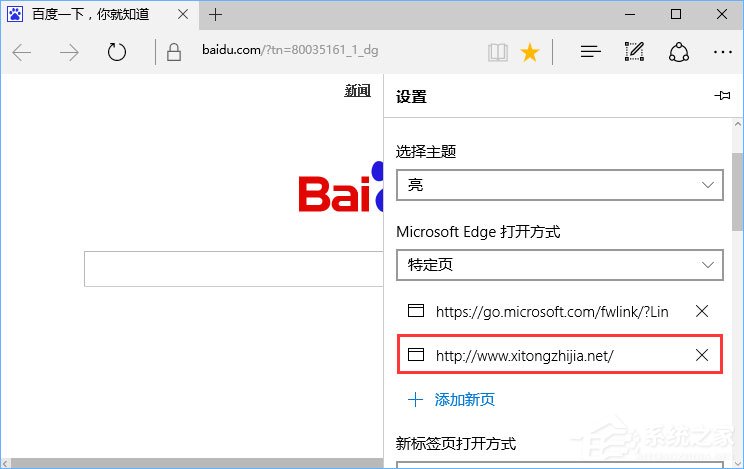
5、然后我们将设置页面继续向下翻,直到找到“高级设置”页面,然后点击选择“查看高级设置”;
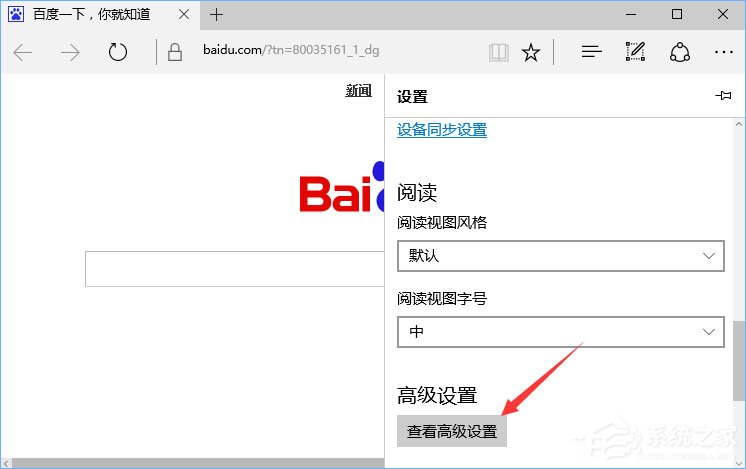
6、找到“地址栏使用的搜索站点”,我们可以点击“更改搜索引擎”,将“百度搜索”设为默认值,当然也可以设置成别的;
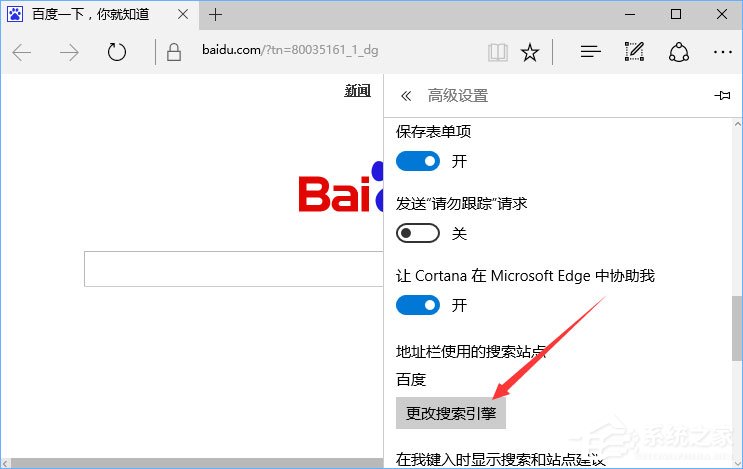
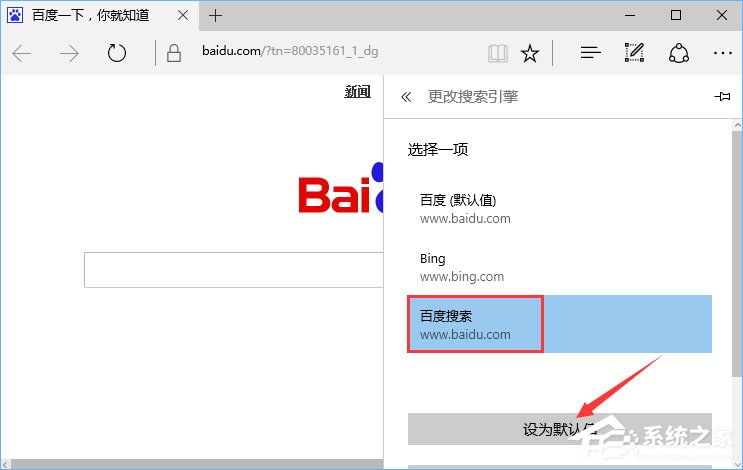
7、设置完成后每次打开后会直接打开默认首页了!
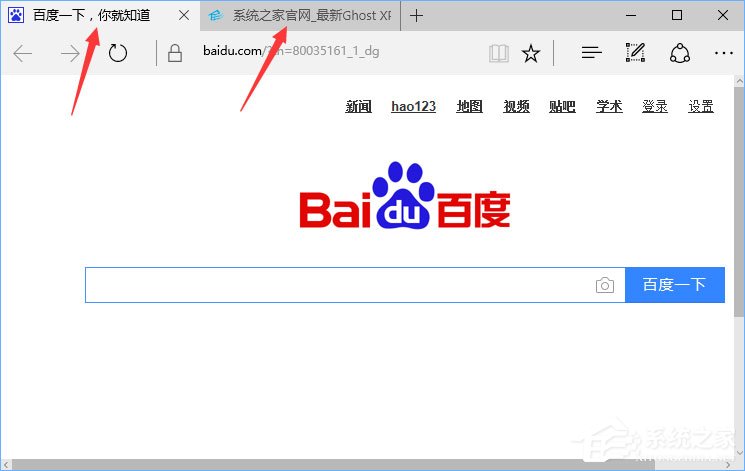
上述便是Win10 edge设置默认搜索引擎和主页的操作方法,大家如有遇到edge浏览器打开提示“接下来做什么”的情况,只要按照教程步骤设置默认搜索引擎或主页就可以了。
