有些小伙伴电脑用着用着,突然发现C盘磁盘空间以及满了,打开C盘却不知道该删哪些、该留下哪些。C盘空间满了可能是将软件下载到C盘或是垃圾文件积累过多,下面就给大家分享一下
有些小伙伴电脑用着用着,突然发现C盘磁盘空间以及满了,打开C盘却不知道该删哪些、该留下哪些。C盘空间满了可能是将软件下载到C盘或是垃圾文件积累过多,下面就给大家分享一下Win7旗舰版电脑C盘满了的清理方法。
电脑C盘清理方法:
首先,打开资源管理器,查看一下C盘的空间是不是已经不多了,如果是不多的情况,则会显示红色。
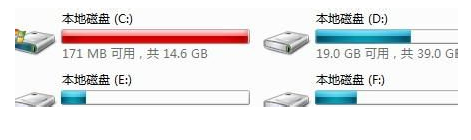
右键C盘,然后在弹出的菜单中选择最下面的属性,进入C盘的属性页。
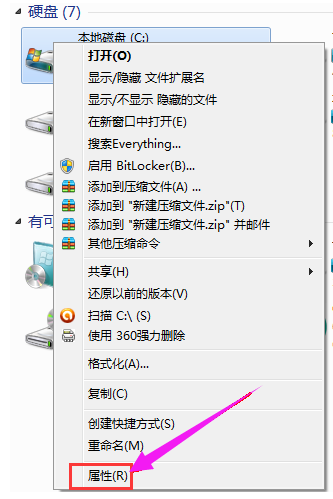
在属性页中,有一个磁盘清理的按钮,即清理这个磁盘的垃圾文件,用鼠标点击这个按钮。
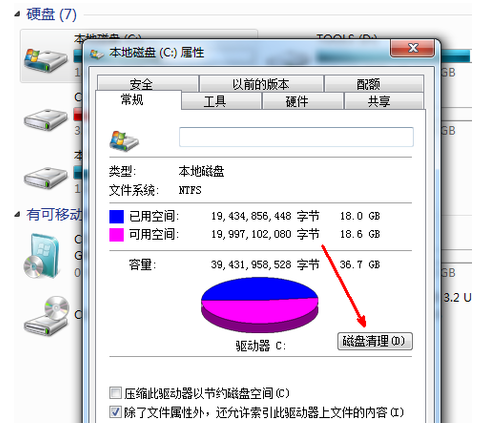
然后程序会开始查找垃圾文件以及计算能释放多少硬盘空间,如果你的垃圾文件过多,这会需要很长的时间。
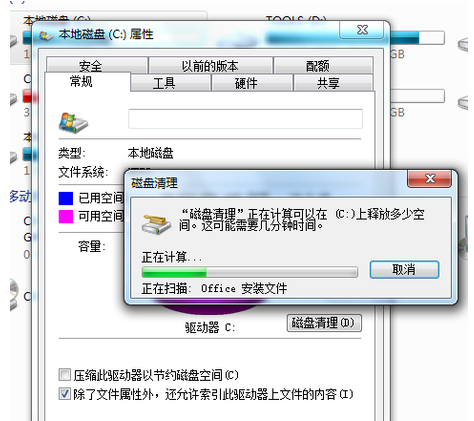
当查找完成,会出现一个列表,里面是一些没有用的文件,并且前面会有选项,让用户根据自己的选择来删除某些文件,选定之后点击确定。
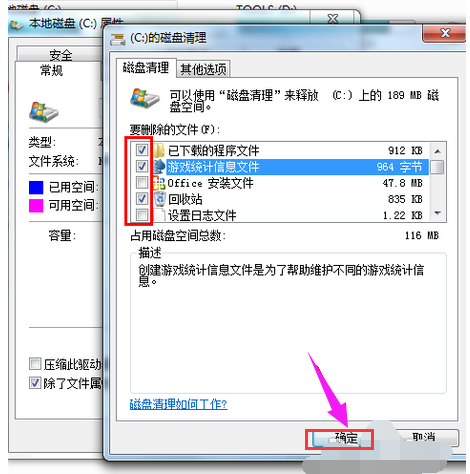
此时会有一个提示,要你确认是不是删除这些文件,如果你确认无误,点击删除文件即可。
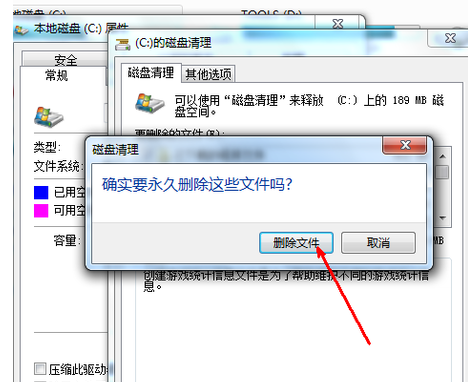
程序正在清理这些你选定的文件,清理完成之后,你的C盘空间会多出很大一部分。
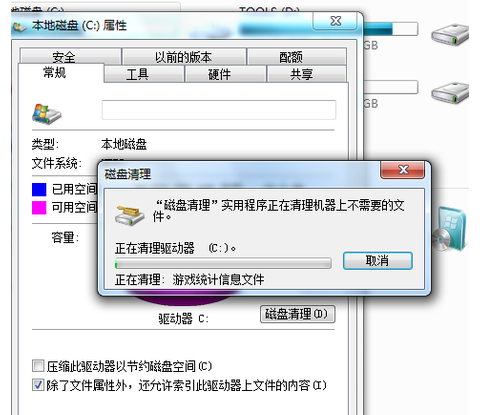
如果电脑的磁盘空间实在太小,可以在属性页中选中压缩驱动器来节约磁盘空间,通过这种途径可以一定程度上节约空间。
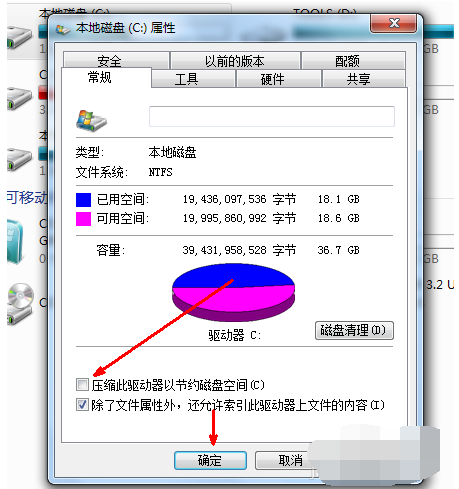
以上就是关于Win7旗舰版电脑C盘清理方法了,系统之家还有更多关于Win7系统的介绍噢~
