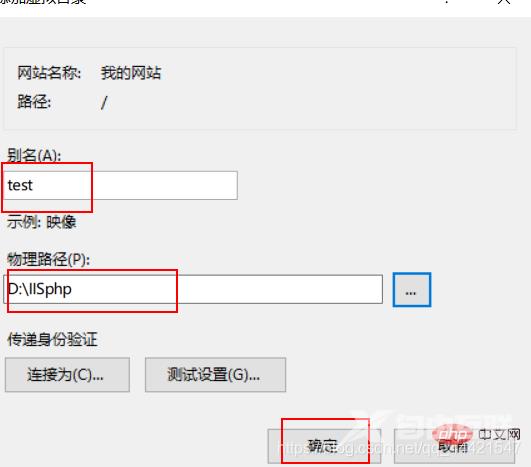php7 iis安装方法:首先在官网下载PHP7;然后将其解压到合适的位置;接着找到“php.ini-development”文件,并将其后缀改为“.ini”;最后配置好系统环境即可。 推荐:《PHP视频教程》 PH
php7 iis安装方法:首先在官网下载PHP7;然后将其解压到合适的位置;接着找到“php.ini-development”文件,并将其后缀改为“.ini”;最后配置好系统环境即可。
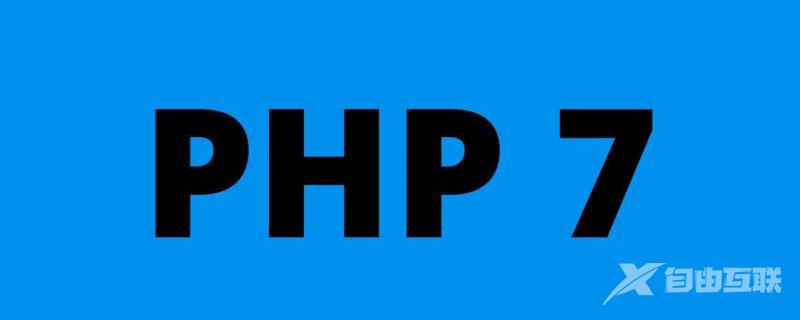
推荐:《PHP视频教程》
PHP 7的安装和配置(一)php 7 的安装与配置
- 在网址栏输入php官网地址https://www.php.net/,进入官网;点击左上方的Downloads;
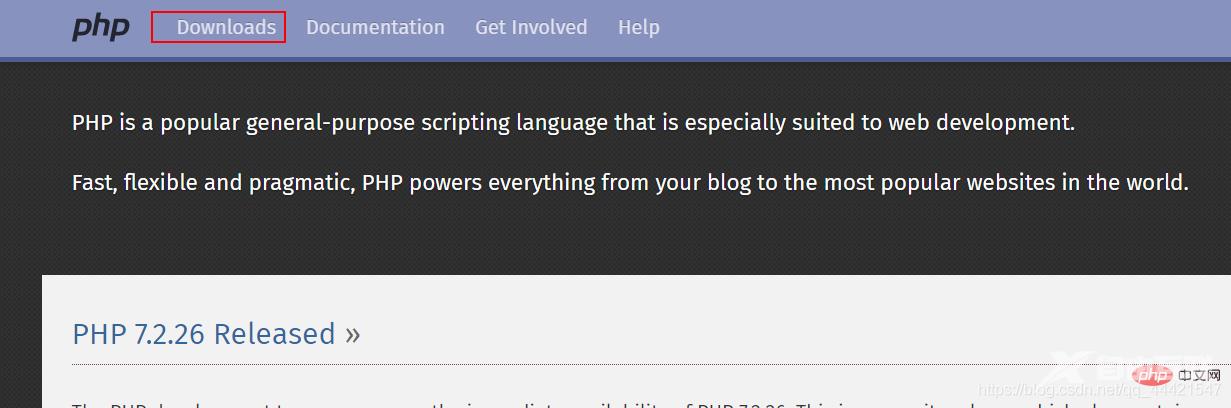
- 进去后点击最新版php7.4.1中的windows downloads;
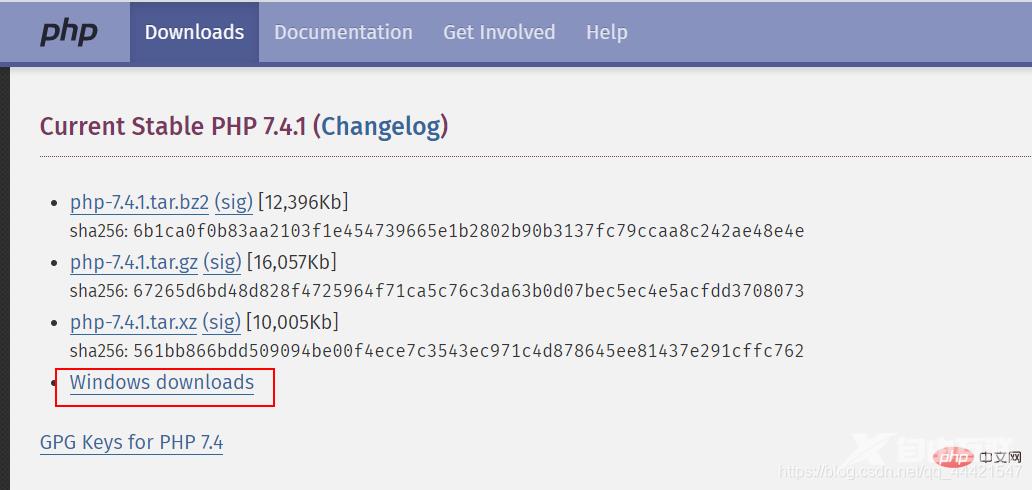
- 进去后找到Binaries and sources Releases,下拉菜单找到VC15 x86 Non Thread Safe;
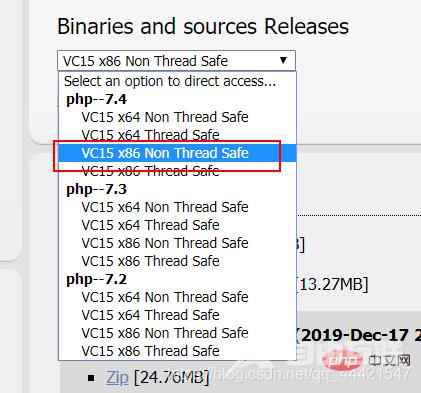
- 点击后跳转至下载处,点击zip下载,保存到合适的位置;
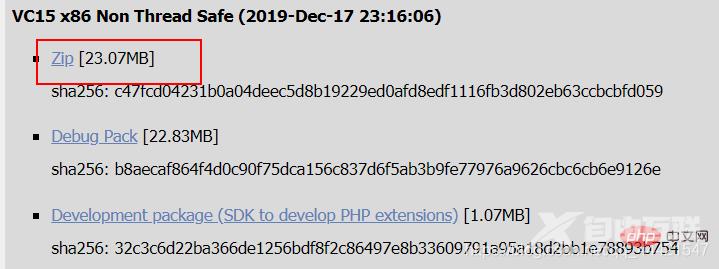
- 下载完成后 ,将其解压到合适的位置,这里我将其解压到D:\PHP7这个位置;
- 在解压文件中找到php.ini-development这个文件,将其后缀改为.ini,即为php.ini文件;
- 将这个文件用编辑器打开,找到extension_dir = 属性,将其路径改为你安装路径下的ext文件夹,并将其前面的分号删除掉;同样的方式找到cgi.force_redirect = 1将其改为cgi.force_redirect = 0,并将前面的分号去除掉,如下图;


- 找到下图所示的所有属性,将其前面的分号去掉,去除后如下图;
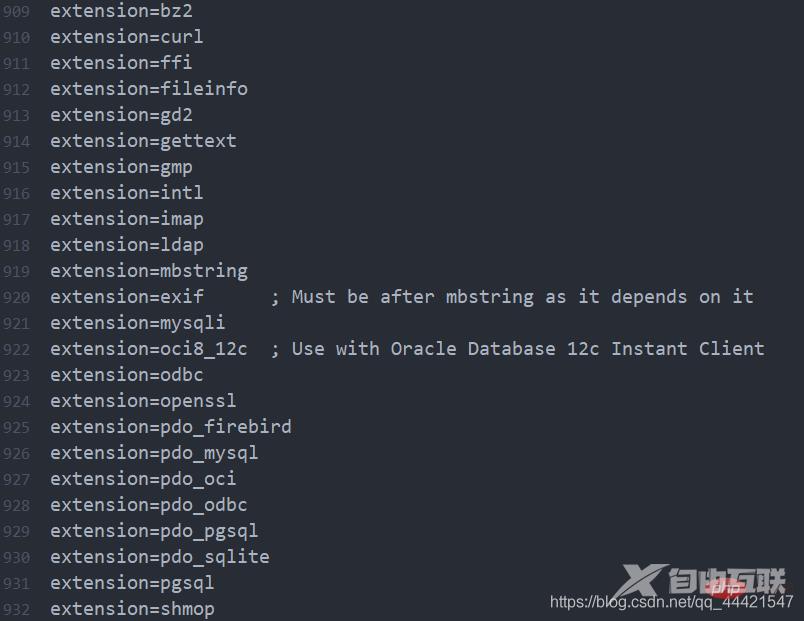
- 下来我们开始配置系统环境,鼠标右击我的电脑,选择属性,点击右侧高级系统设置,点击环境变量,在系统变量栏找到Path,双击进去后,点击新建,将php解压地址,复制粘贴到哪里,如下图所示。(完成点击确定后,记得重启电脑)
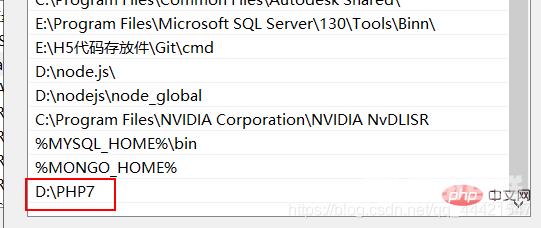
(二)IIS服务器的安装配置
1.以win10系统为例,打开控制面板,点击程序,点击启用或关闭windows功能;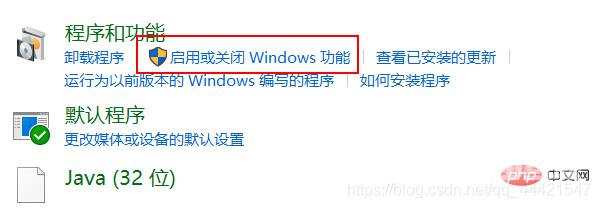
- 进去后,找到IIS,选中后点击,确定;
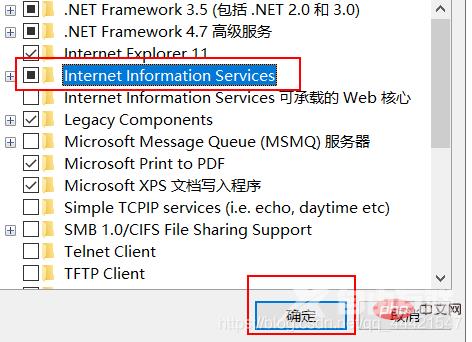
- IIS设置完成后,在浏览器地址栏输入http://localhost/,如打开下面页面,即为成功;
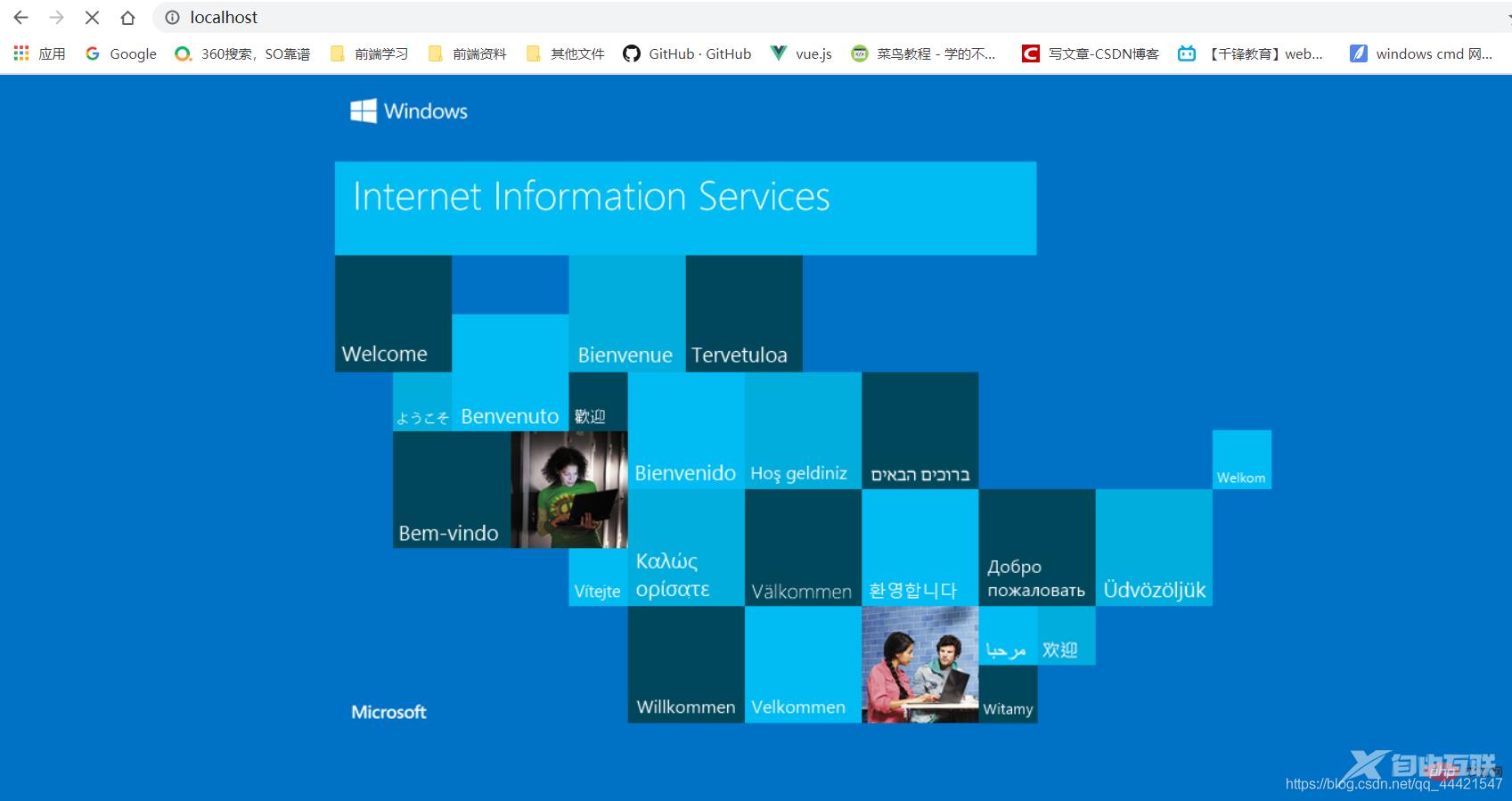
- 为了后面存储网页方便,我们可以更改其虚拟目录;首先鼠标右击我的电脑,点击管理,进去后点击左侧的服务和应用程序,点击下面的IIS;
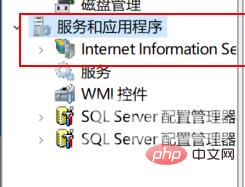
- 在左侧栏鼠标右击网站,添加网站,进去设置相应的参数;
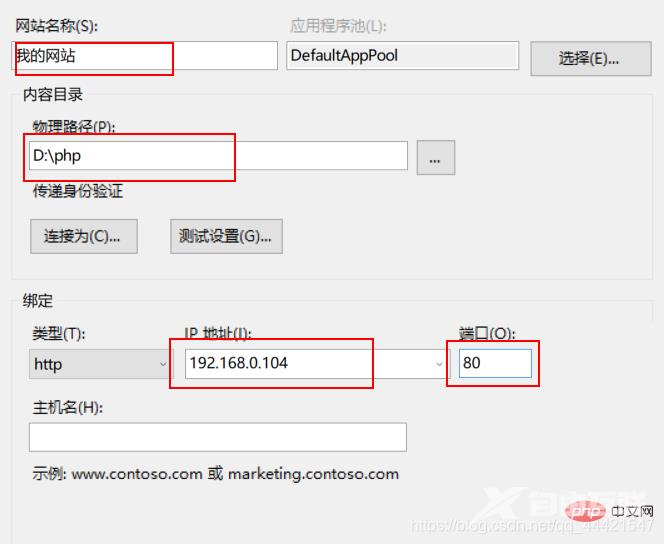
- 在新建的网站上右键选择添加虚拟目录;
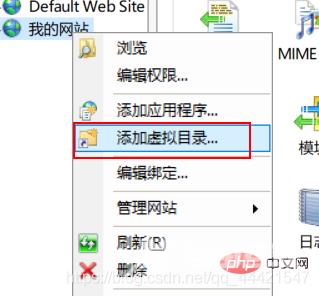
- 进去后设置相应的参数即可。