新买的一个移动硬盘就一个分区(未初始化的硬盘),因为容量很多(一般都是几百个G到几个T),为了避免文件资源分配错乱,我们需要对TA进行分区,具体步骤见下文Win10环境下新移动硬盘分区方法。
Win10环境下新移动硬盘分区方法:
1、首先你要确保你的移动硬盘已经成功的连接了电脑,然后来到桌面将光标移到我的电脑图标上面,单击鼠标右键弹出一个对话框。
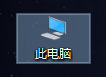
2、在弹出的对话框单击选择第二项“管理”,等待打开计算机管理对话框。
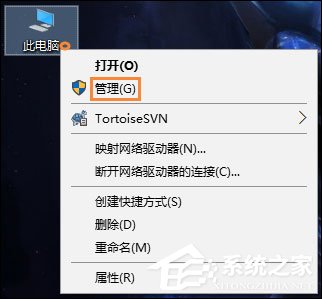
3、现在就打开了计算机管理对话框,在左侧的菜单栏有个“存储”菜单打开下面的“磁盘管理”选项。
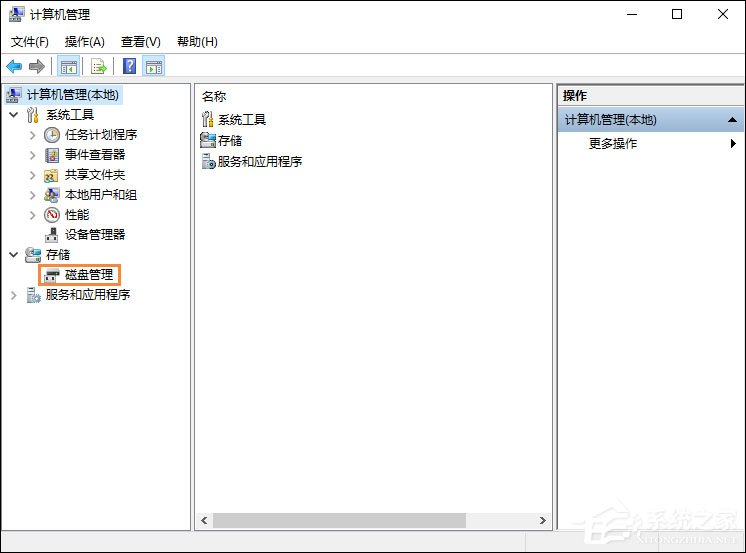
4、在磁盘管理里面找到你的移动硬盘,一般会在你的电脑磁盘的下面另拉出来一个空间。
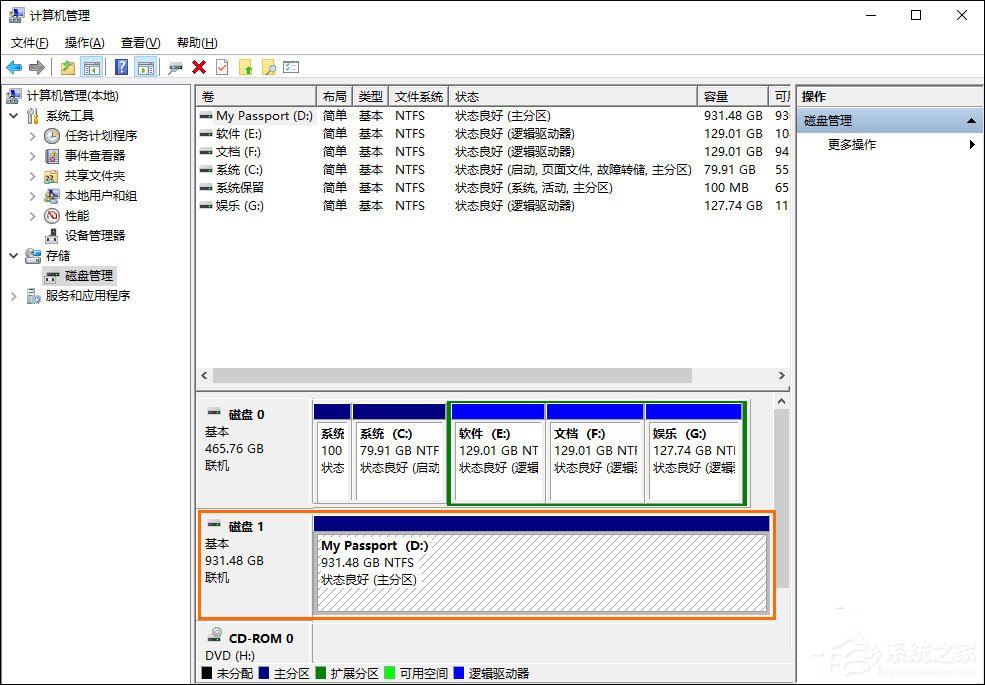
5、将光标移到你的移动硬盘上面,单击鼠标右键,弹出磁盘设置对话框,在弹出的下拉菜单选择“压缩卷”进行磁盘分区。
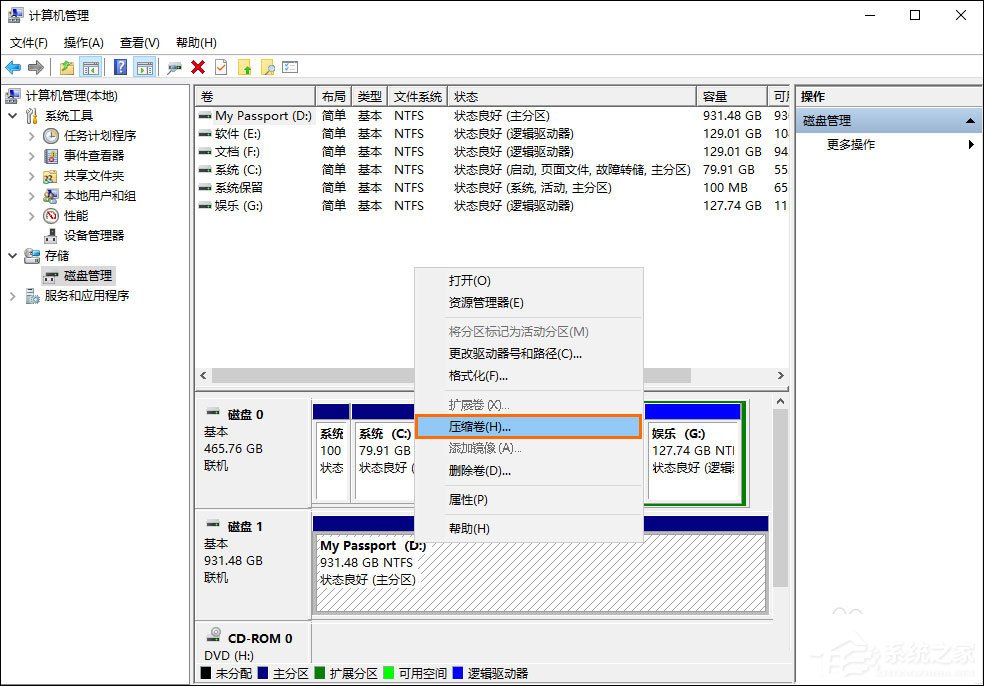
6、根据你自己的需要设置一下你要分离的磁盘的空间大小单位是MB,进行设置就可以了。
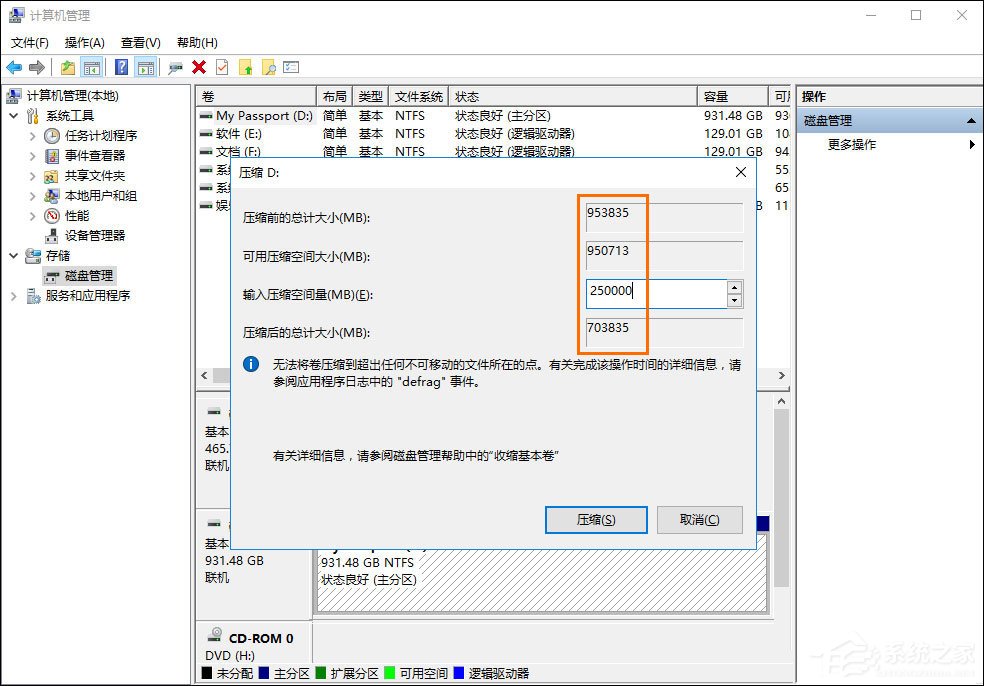
7、计算好你要压缩的空间以后,确认无误单击“压缩”就可以了。
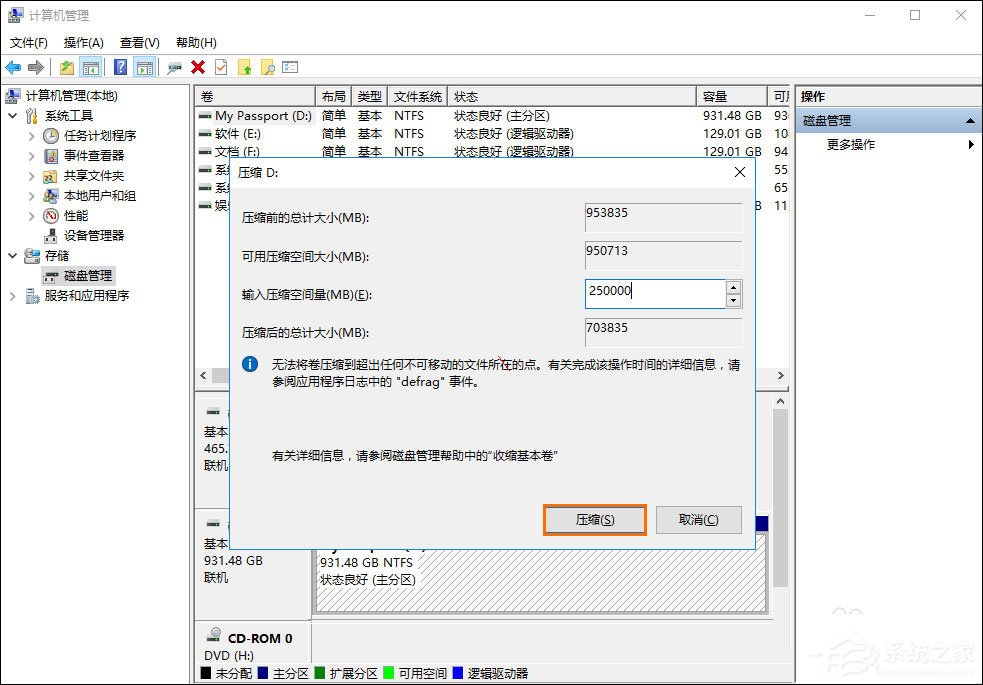
8、现在就可以看到你刚才压缩的空间就被分离出来了,但是现在这些空间是未分配的,就是如果在我的电脑里面是看不到的,下面就来给他分配一个盘符。
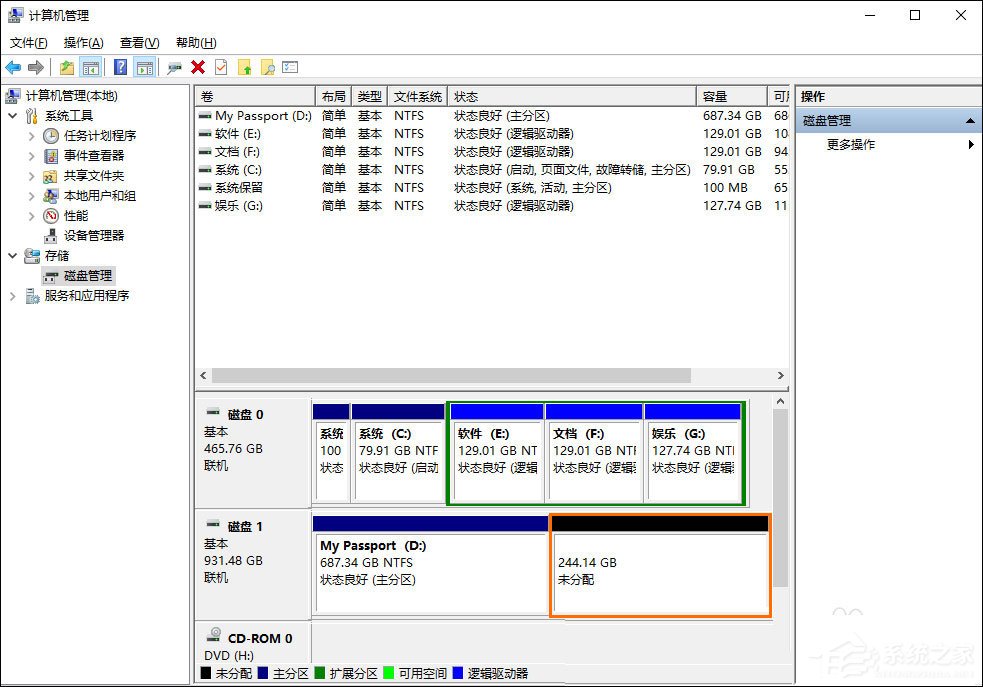
9、将光标移到这块区间上面,单击鼠标右键,就会弹出一个对话框,然后选择第一项就可以了“新建简单卷”。
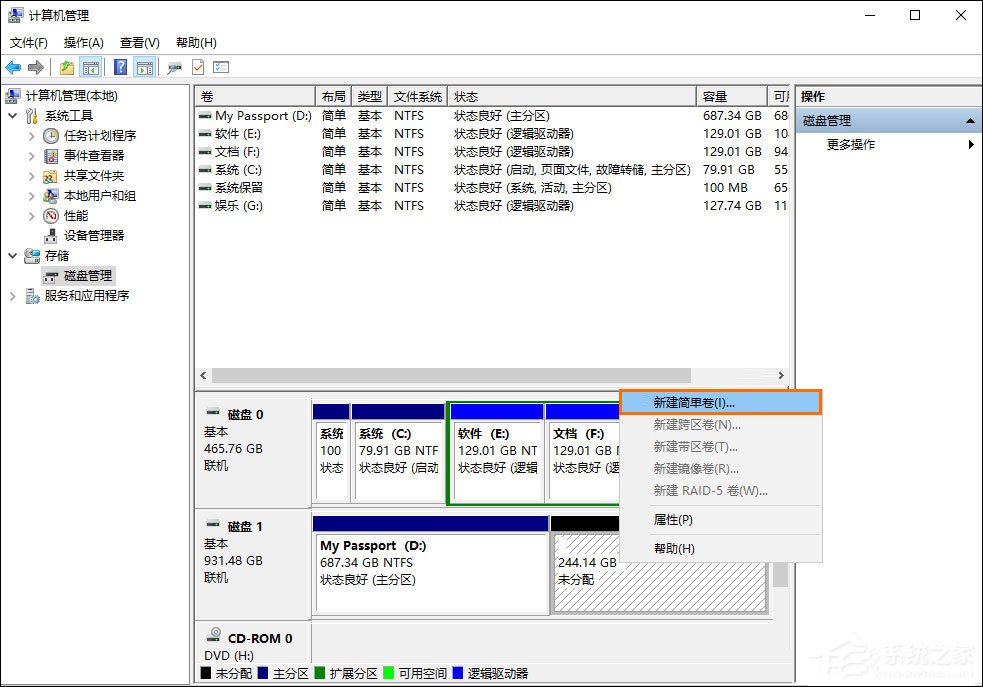
10、现在就弹出了新建简单卷向导,根据向导提示操作就可以了,单击进入下一步。
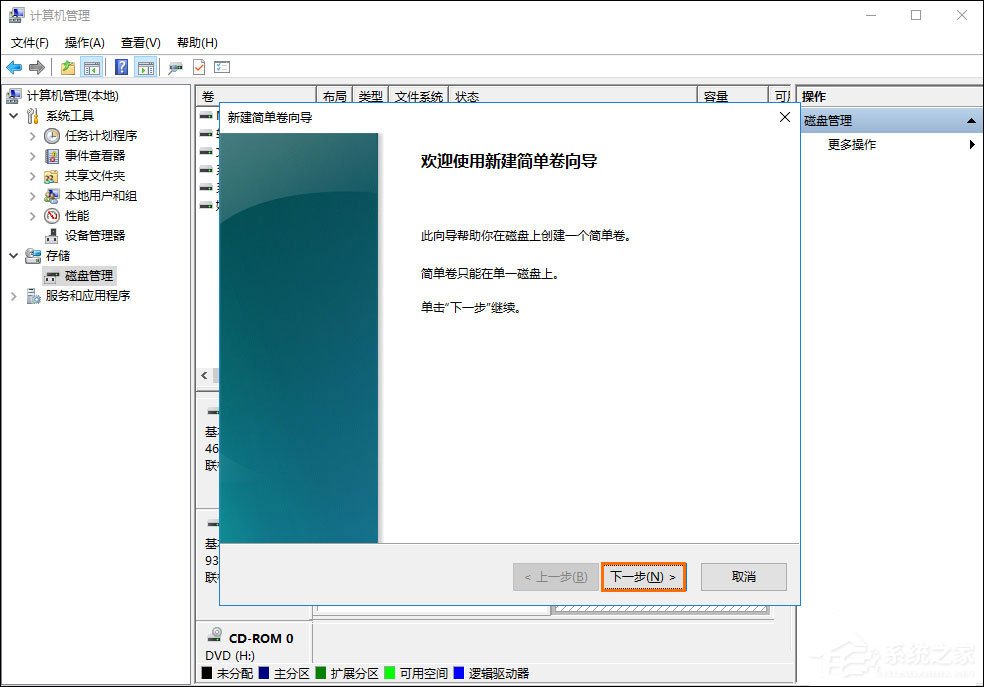
11、这里也可以分配一下你要新建的一个磁盘的空间容量,设置完成以后单击“下一步”。
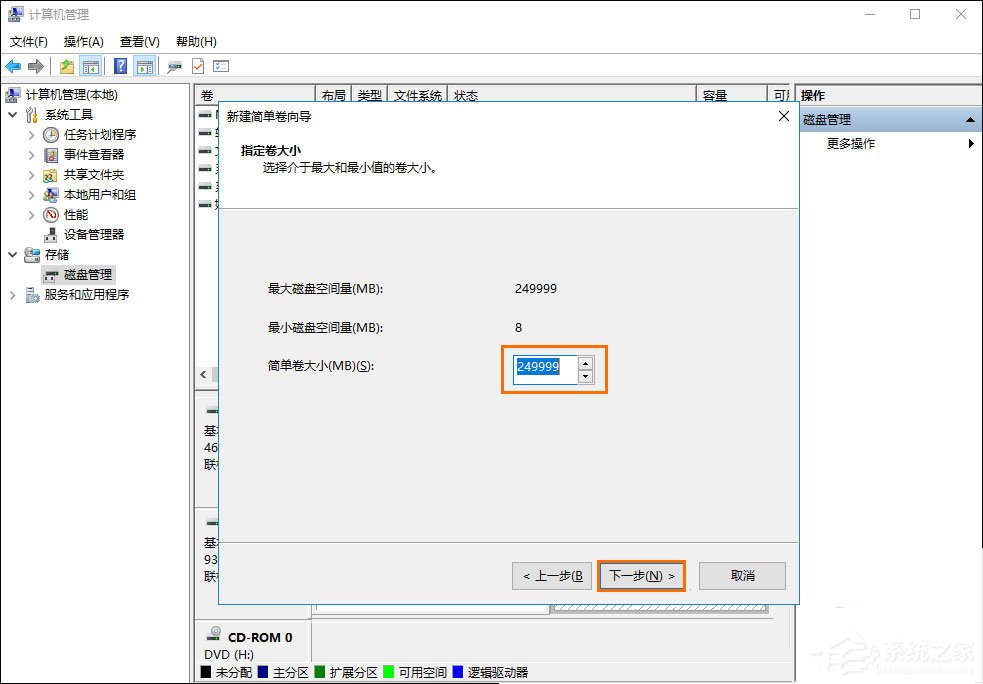
12、这里给你的磁盘分配一个盘符,不要重复设置,单击“下一步”就可以了。
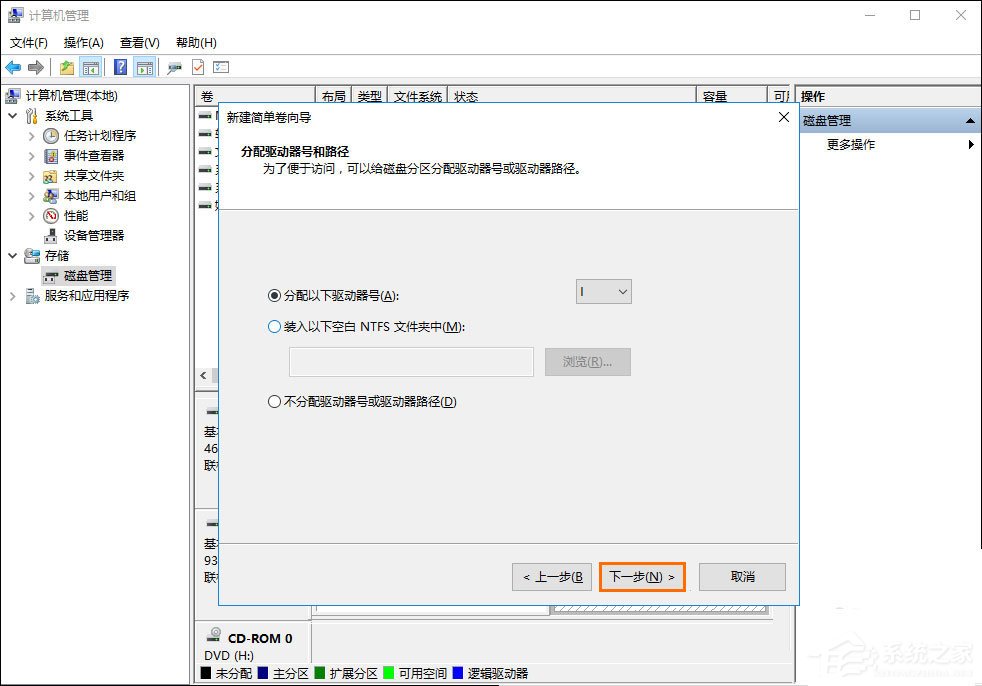
13、最后设置完成最好格式化一下磁盘,如果放上文件再来格式化的话就得不偿失了,根据下面的图片进行设置就可以了,然后单击下一步。
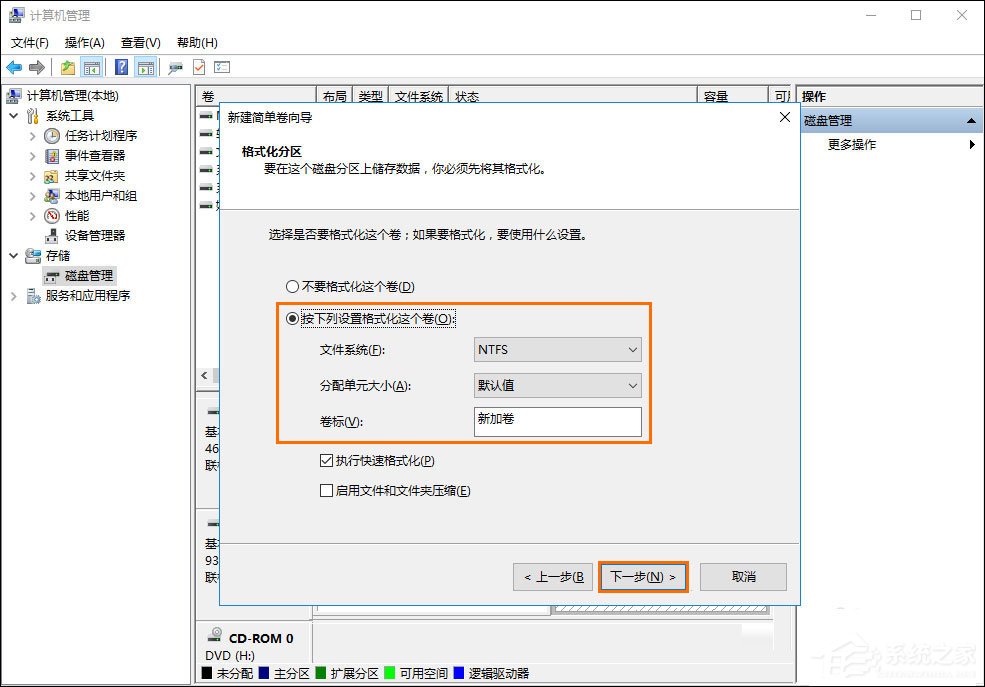
14、现在所有的设置完成,单击“完成”,进行最后的操作,直接格式化磁盘。
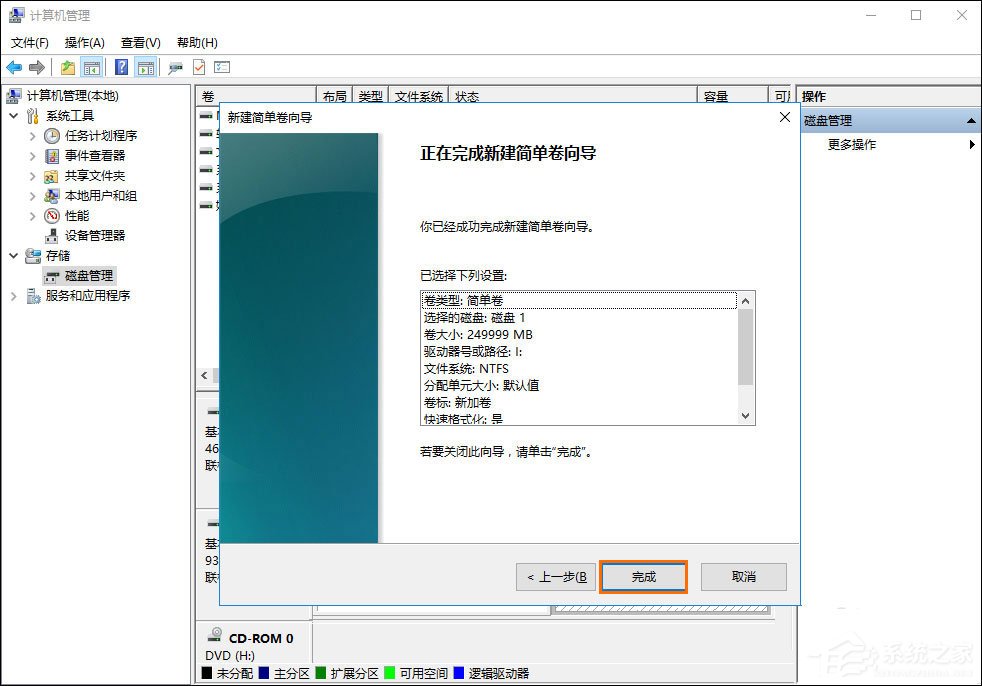
15、最后等待磁盘格式化完成,会有个成功创建磁盘的提示。
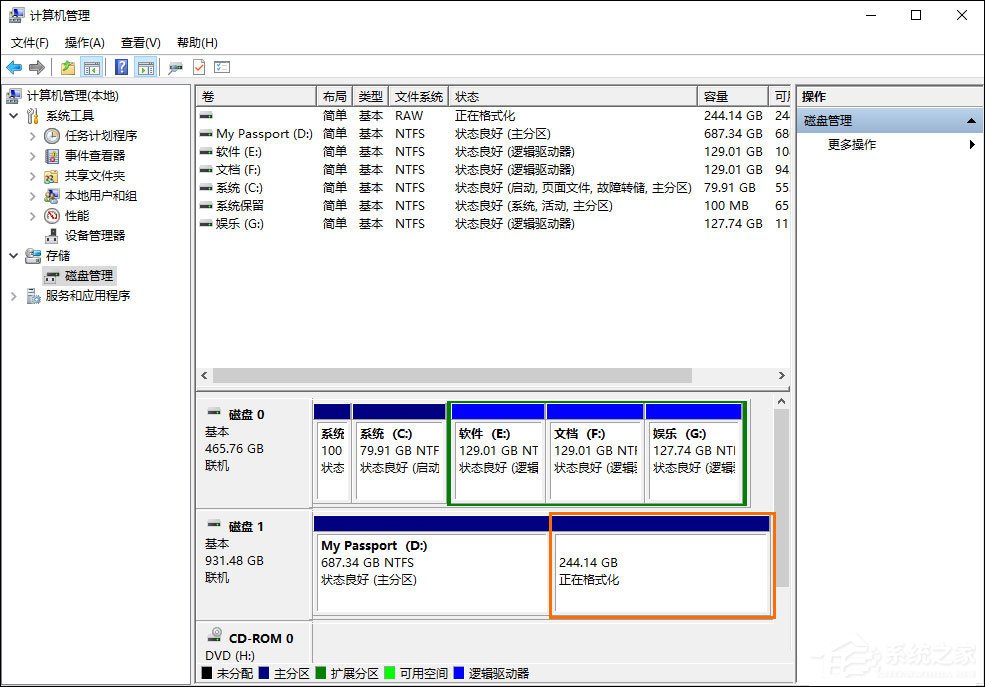
16、现在磁盘格式化完成,也可以看到下面这个磁盘现在也不是未分配了,变为了新建卷I,说明磁盘分区成功,如果还想继续分区按照这样的方法重复操作就可以了,快去试试吧。
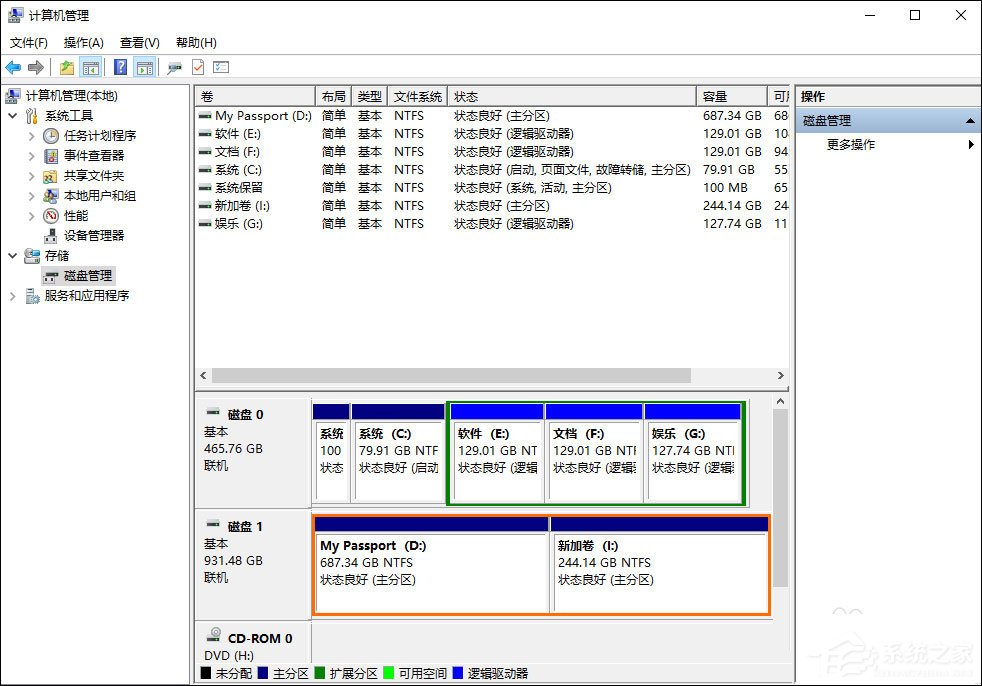
以上便是在Win10环境下新移动硬盘分区方法,新移动硬盘分区之后可以不用格式化,毕竟分区之后还是需要格式化的。
