Win10 build 15063正式版系统怎么安装?微软在4月11日正式推出了Win10创意者更新15063正式版,很多想尝鲜的用户希望升级到Win10 build 15063正式版系统,却愁于不知道Win10 build 15063正式版系统怎么安装?下面小编给大家带来Win10 build 15063正式版系统的详细安装教程,希望能够帮助到大家。
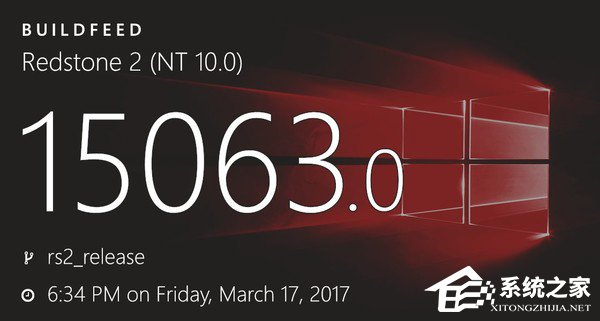
Win10自发布以来,总共历经了四个正式版本,分别是Build 10240(Version 1507)、Build 10586(Version 1511)以及Build 14393(Version 1607),而今年发布的Build 15063(Version 1703)是微软为Win10推出的第四个正式版本。
教程使用到的原料:
微软创意者更新15063正式版镜像下载页面:点此下载
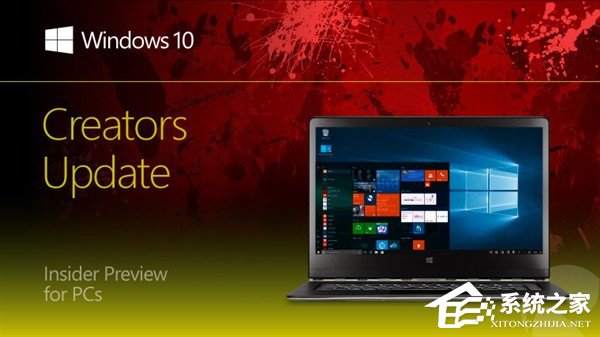
Win10 PC Build 15063更新修复内容:
1、修复Build 15061以来Edge浏览器挂起和完全无响应的可靠性问题
2、修复Insider用户本地文件和注册表键值与任何系统语言包相关联,导致启用.NET Framework 3.5后语言包不能被安装问题
Win10 build 15063正式版系统的详细安装教程:
提示:重装或升级系统会导致系统盘数据丢失,建议您提前备份重要数据以避免任何损失。
1、开机点击F12进入Boot Menu界面,选择U盘引导启动,出现如下界面,点击任意键;
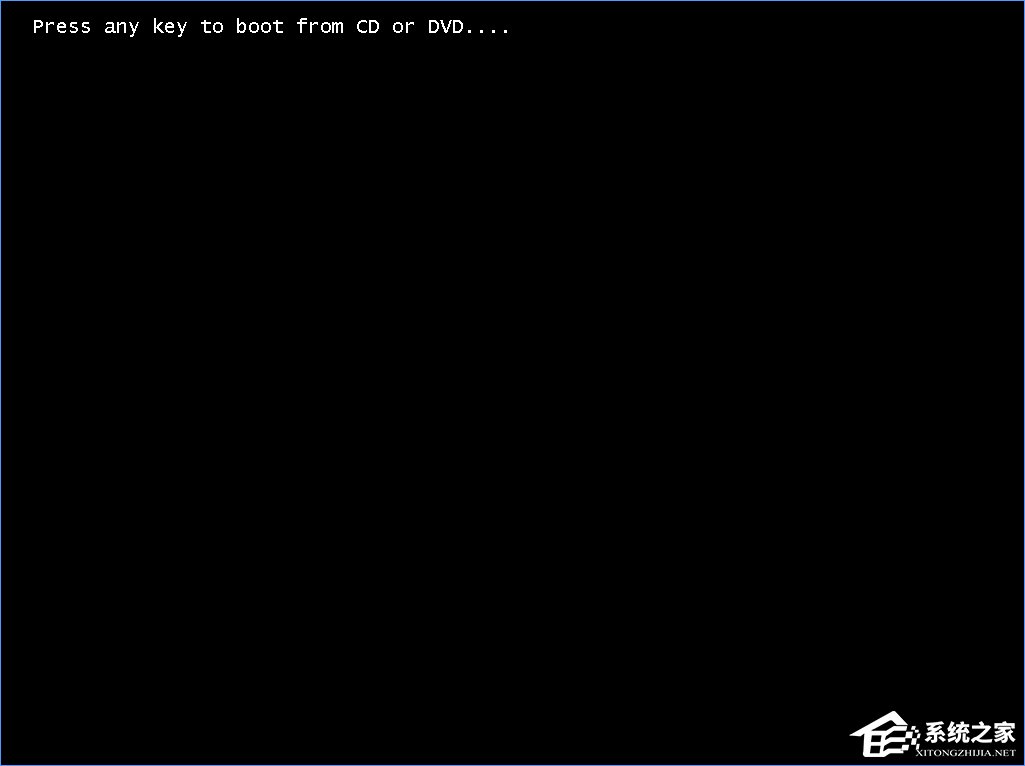
2、光盘或U盘安装介质引导启动,稍等片刻看到与Win7/8/8.1相似的界面(语言、时间、键盘),点击“下一步”;
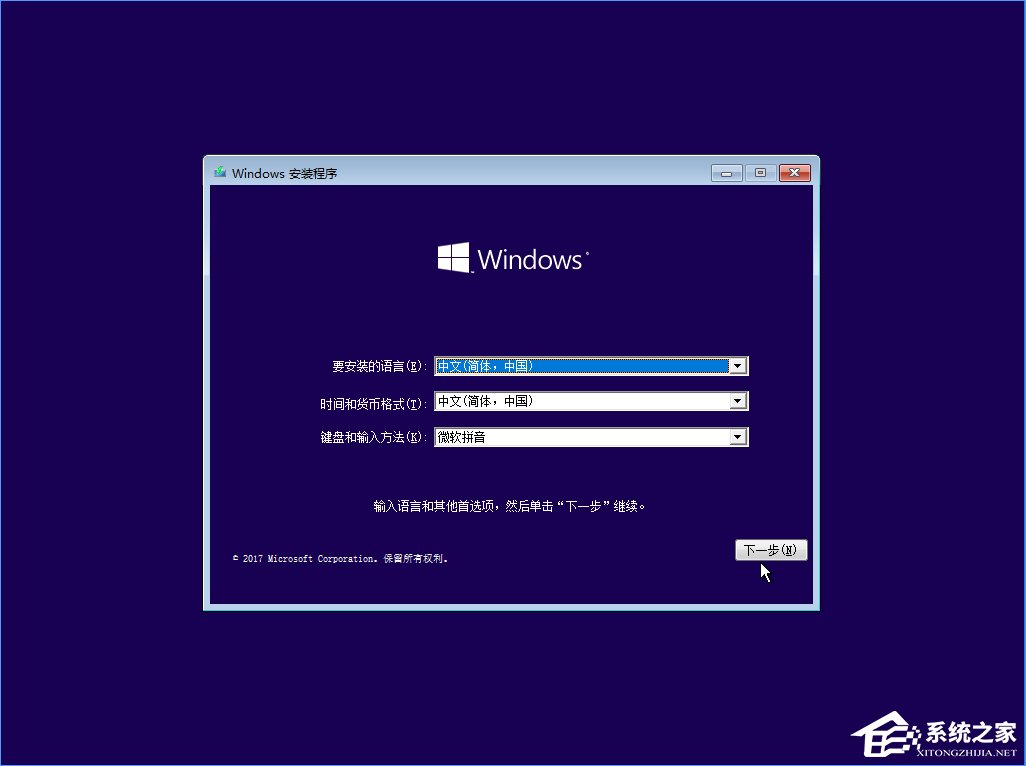
3、选择“现在安装”;
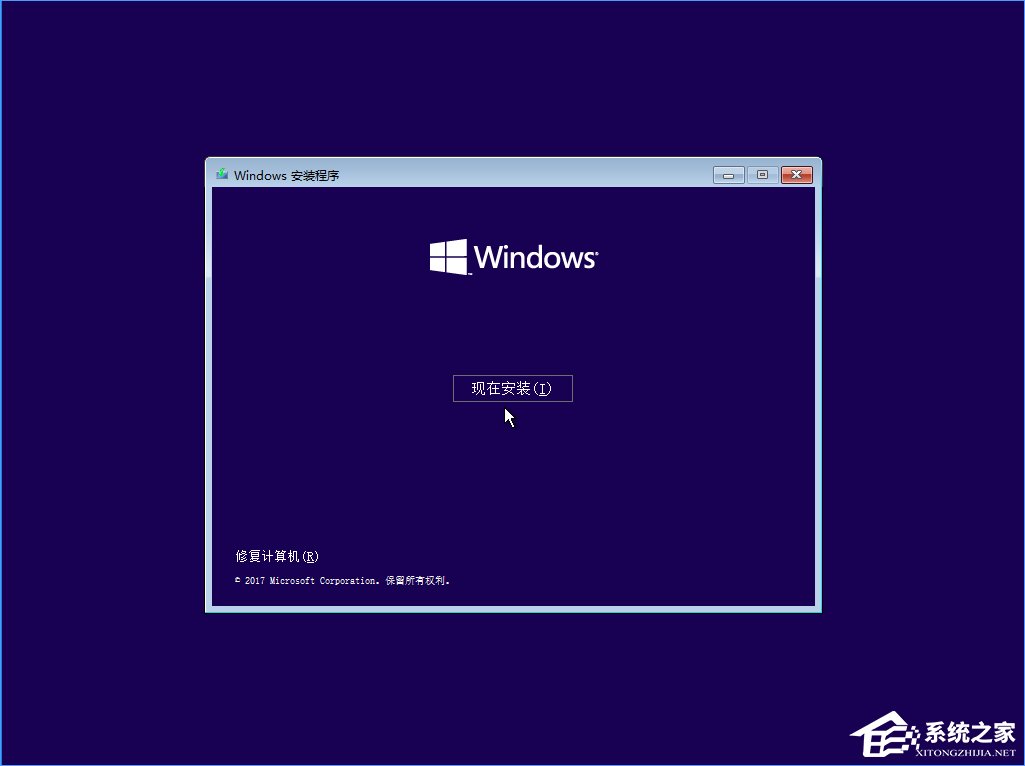
4、安装程序正在启动(稍等片刻);

5、激活Windows提示;
提示:全新安装Win10系统可能会看到此界面,如有产品密钥请输入,并点击下一步,或者可选择“我没有产品密钥”,但是系统安装完毕后需要再次激活。
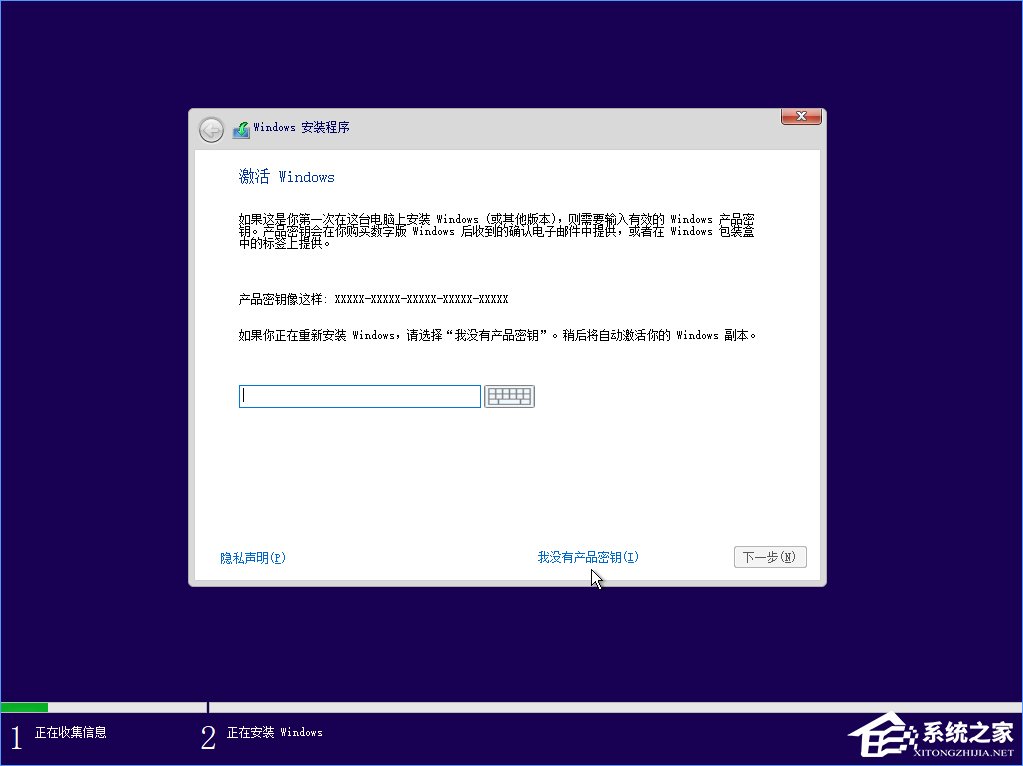
6、选择要安装的操做系统,点击下一步;
提示:如果是多版本的镜像文件会看到此界面,单一版本的系统安装镜像无此界面。
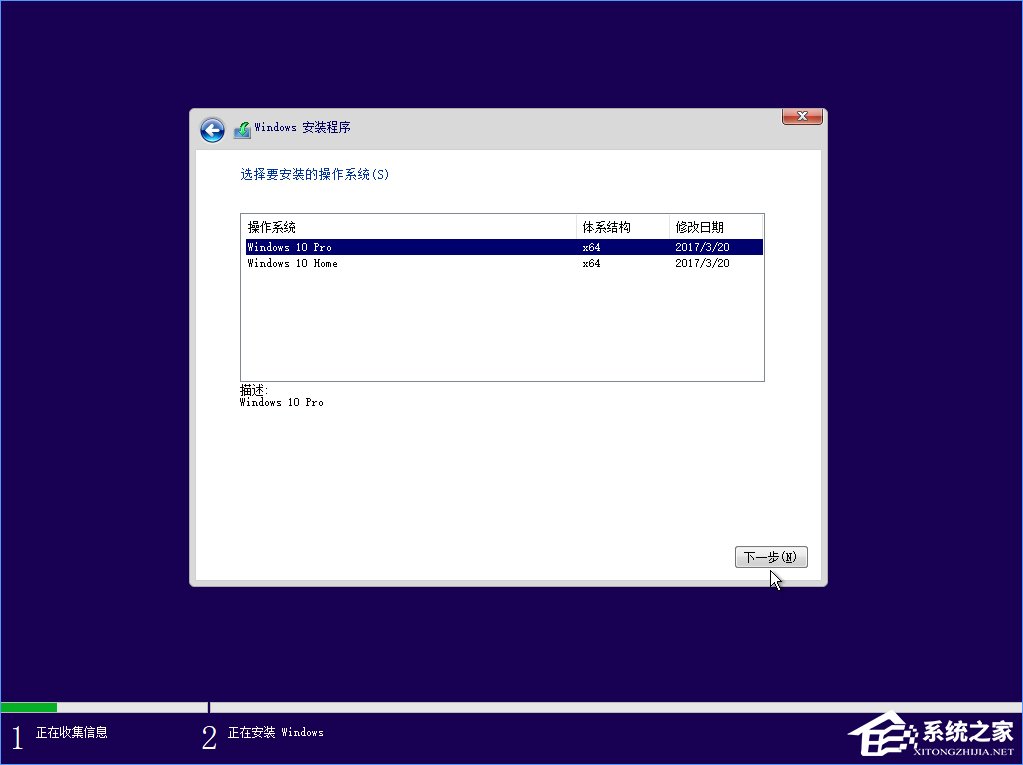
7、勾选“我接受许可条款”,点击“下一步”;
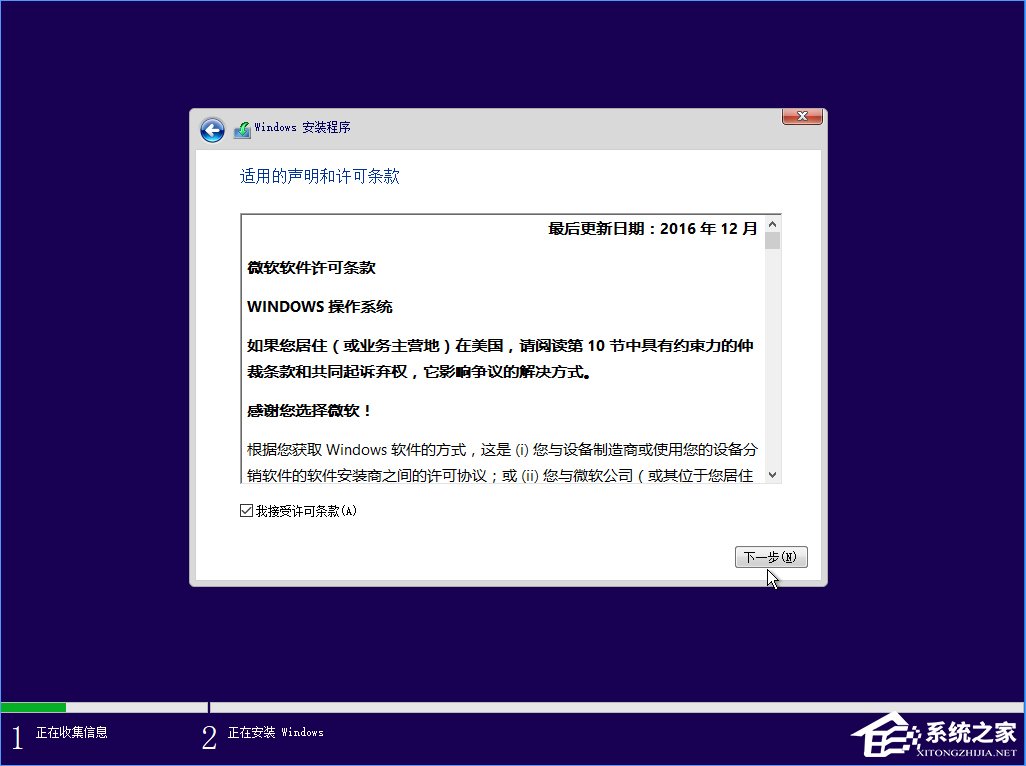
8、你想执行哪种类型的安装?(全新安装Win10系统,请选择自定义:仅安装Windows(高级))
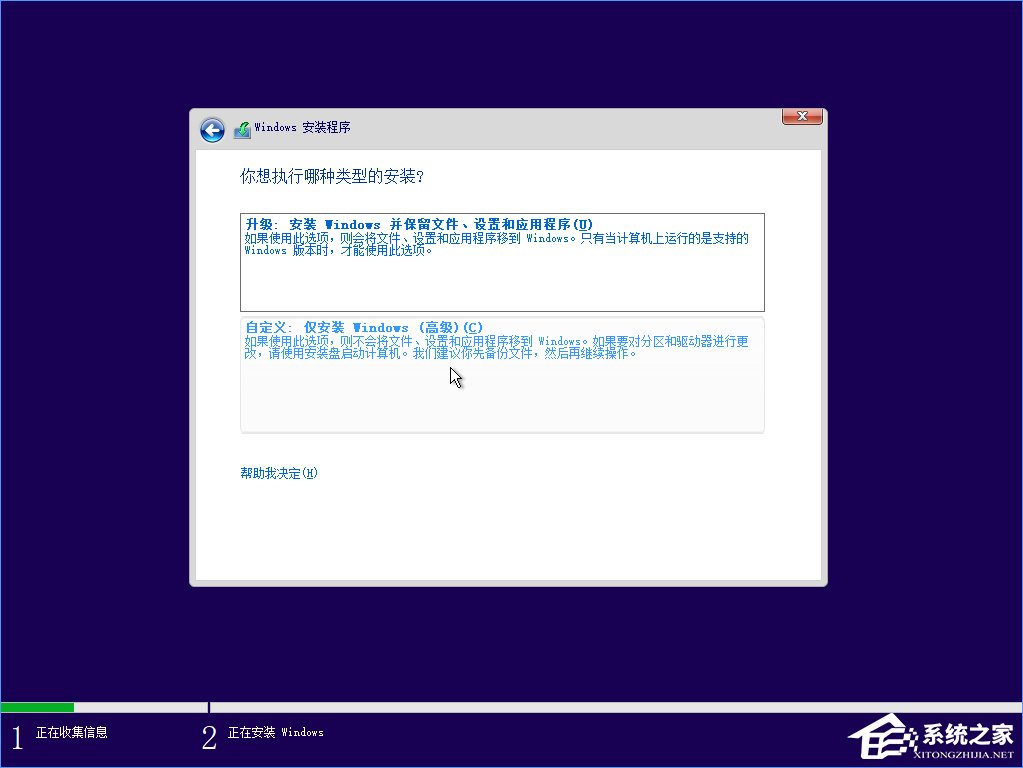
9、你想将Windows安装在哪里?(此界面可针对硬盘进行分区新建、删除、格式化等操做;如没有看到删除或新建,请查看是否有“驱动器选项(高级)”这个选项,如有,请点击该选项。)
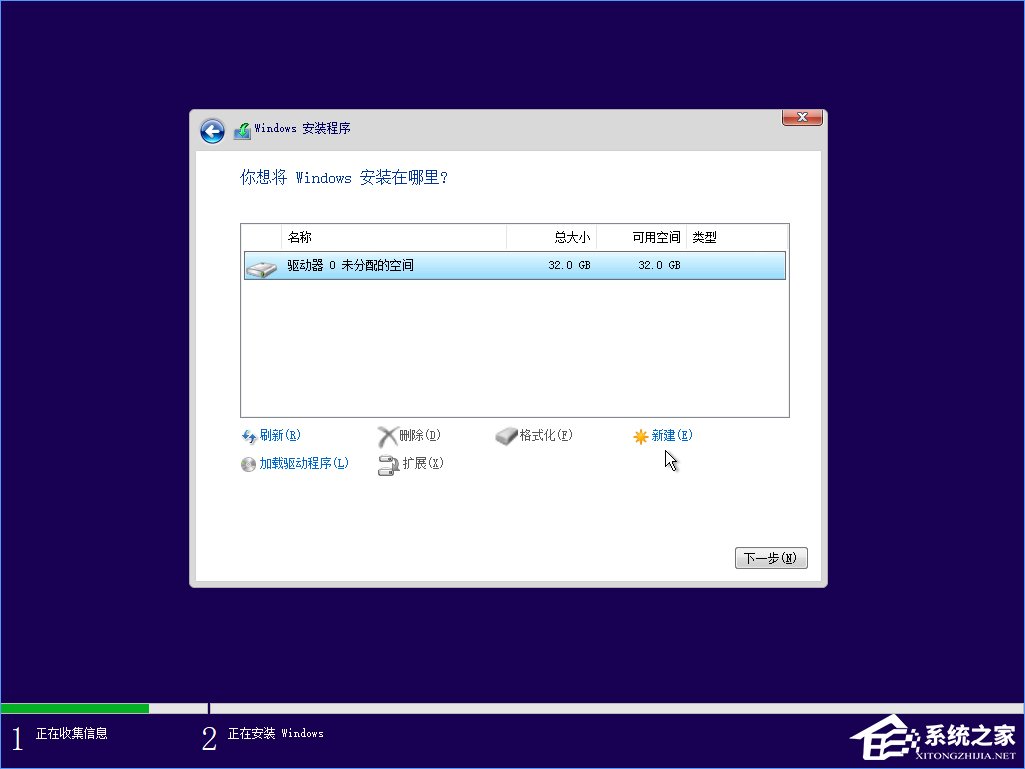
10、点击“新建”,输入分区容量数值,计算单位MB,点击“应用”;
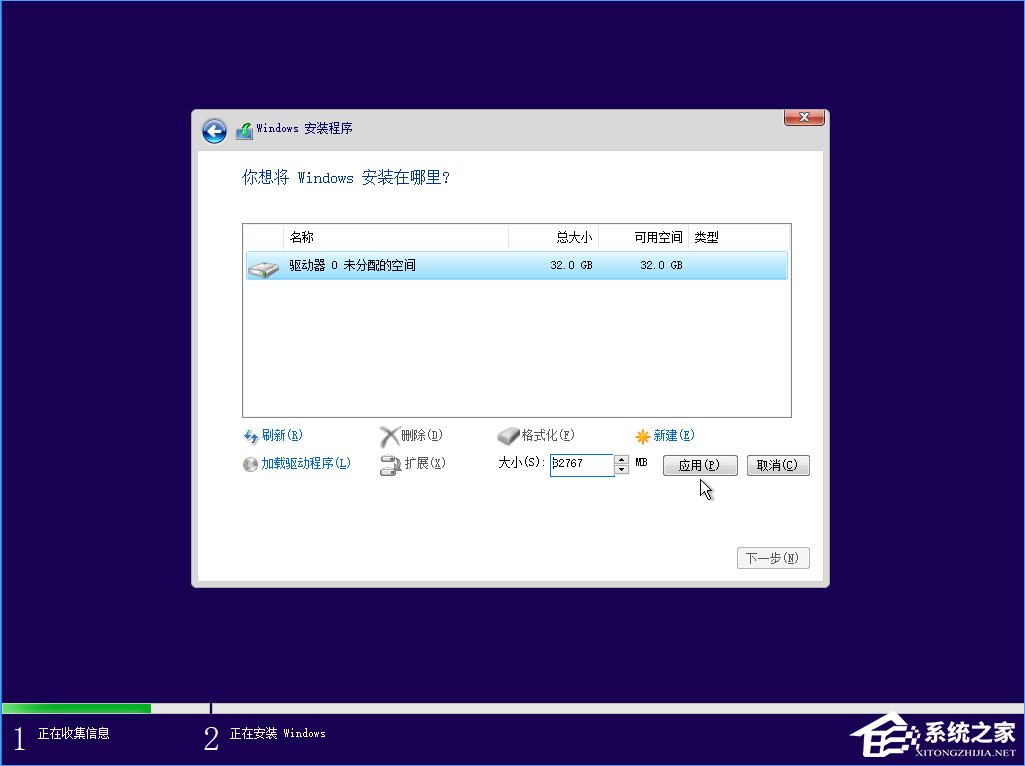
11、创建分区提示信息,点击“确定”;
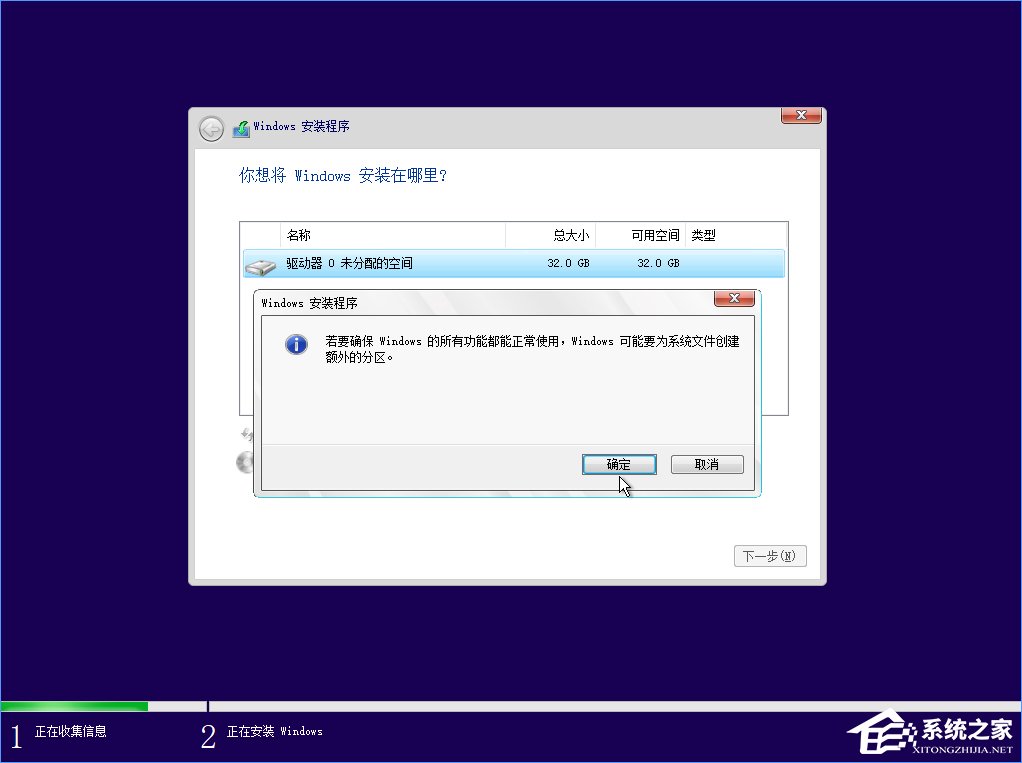
12、自动列出创建好的分区,这里选择“驱动器0分区4 主分区”,点击“下一步”;
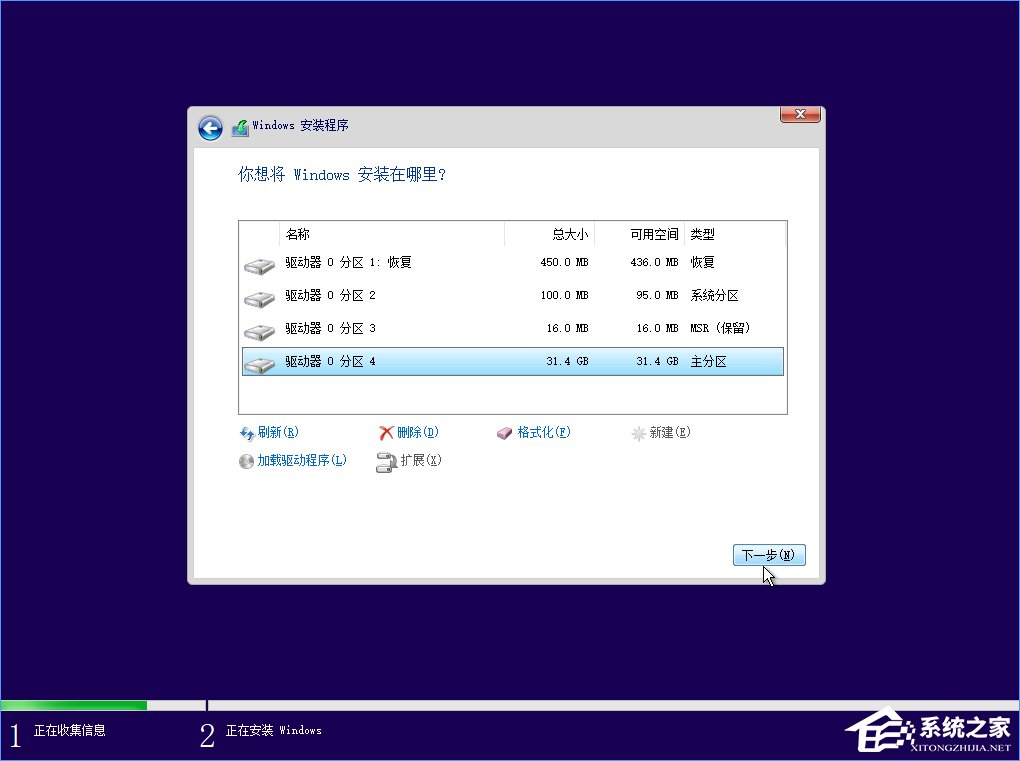
13、正在安装Windows;
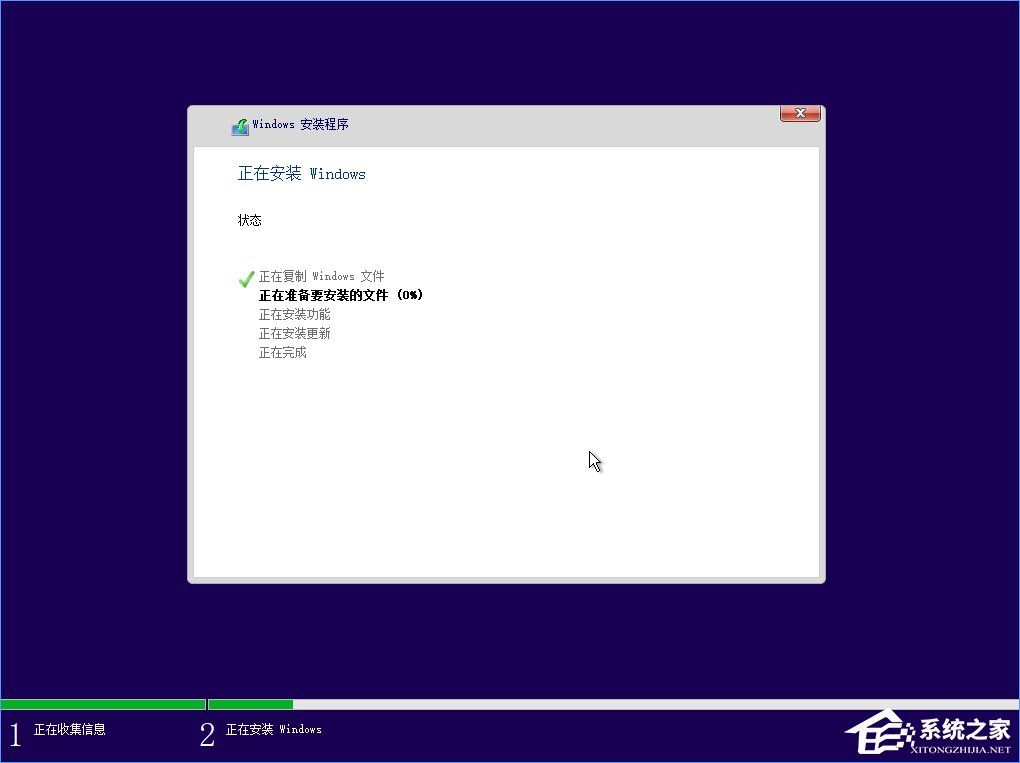
14、文件拷贝完毕,Windows需要重启才能继续,点击“立即重启”;
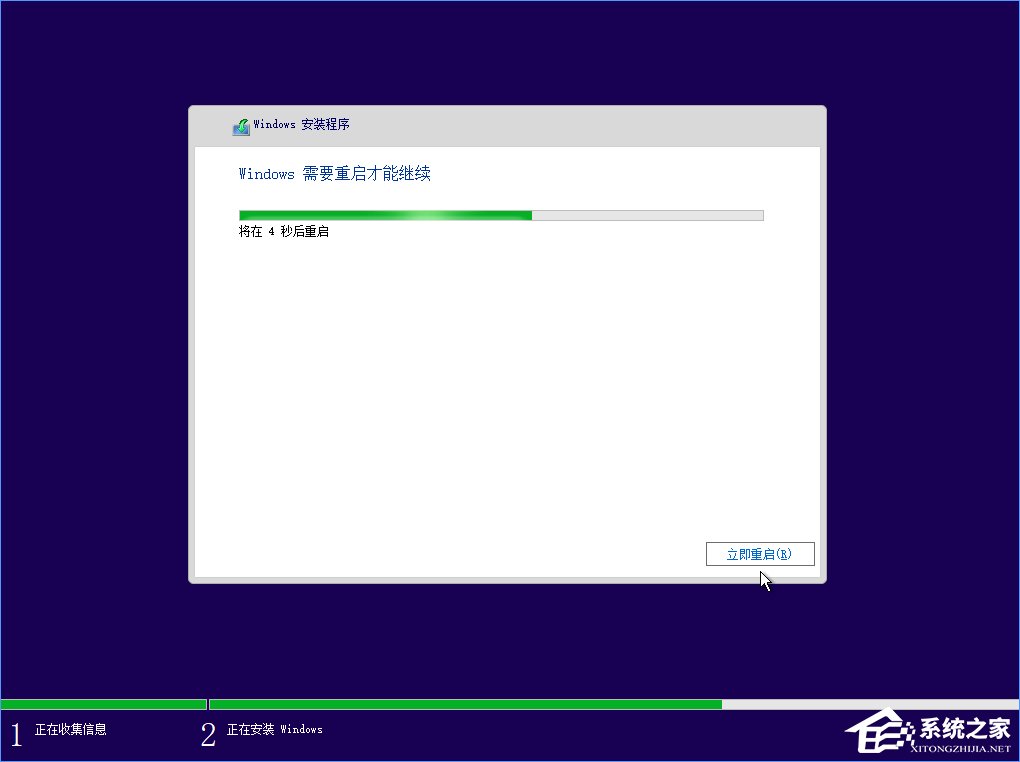
15、系统初始化;
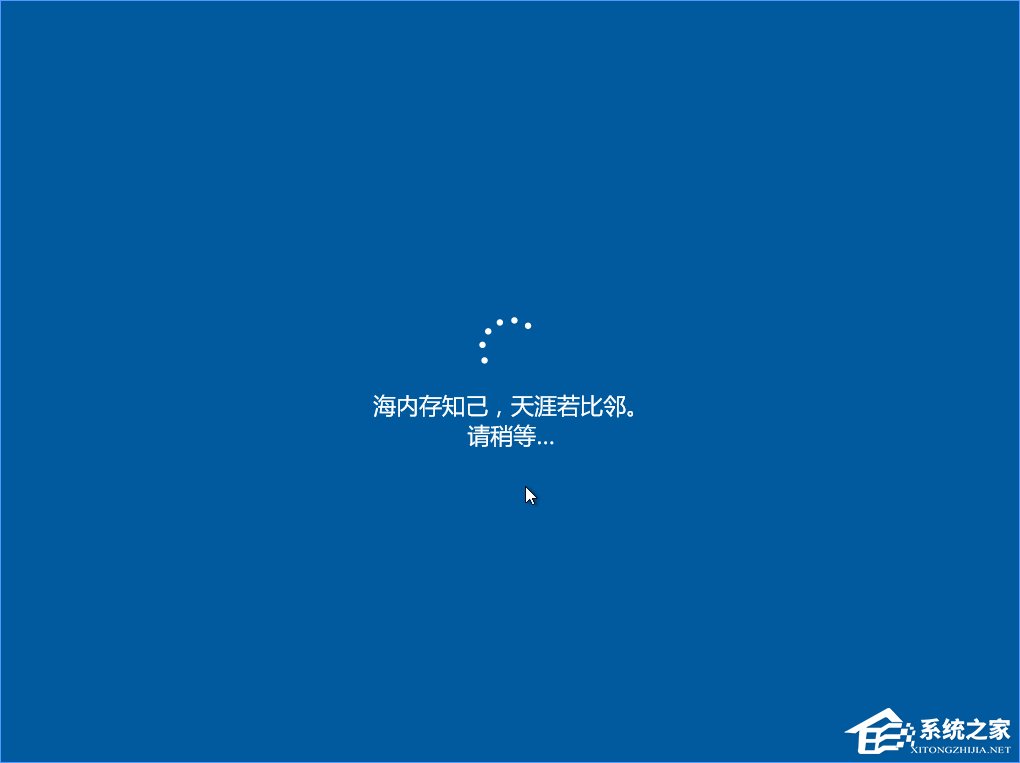
16、如果您电脑中的声卡已被Windows内置驱动库识别,那么在系统初始化过程中全程均有语音导航提示,如果您不想听到语言提示,可以点击屏幕右下方的扬声器图标,设置静音即可。
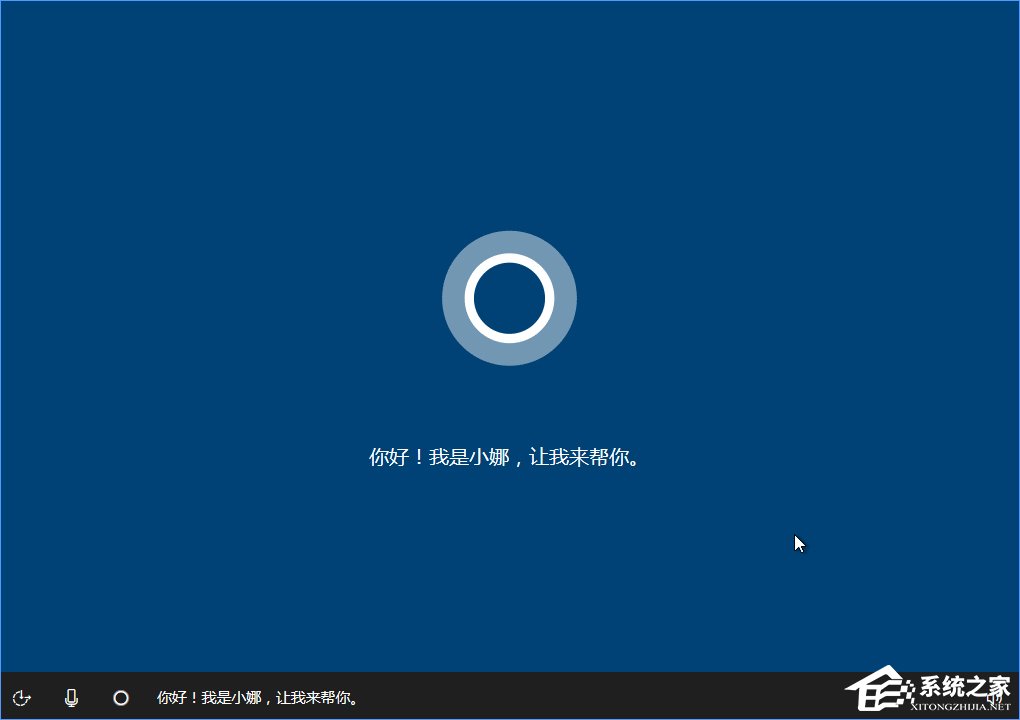
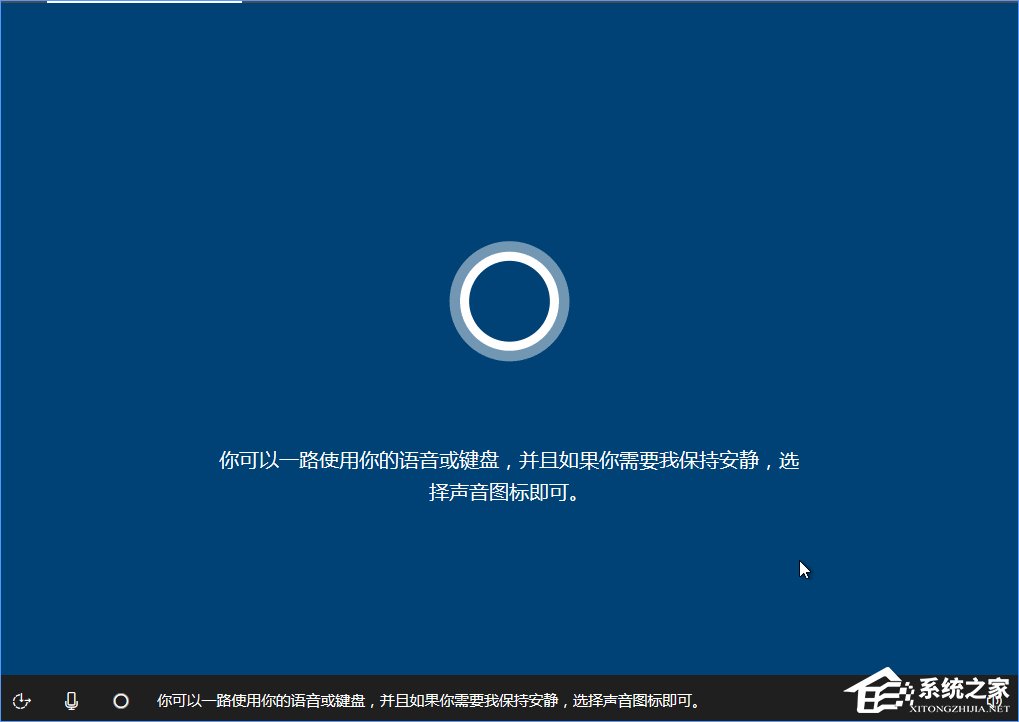
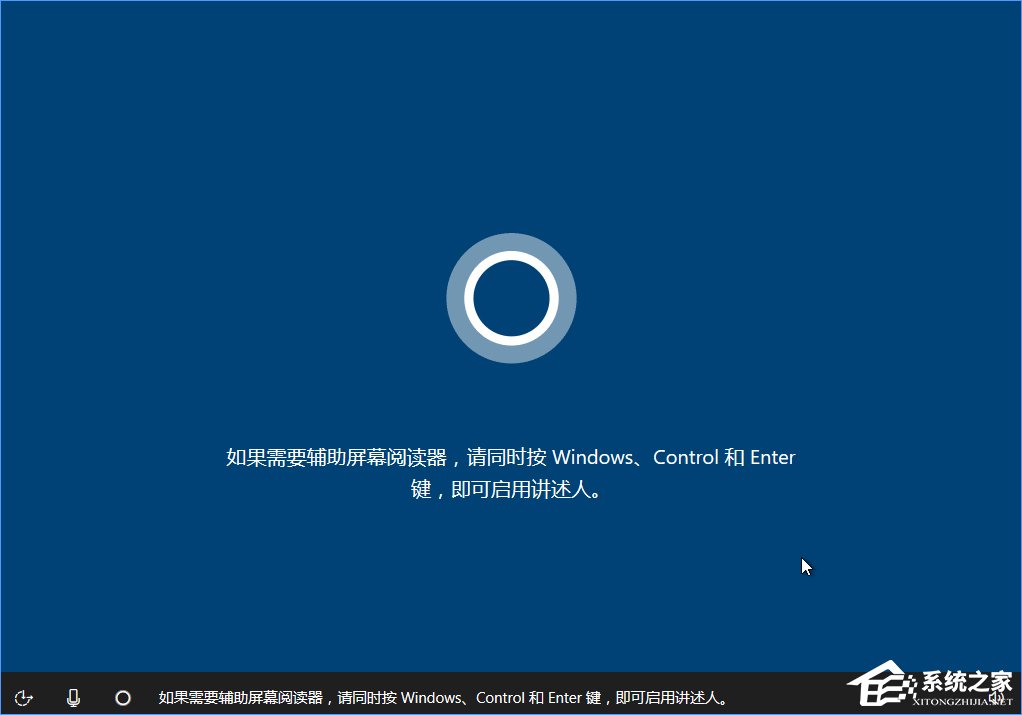
17、让我们先从区域设置开始,选择“中国”,点击“是”;
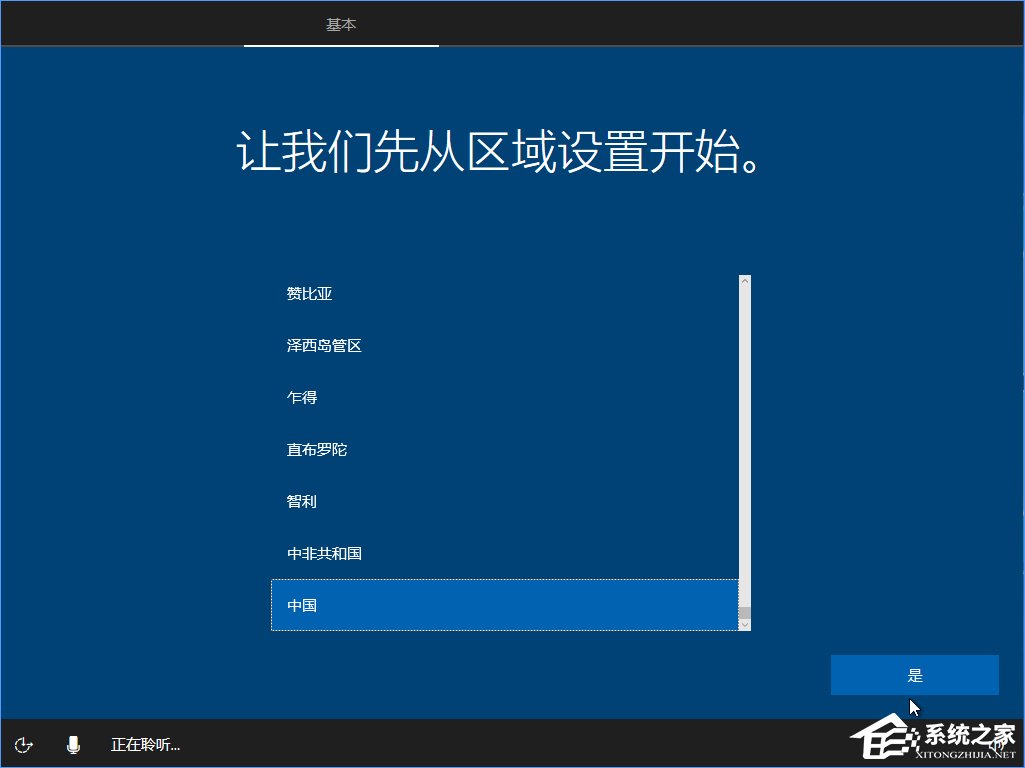
18、这种键盘布局合适吗?选择您需要的设置后点击“是”;
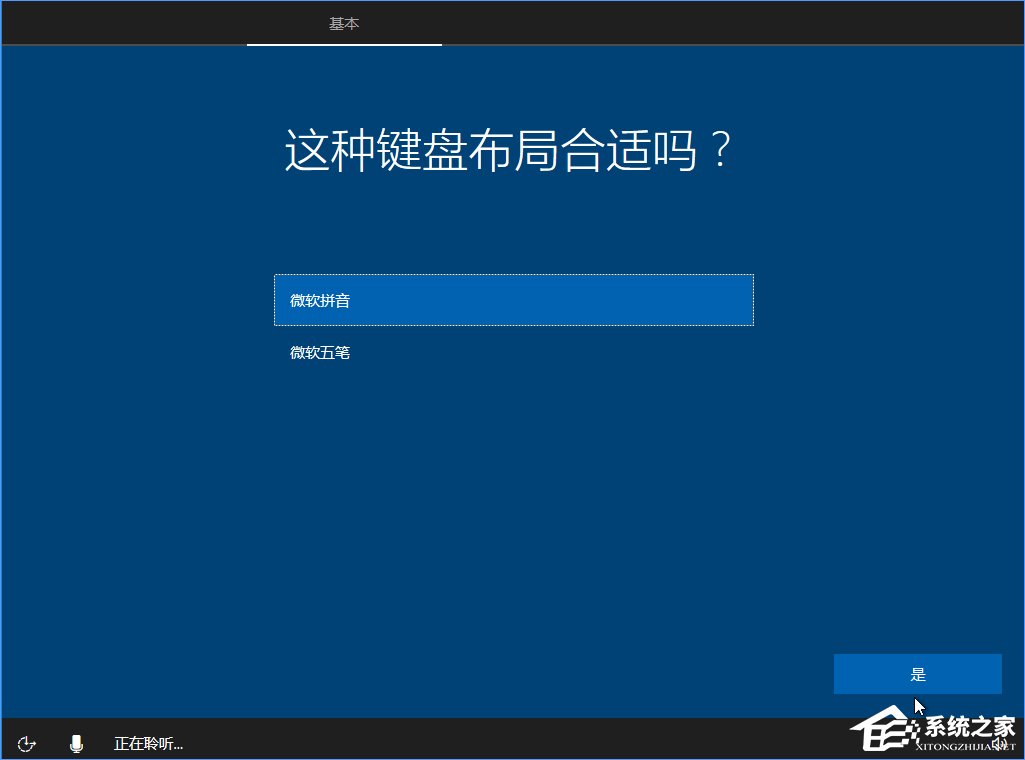
19、是否想要添加第二种键盘布局?根据您的需要点击“添加布局”或“跳过”;
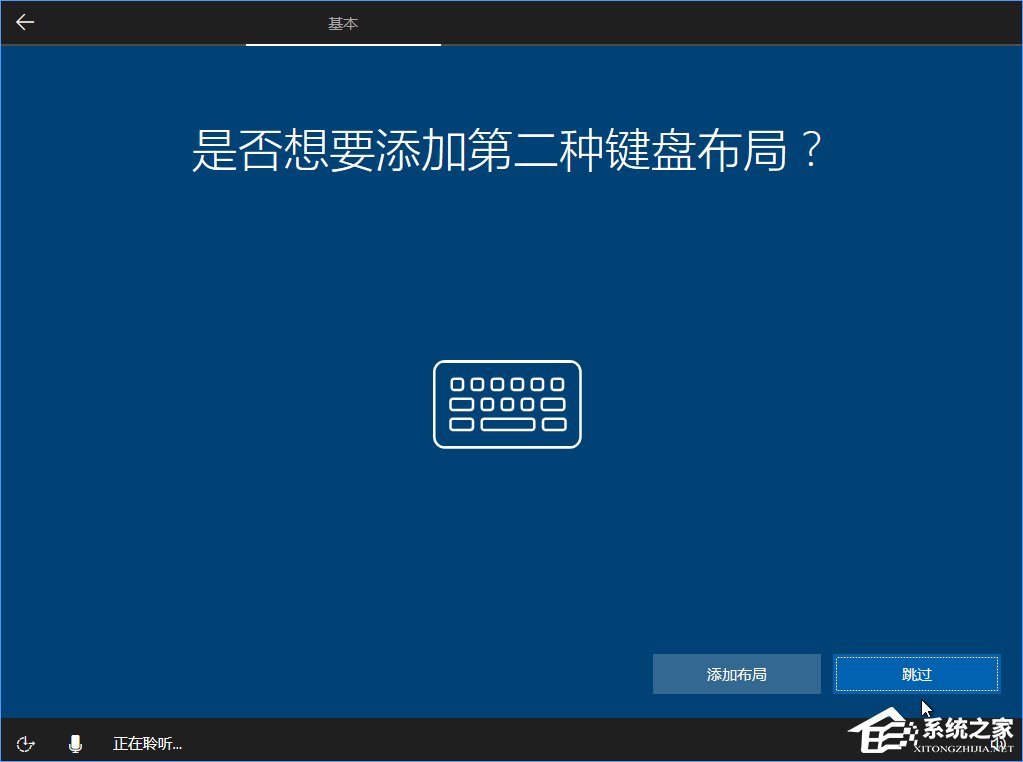
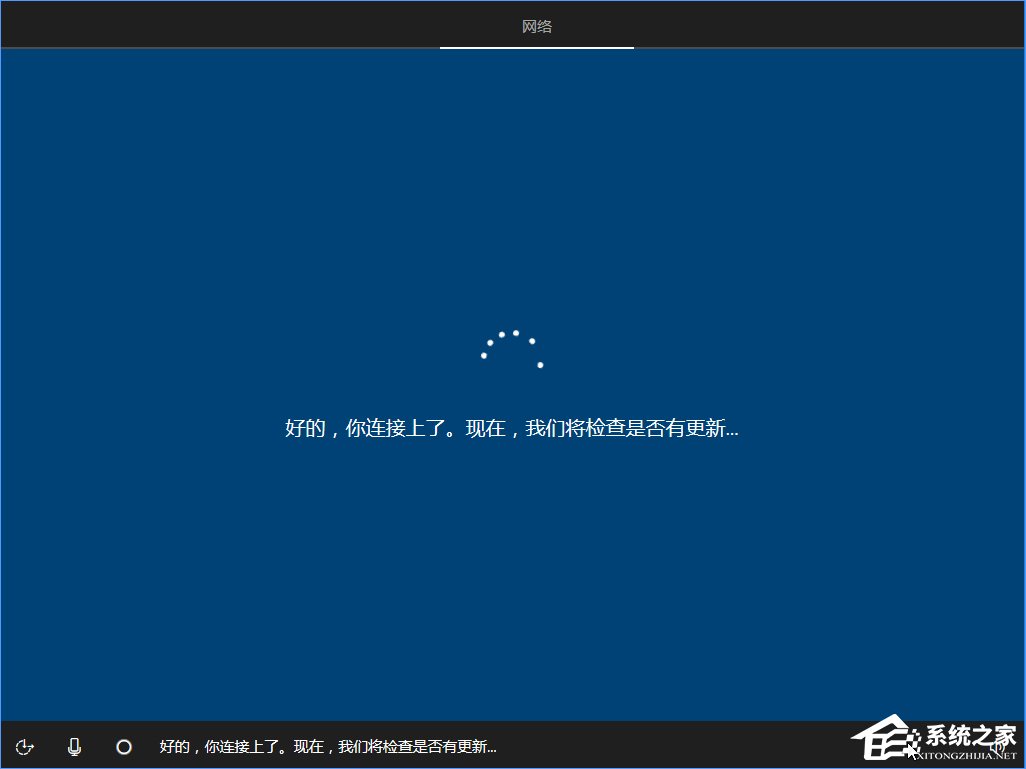
20、希望以何种方式进行设置?一般个人选择“针对个人使用进行设置”,点击“下一步”;
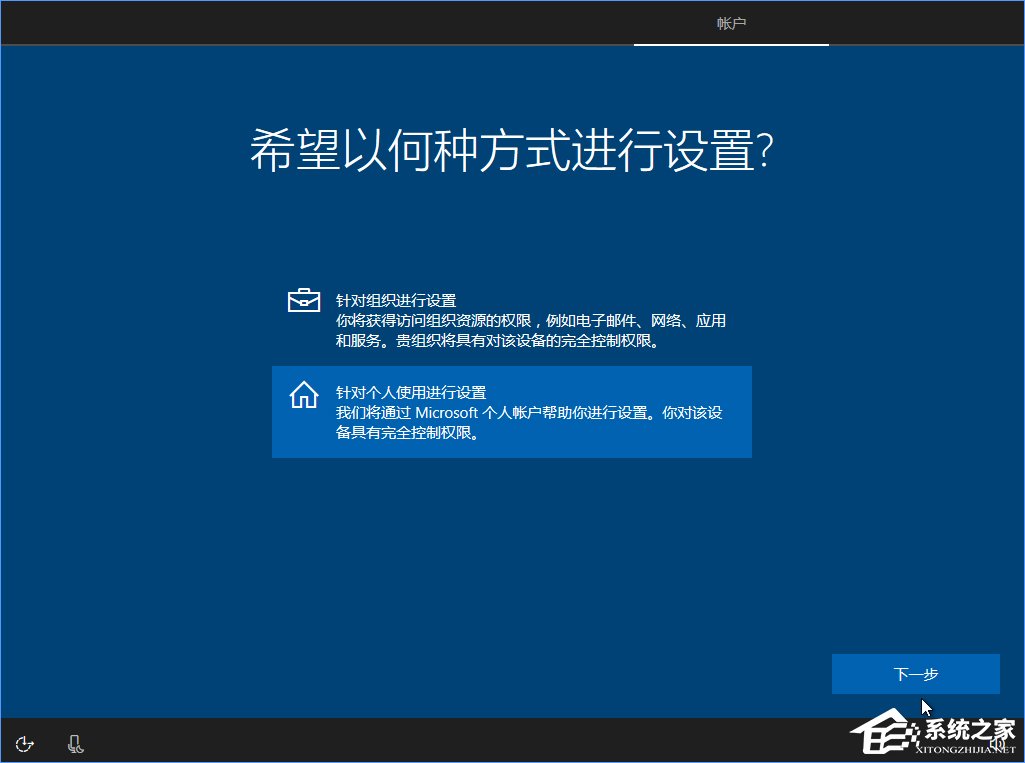
21、如果您当前已经拥有微软帐户,请输入您的微软帐户名称,点击“下一步”;
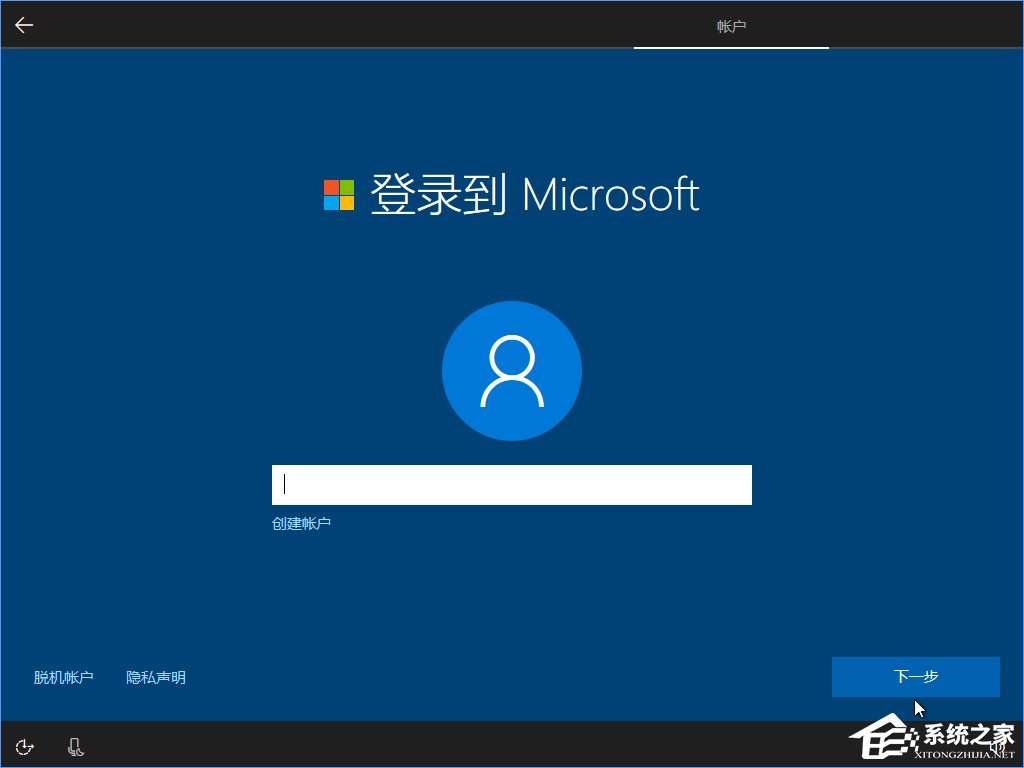
注:如果您希望使用本地帐户登录:
1)请点击“脱机帐户”;
2)谁将会使用这台电脑?请输入本地帐户(脱机帐户)名称,点击“下一步”;
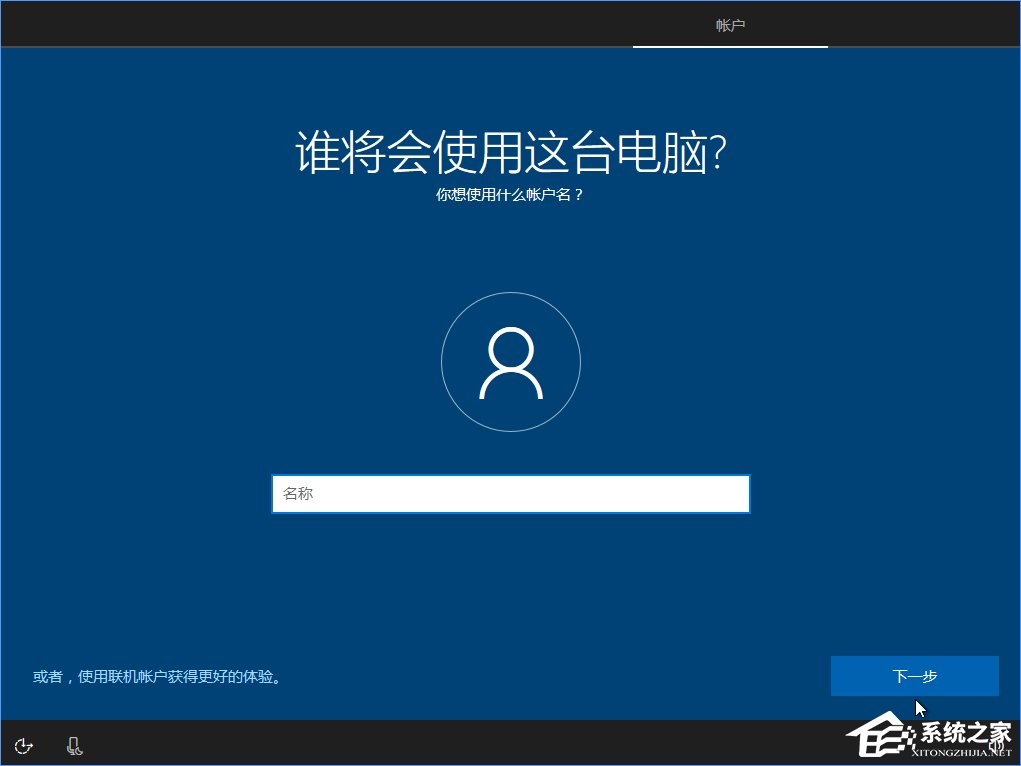
3)创建容易记住的密码,输入后点击“下一步”;
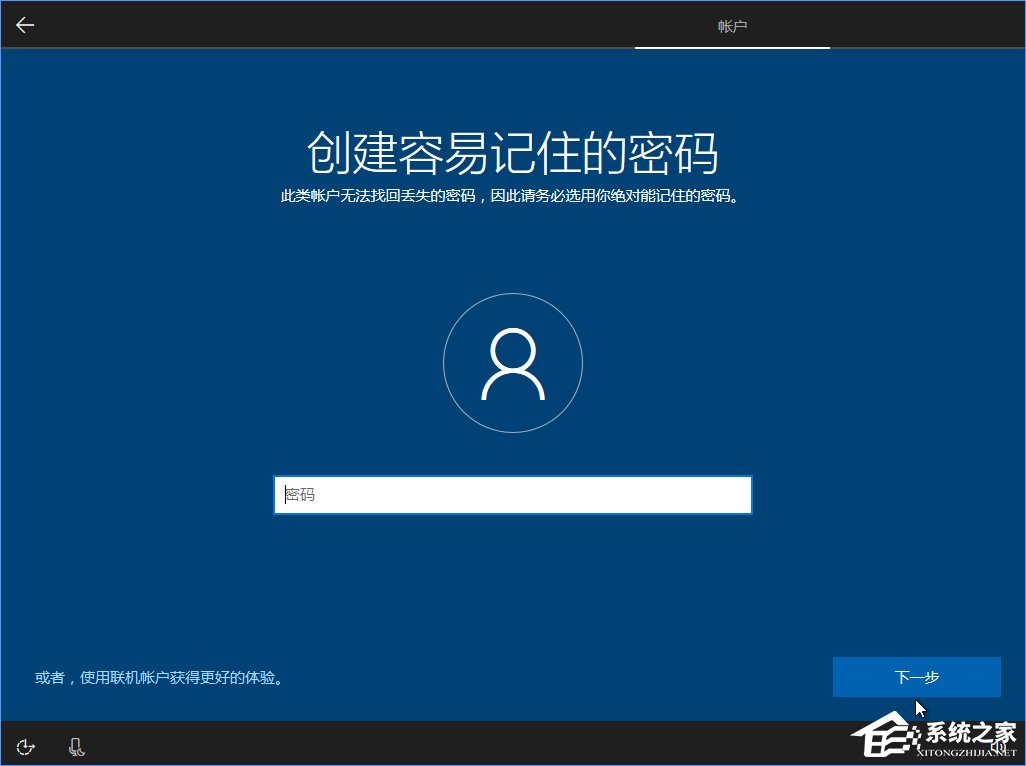
4)确认你的密码,输入与上一步相同的密码,点击“下一步”;
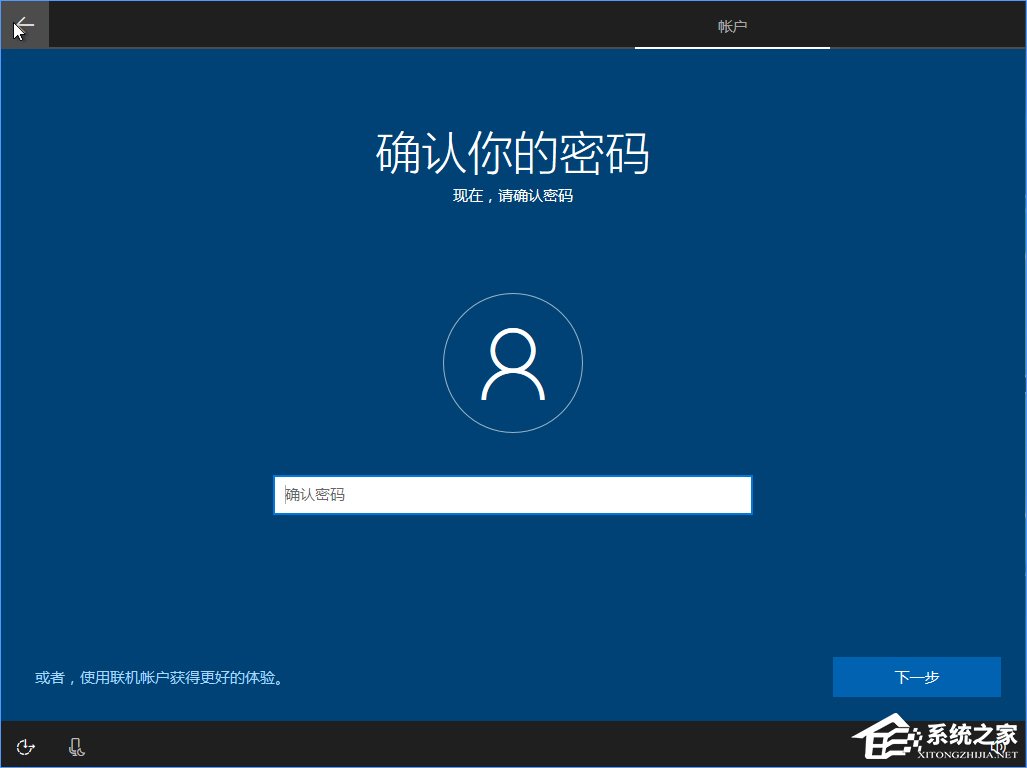
5)添加密码提示,输入有助于您找回密码的提示信息,点击“下一步”。
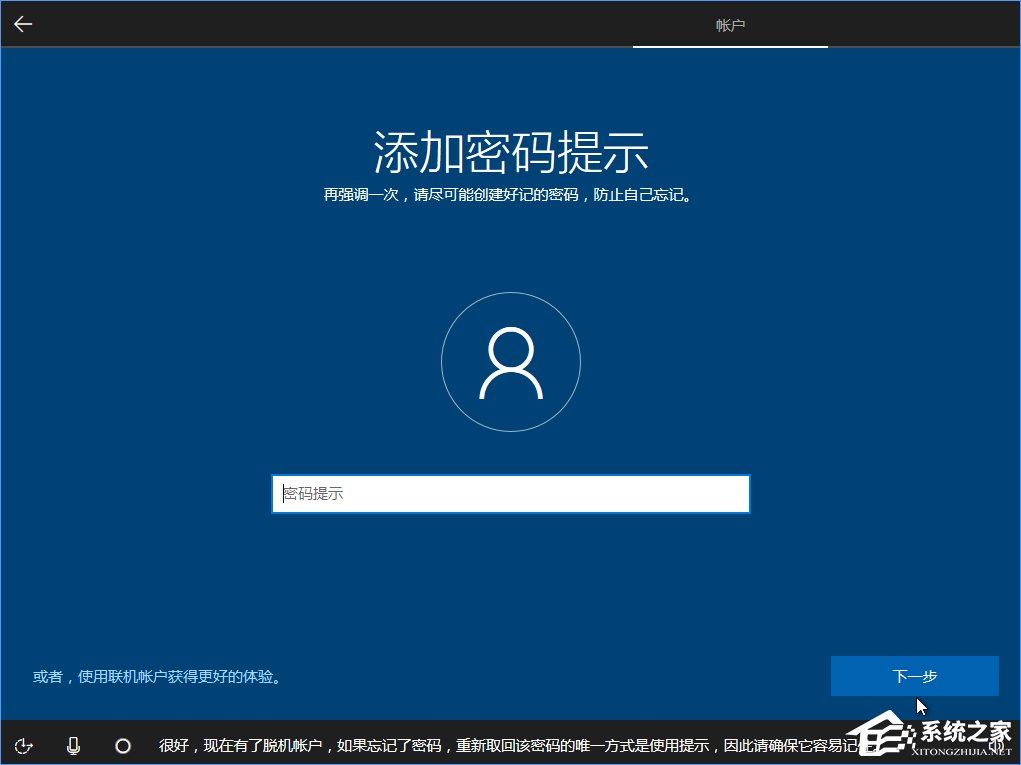
22、如果您希望使用微软帐户登录,但目前尚未申请微软帐户,请点击“创建帐户”;
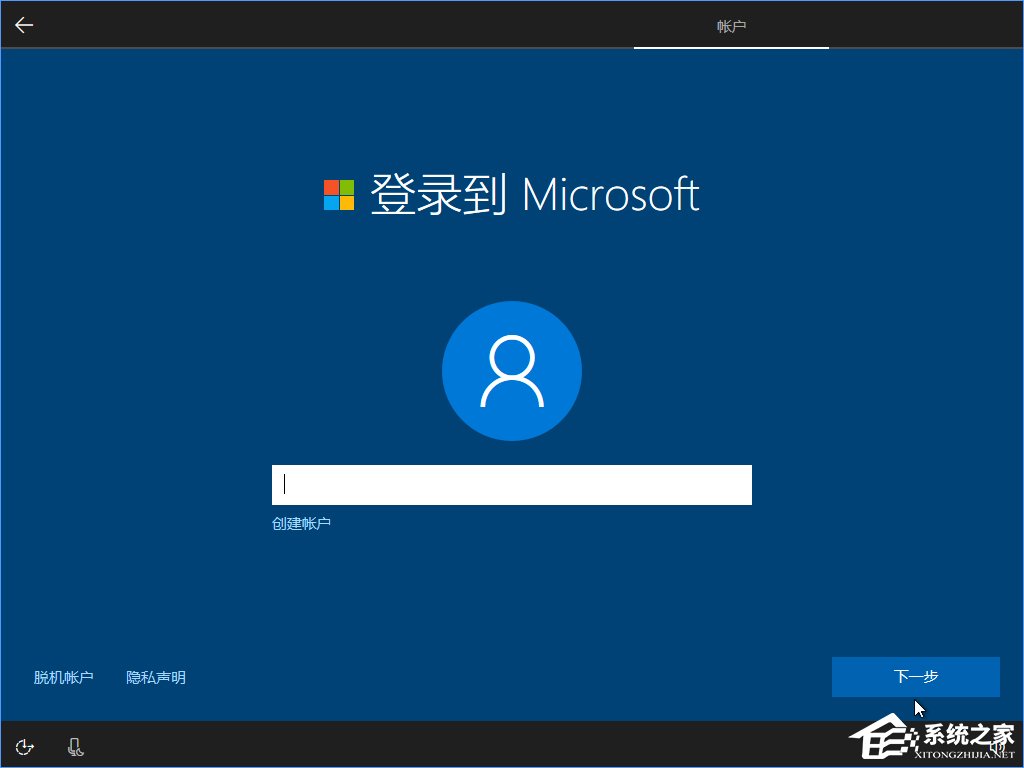
23、让我们来创建你的帐户,输入电子邮件(电子邮箱)地址,此处建议您输入您的个人邮箱,例如:QQ邮箱、126、163邮箱等。
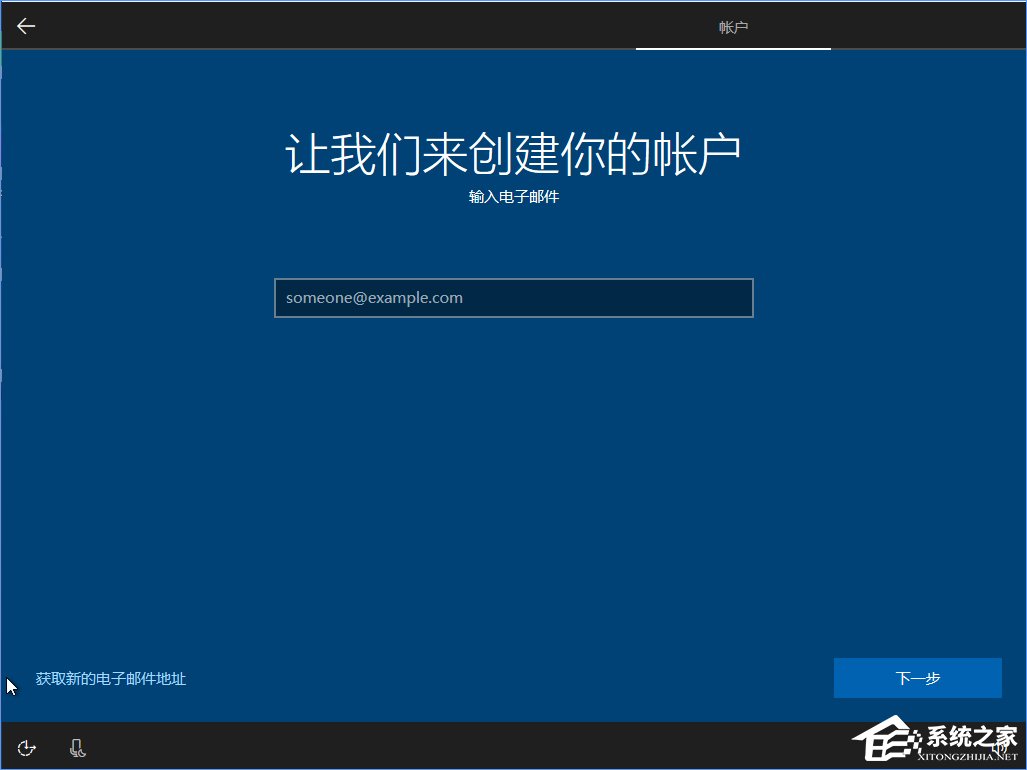
24、如果您希望创建outlook.com帐户,请点击“获取新的电子邮件地址”;
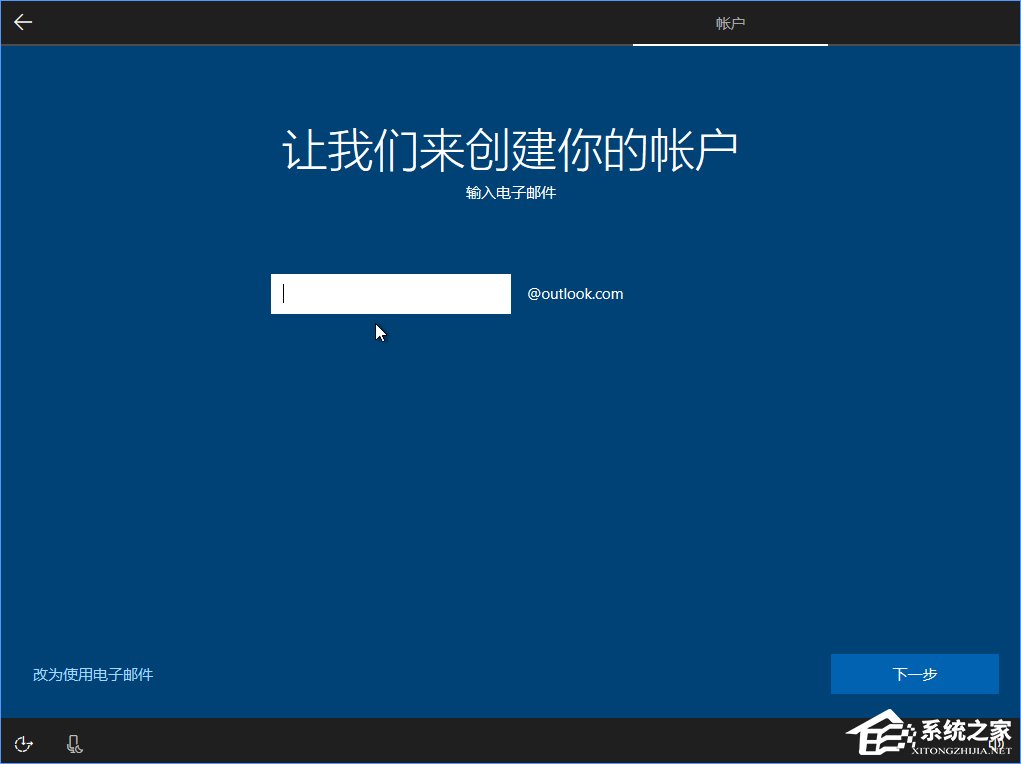
25、创建密码,将在登录到Microsoft帐户时使用此密码,输入后点击“下一步”;
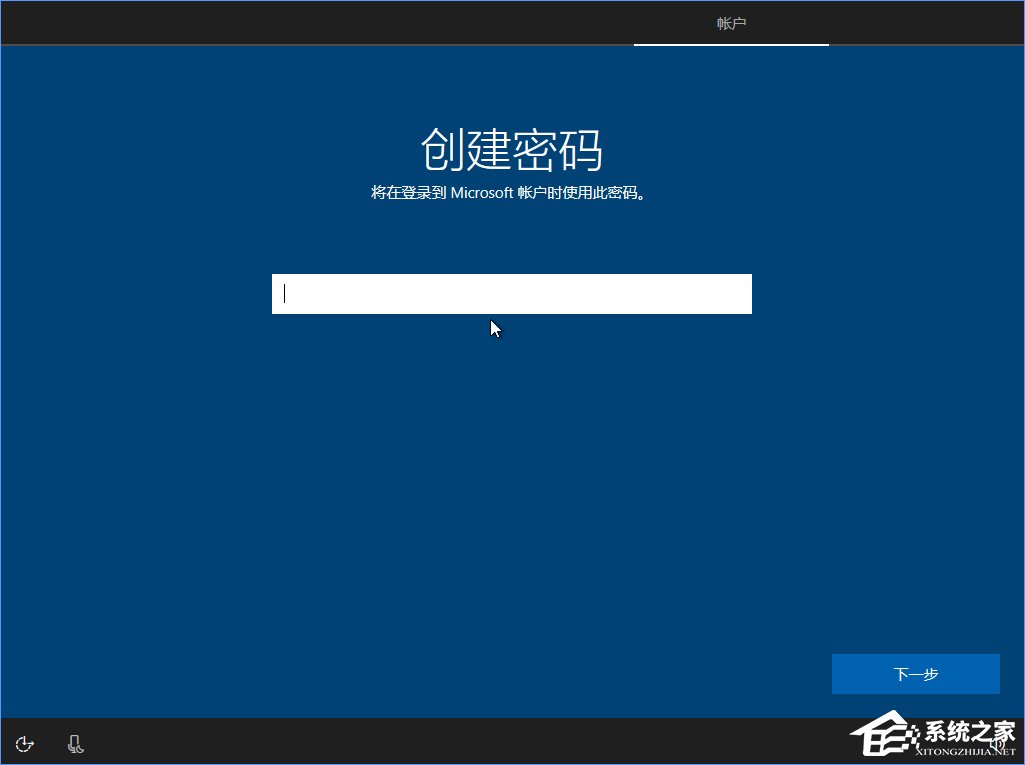
26、输入国家/地区和出生日期,“国家/地区”选择“中国”,“出生日期”根据您的实际情况进行选择,点击“下一步”;
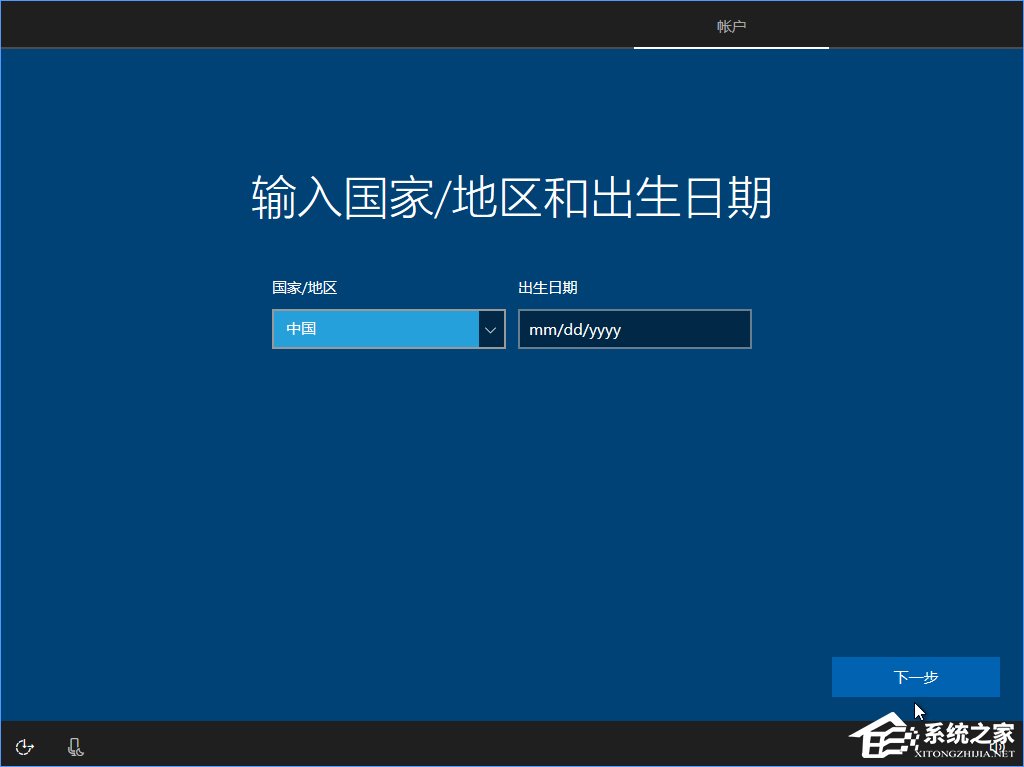
27、查看与你最相关的内容,根据您的需求选择,点击“下一步”;
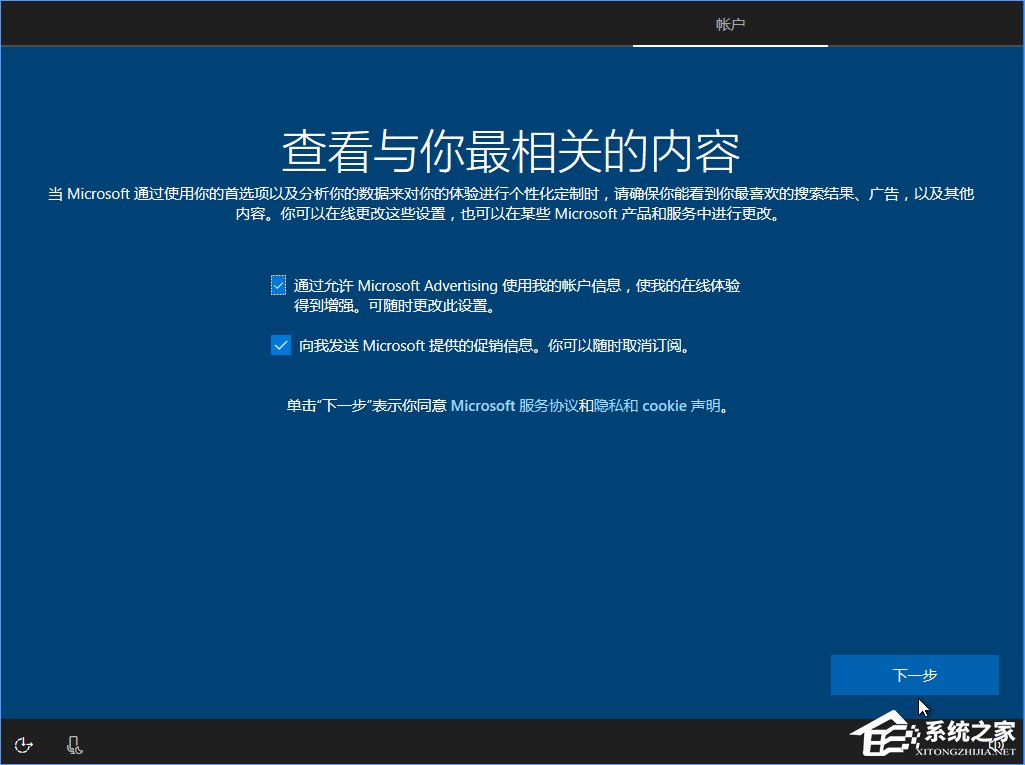
28、是否设置PIN?如果您不需要设置PIN,点击“以后再说”;如果您需要设置,点击“设置PIN”;
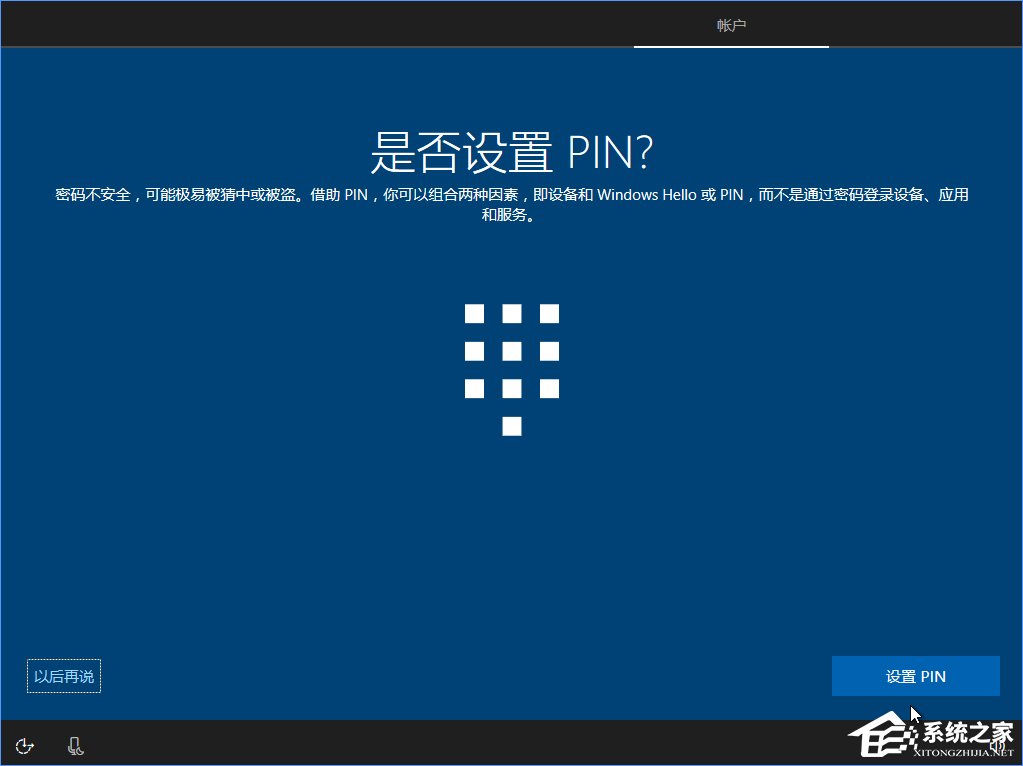
29、是否设置PIN?输入PIN码后,点击“确定”;
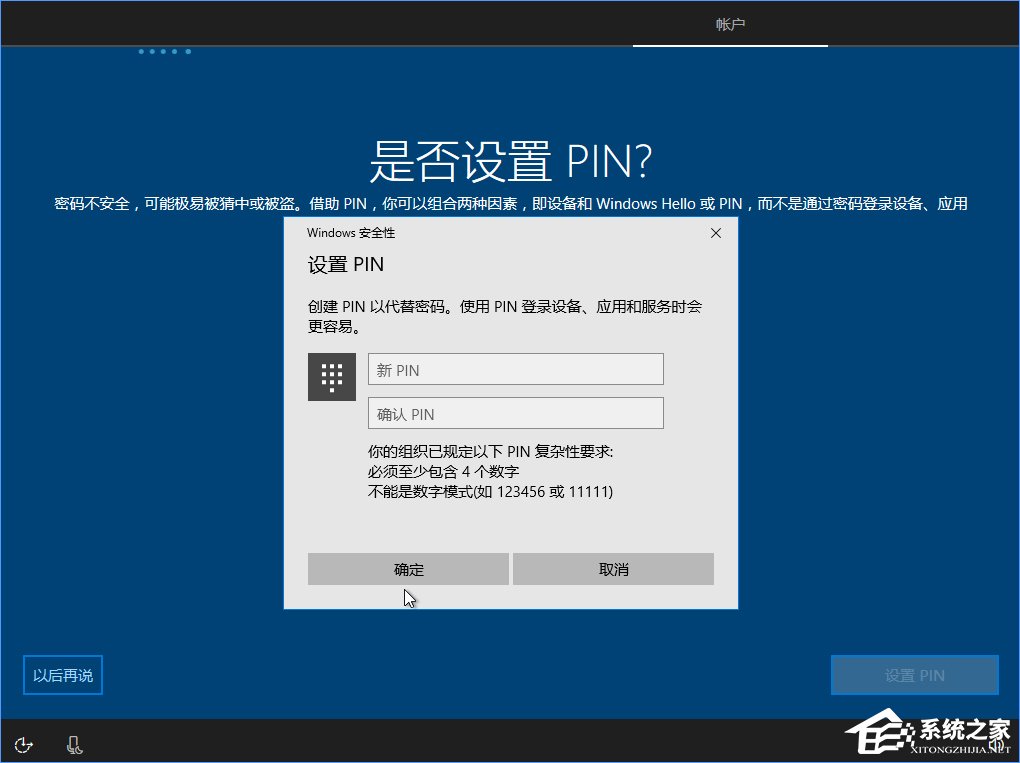
30、是否让Cortana作为你的个人助理?根据您的实际需求选择“否”或“是”;
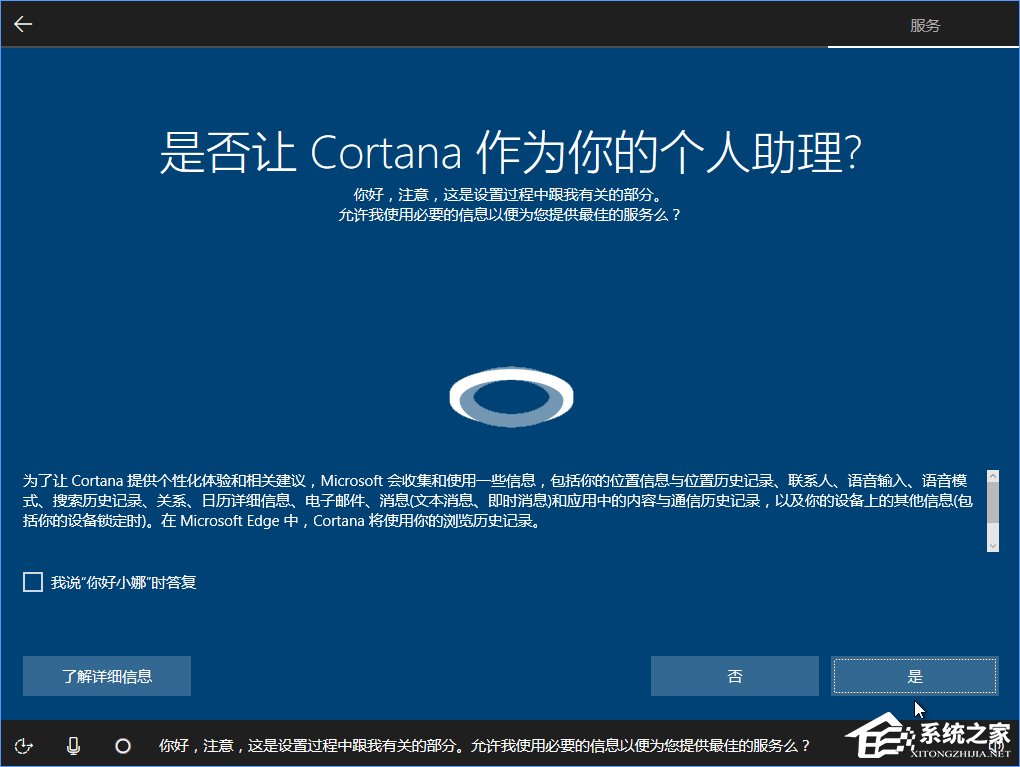
31、为你的设备选择隐私设置,根据您的实际需求选择后,点击“接受”;
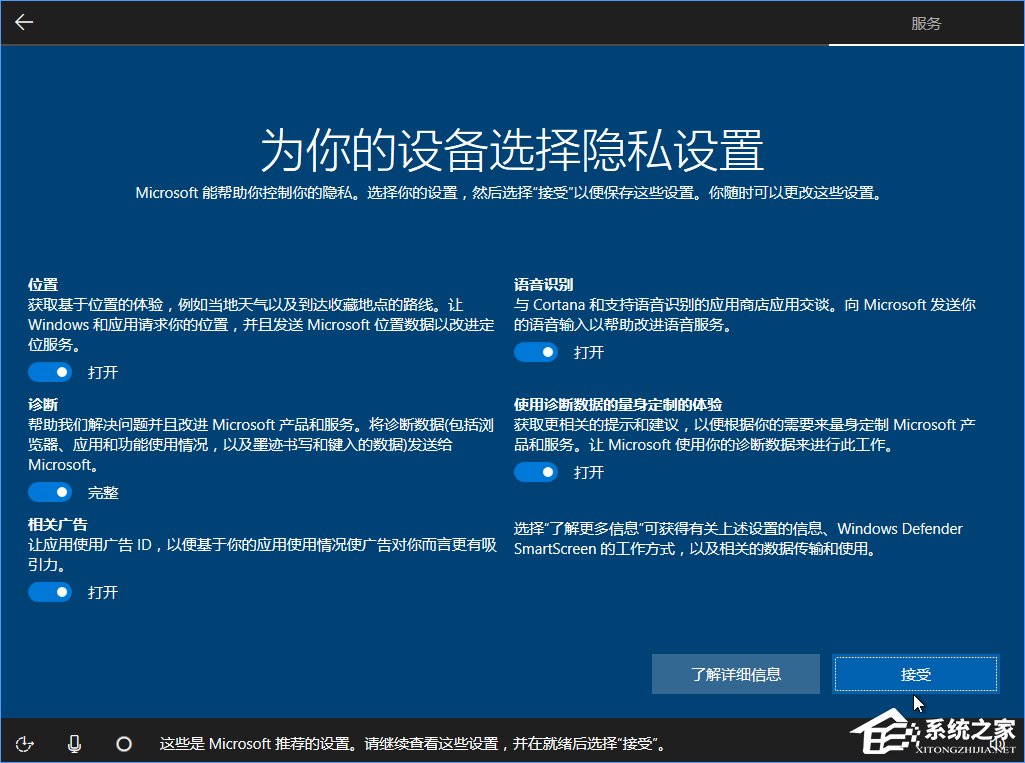
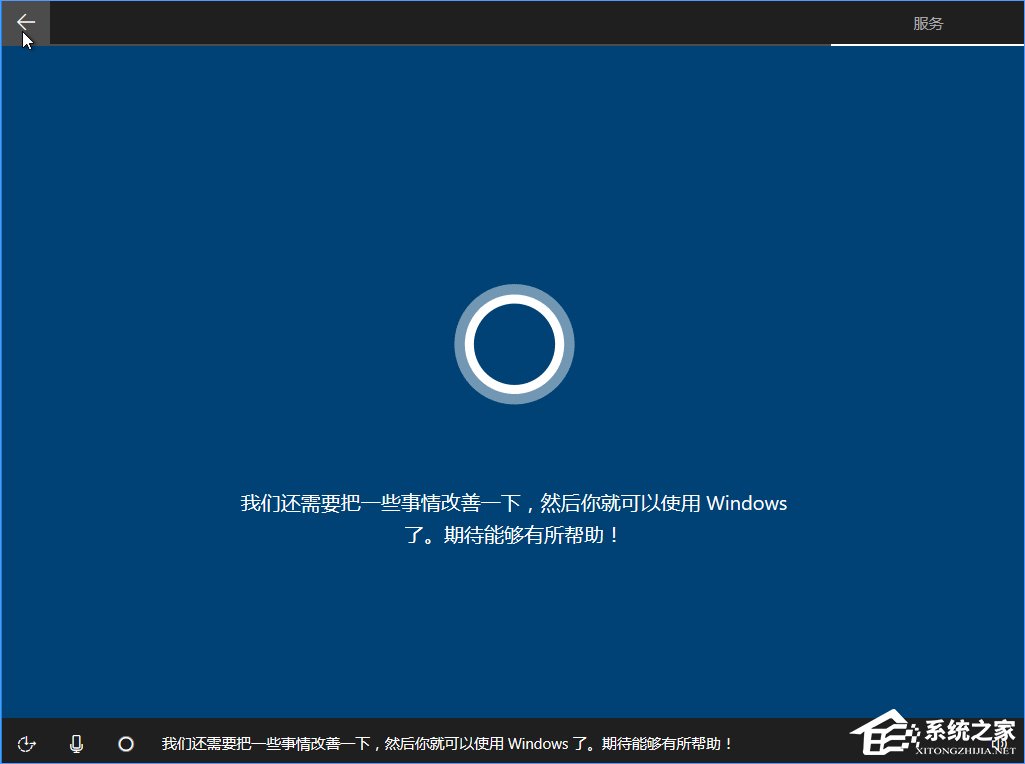


32、现在已经登录Win10的系统桌面,您可以开始体验Win10系统了。
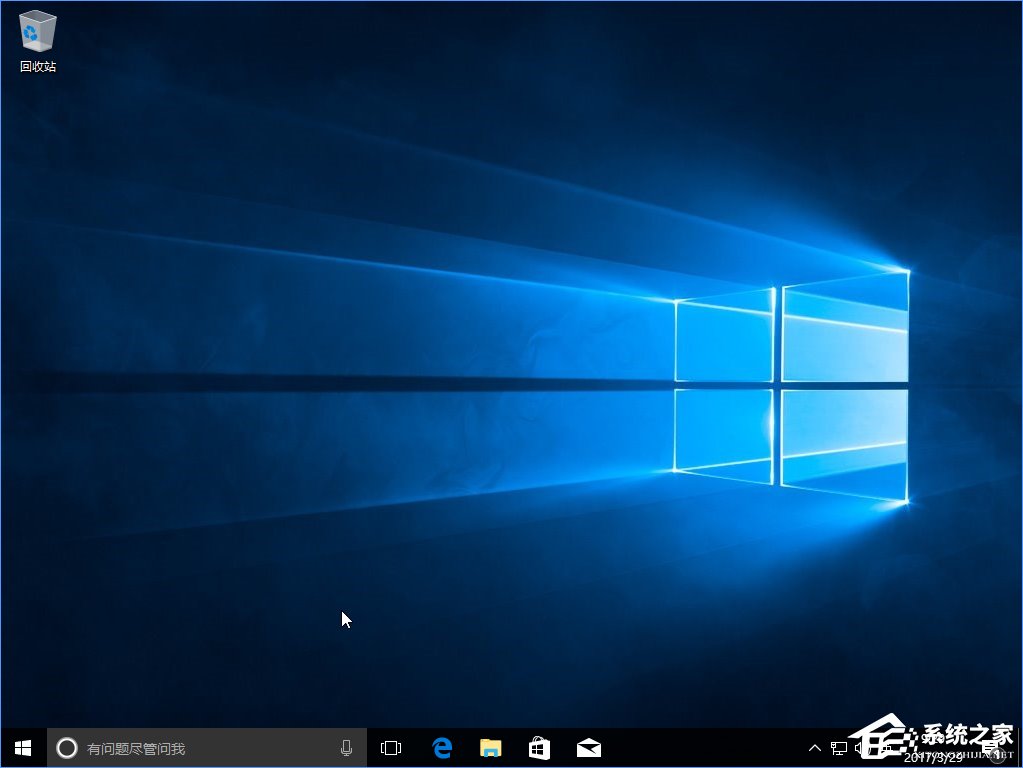
上述便是Win10 build 15063正式版系统的详细安装教程,想尝鲜的用户,可以按照小编的操作步骤来安装Win10 build 15063正式版系统。
