Win10是现在比较热门的系统,不过它的版本有很多,其中有一个是10041版本,不少人装了这个版本,但是之后不知道Win10系统10041版本怎么更新,其实这个问题很简单,不知道的朋友赶紧
Win10是现在比较热门的系统,不过它的版本有很多,其中有一个是10041版本,不少人装了这个版本,但是之后不知道Win10系统10041版本怎么更新,其实这个问题很简单,不知道的朋友赶紧来看看小编整理的Win10系统10041版本更新方法吧!

Win10系统10041版本更新方法:
1、左键点击桌面右下角的“通知”图标。
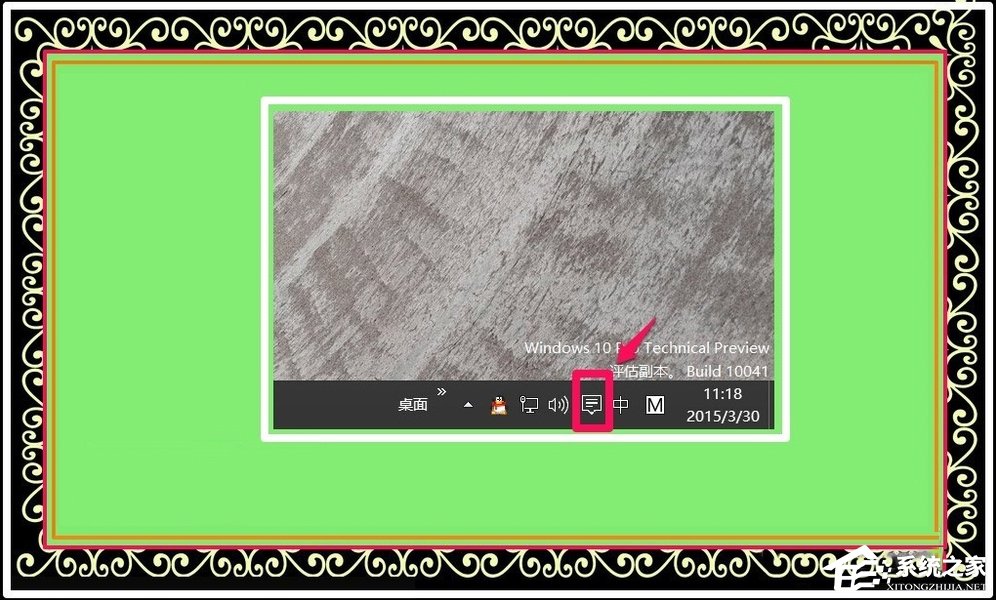
2、在打开的通知窗口,我们左键点击右下角的所有设置,打开系统设置。
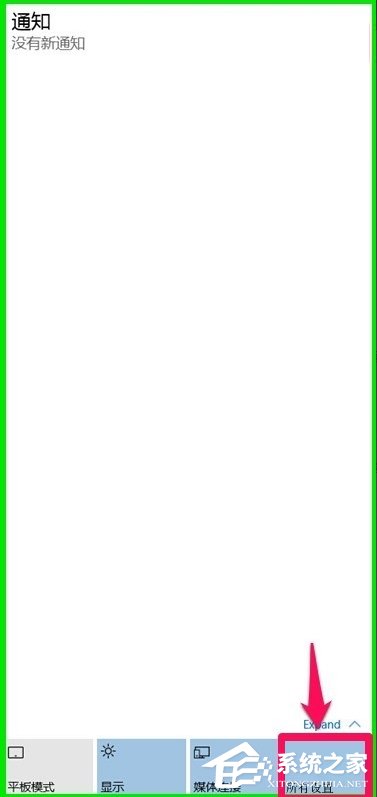
3、在设置窗口,我们可以看到更新和恢复的项目,左键点击更新和恢复。
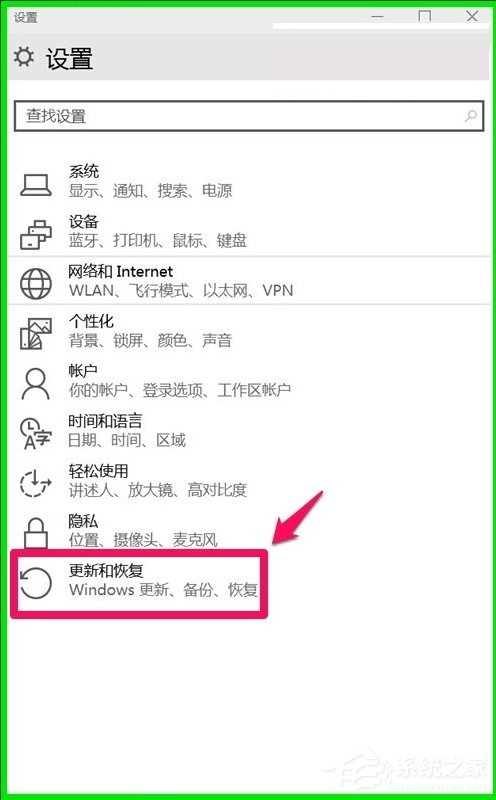
4、在更新和恢复窗口,我们左键点击Windows更新。
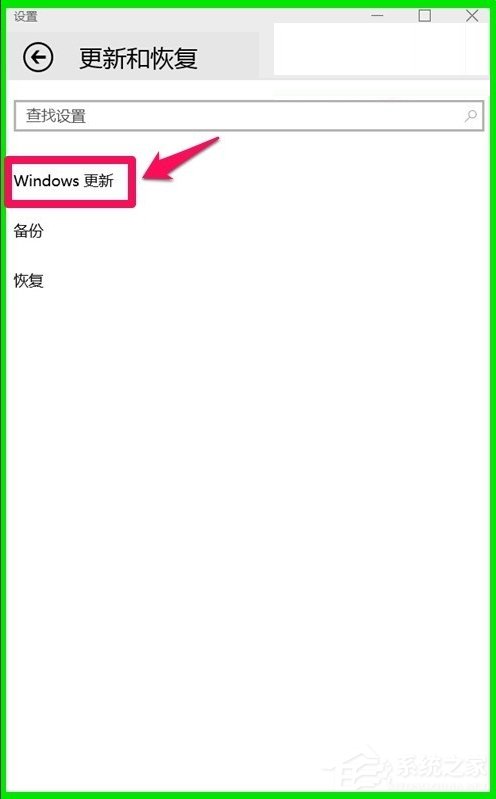
5、在Windows更新窗口,我们可以看到系统的提示有可用更新,但这里没有安装或者更新的选项,只有已经安排了重启,立即重新启动的项目,我们点击立即重新启动。
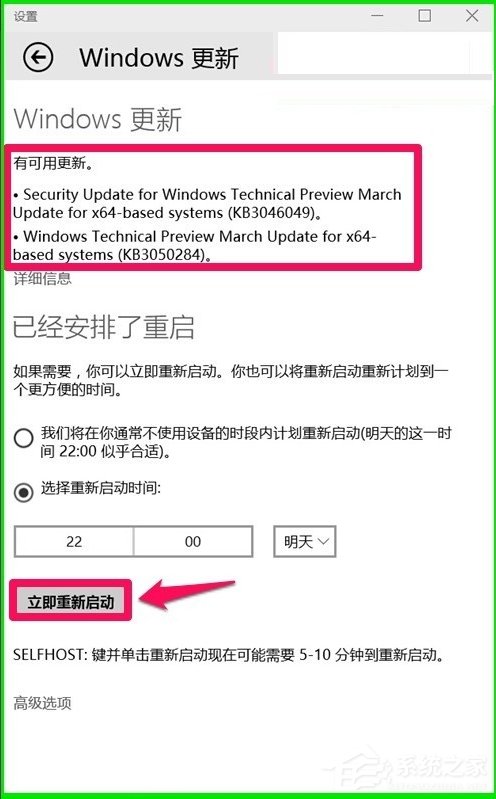
6、我们点击立即重新启动后,计算机重启,进行系统更新。

7、系统更新完成后,计算机重启进入系统桌面,我们再打开Windows更新窗口,可见你的设备是最新的。说明系统正常完成了更新。
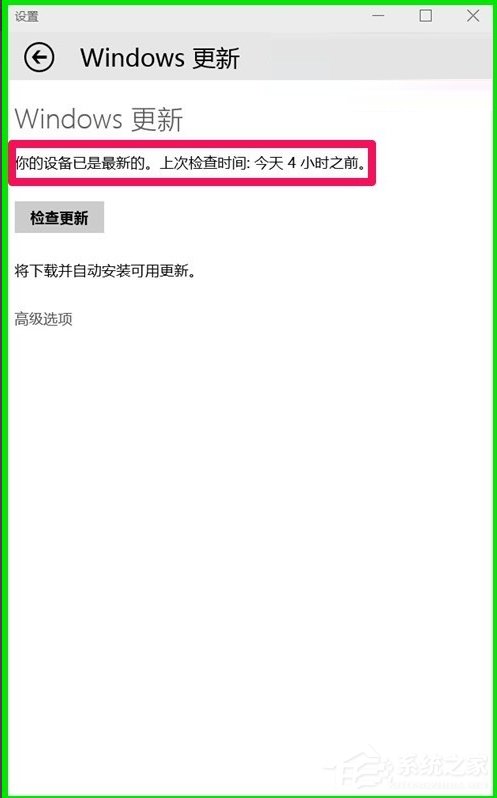
8、今天打开Windows更新,发现有“可用更新”,我正在下载准备更新。
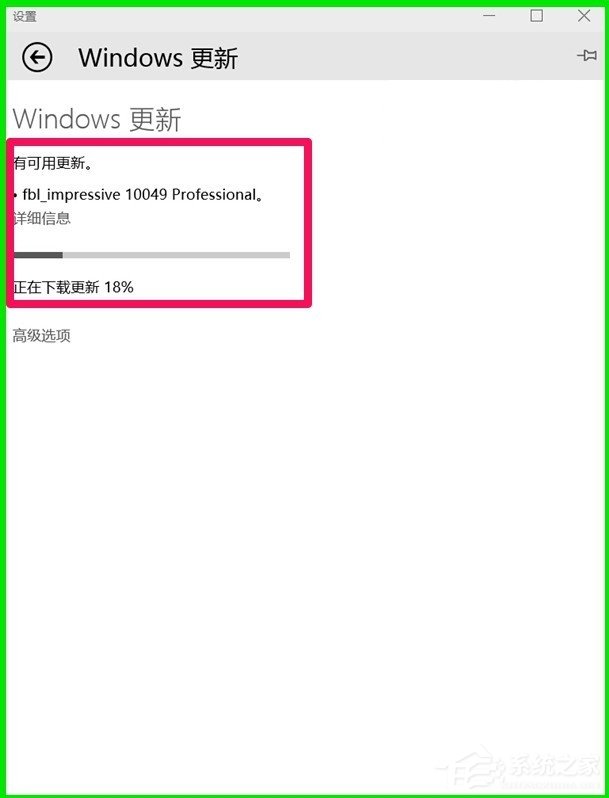
以上就是Win10系统10041版本更新方法了,方法很简单,我们只需要找到Windows更新,然后点击它,之后在弹出来的界面点击立即重新启动即可。
