在之前的文章《Excel数据透视表学习之按需汇总数据和工作表拆分》中,我们学习了Excel中按需汇总数据和工作表拆分的方法,今天我们继续数据透视表学习。其实使用数据透视表可以快速实现很多功能,节约非常多的时间和脑力,但是很多人都不愿意使用,就是因为每次使用都会遇到很多小问题,而你还不知道这个问题是怎么回事,今天就给大家分享一篇问题集锦教程,快来看看吧!
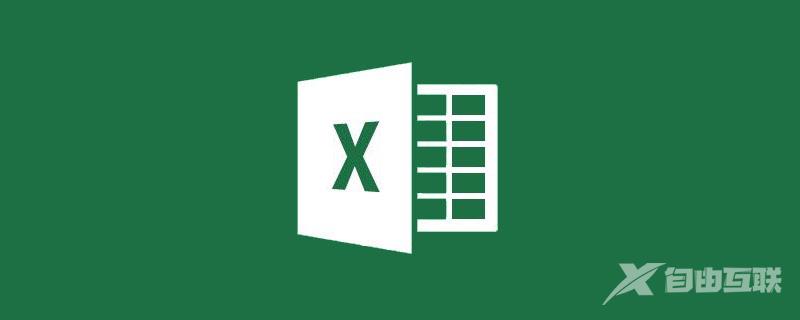
在上次的教程中,瓶子给大家讲解了Excel数据透视表快速按需汇总数据和拆分表格的方法,大家反响热烈,觉得很实用。为了帮助大家更灵活地使用数据透视表,今天瓶子给大家分享一些常见问题的处理方法。
1.无法插入数据透视表
很多小伙伴不愿意使用数据透视表,就是因为从一开始就会出现各种各样的问题,却不知道如何解决,那今天瓶子带大家一起分析一下。
如下所示的表格,选中任意一个单元格,点击“插入”-“数据透视表”-“确定”。
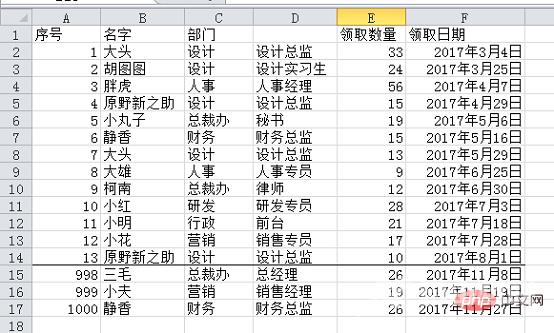
此时,会弹出如下所示的警告。

大家仔细看,就会发现,D1单元格为空,所以无法插入数据透视表。这是为什么呢?
大家都知道,插入数据透视表后,是一个空表,需要手动拖动标题名称放到合适的字段下,才能形成一个汇总表格。而标题行如果有空单元格,excel无法识别这一列数据,所以无法创建数据透视表。
把标题行补充完整即可解决这个问题。
2.重复表头
表格如下,标题行中有重复的标题。
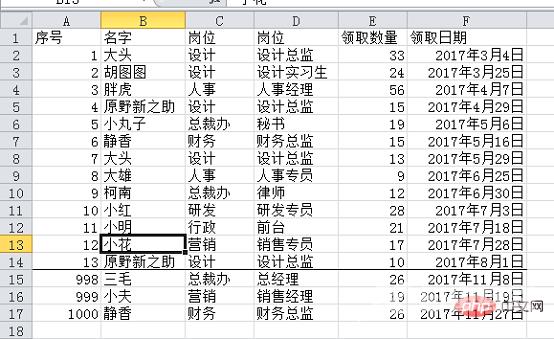
插入数据透视表后,在字段列表中可以看到,相同的标题自动进行了编号,此时我们也无法判断两个标题分别代表源数据中哪一列,数据透视表便无法正常使用。
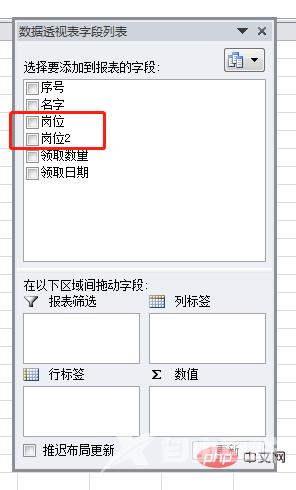
当有相同的标题时,我们需要手动修改之后再插入数据透视表。
3.删除数据透视表
当我们插入数据透视表以后,透视表是空的,如下所示,需要我们添加字段才能显示数据。
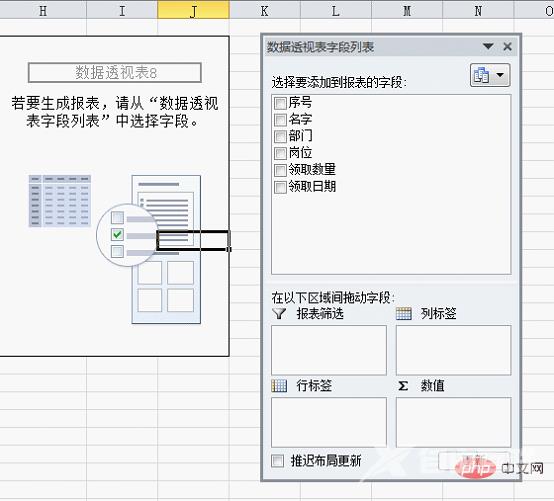
空的数据透视表,若直接拖动鼠标选中,再点击“开始”-“全部删除”,大家会发现无法删除透视表。
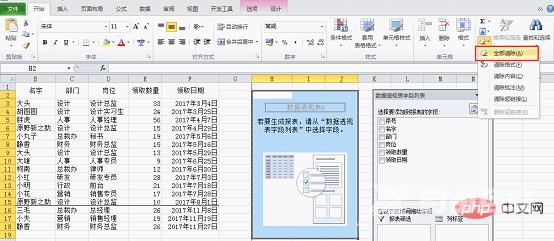
我们需要单击透视表,在上方出现的浮动选项卡中,点击“选项”-“选择”-“整个数据透视表”。
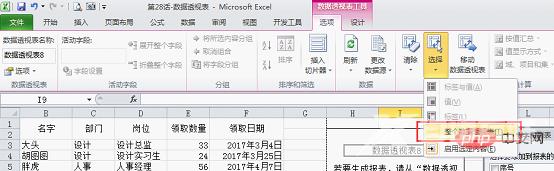
然后再进行“开始”-“全部删除”的操作,即可删除空白的透视表。
4.更新数据
以往大家手动进行数据统计时,都会遇到一个很烦恼的问题,那就是当源数据改变时,还需要手动去改变汇总数据。现在数据透视表可以轻松帮我们解决这个烦恼。
如下图所示,由源数据创建数据透视表后,拖动标题名称到对应的字段下,形成如下所示的透视表。
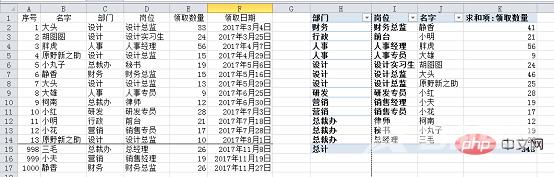
后来发现源数据中最后一次静香的领取数量登记错了,我们在源数据中,将数据改为30。点击数据透视表任意单元格,在上方的浮动选项卡中,点击“选项”-“刷新”-“全部刷新”。
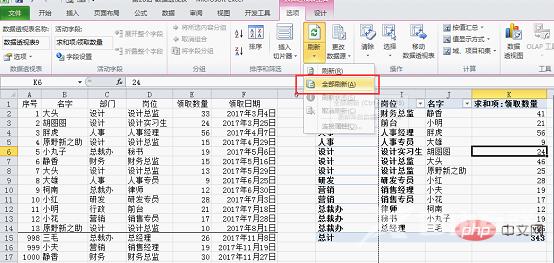
此时可以看到,静香的总领取数量由原来的41变成了45。
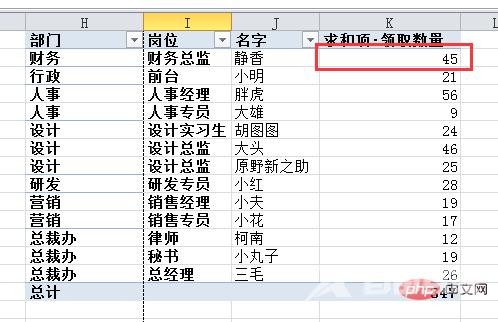
到了2018年,我们继续往下登记新的数据,此时再点击“刷新”就没有作用啦。
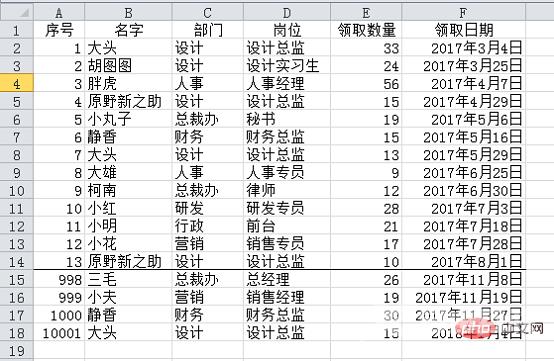
点中数据透视表,点击“选项”-“更改数据源”。
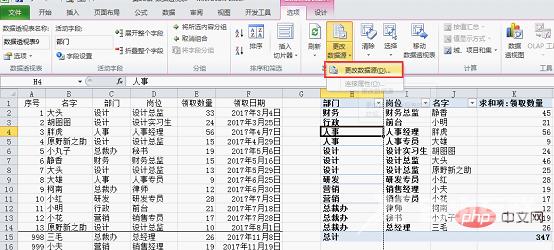
在弹出的对话框中,将数据区域改为更新源数据后的数据区域。点击确定。
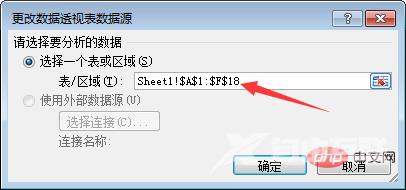
此时会看到,大头的领取数量由原先的46变为61。
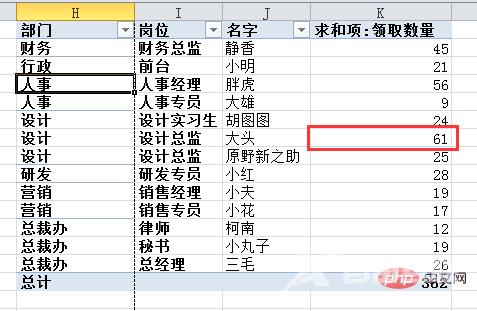
5.改变数据显示方式
大家如果经常使用数据透视表的话会发现,当我们把数据放到“数值”字段下时,默认都是将数据进行求和。
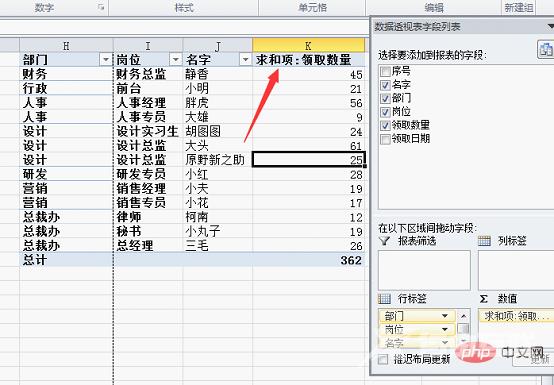
上次的教程也给大家提到过,我们右键单击任意数字,选择“值汇总依据”,在下拉菜单中可以选择需要的汇总依据。这里还是先保持“求和”的方式。

若点击“值显示方式”,在下拉菜单中,选择“总计的百分比”。
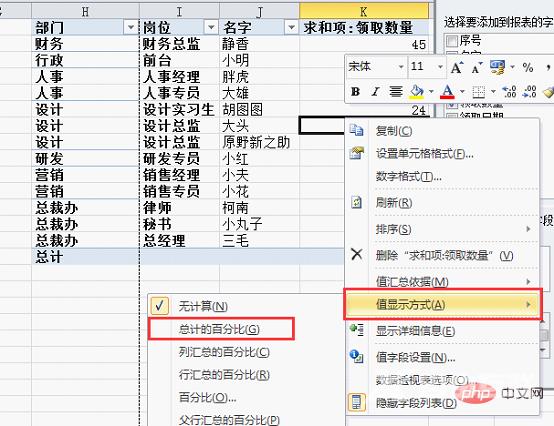
此时可以很方便的看到每人总领取数量的占比。
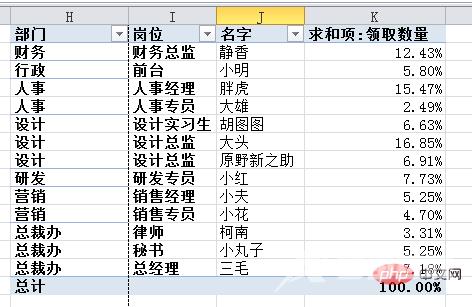
若再单击右键,点击“值汇总依据”-“计数”。此时可以清楚的看到每人领取次数的占比。结合上图和下图分析,原野新之助领取次数占比比较大,但在上图中总领取数量占比较小,说明他是少量多次的领取物料,很有节约意识。
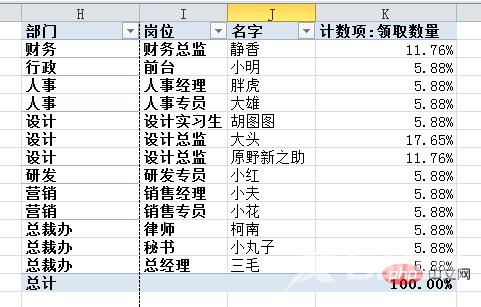
6.修改字段名称
在默认的数据透视表中,对比数值字段,列标题前都有“求和项”、“计数项”等等字样,看起来非常丑。如下所示。
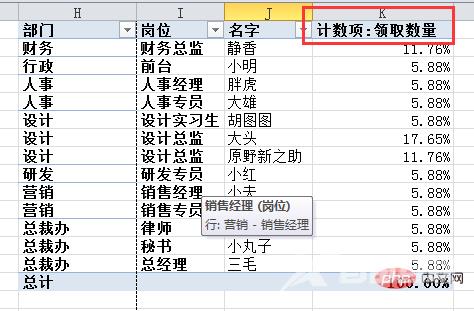
双击该单元格,弹出如下所示的对话框。

若直接将自定义名称改为“领取数量”,会弹出如下所示的警告。

这是因为在字段列表中,已经存在一个“领取数量”字段。
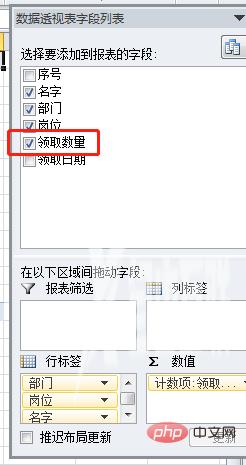
此时我们只需要在名称前加上一个空格,再点击确定。
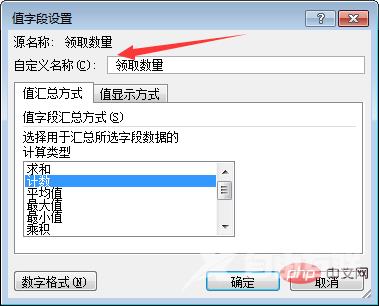
最终结果如下。
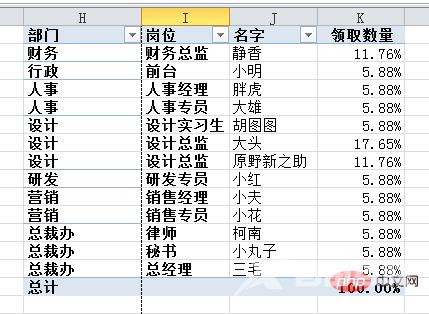
好啦,今天的教程就到这里啰,虽然简单,却是大家在使用数据透视表过程中最容易遇到的问题,明白了这些问题的解决方法,以后就可以畅快地使用数据透视表啦!
相关学习推荐:excel教程
