在之前的文章《实用Word技巧分享:快速制作完美三线表》中,我们了解了快速制作完美三线表的方法。今天我们聊聊Word样式,介绍一下在文档间快速复制样式的方法,快来看看吧!

当我们排版多篇样式相同的文档,或想在新建的文档中使用以前文档或模板中的某些个样式是时,可能绝大多数人都是先新建文档,然后一个个地创建当前文档准备要使用的所有样式。
显然,这样很麻烦,Word为让用户智能化办公。提供了有效地解决方法:即将已有文档或模板中的样式复制到当前文档中,然后我们就可以直接使用复制的样式了。
怎么操作呢?不要急,接下来我们一一道来:
(1)启动Word,打开样式文档,单击【开始】-【样式】组右下角的的任务窗格启动按钮,打开“管理样式”对话框。选择“编辑”选项卡,点击“导入/导出”按钮。
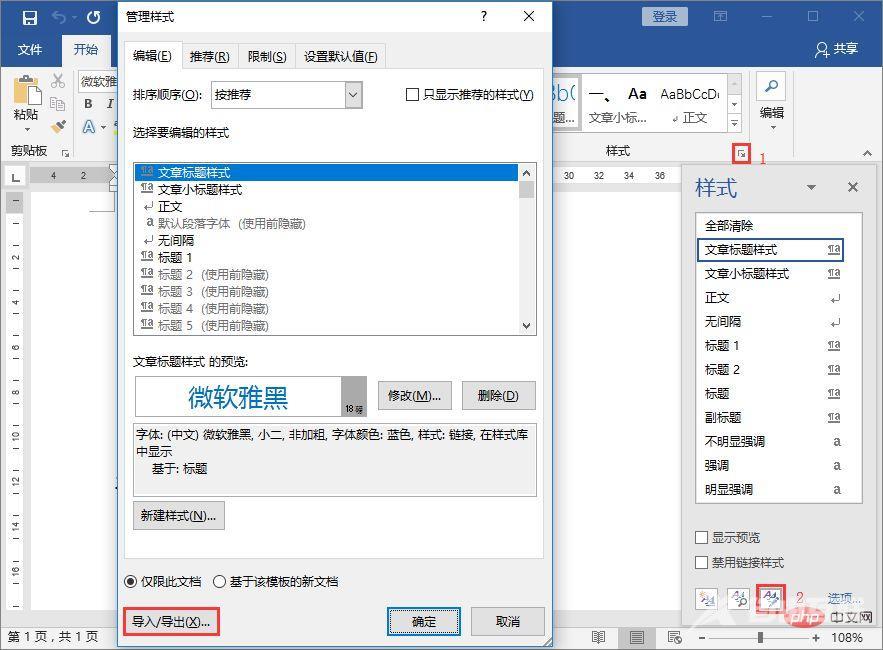
技巧提示:点击【文件】-【选项】命令,打开【Word选项】对话框,选择“加载项”选项卡,在“管理”下拉列表中选择“模板”,点击“转到”按钮,在打开对话框的“模板”选项卡中单击“管理器”按钮,也可打开“管理器”对话框。
(2)打开“管理器”对话框,选择“样式”选项卡,这里如果在打开对话框之前已在Word中打开了文档,那么在“样式”选项卡左右两侧的列表框中将会显示当前文档与其所引用的模板中包含的样式。
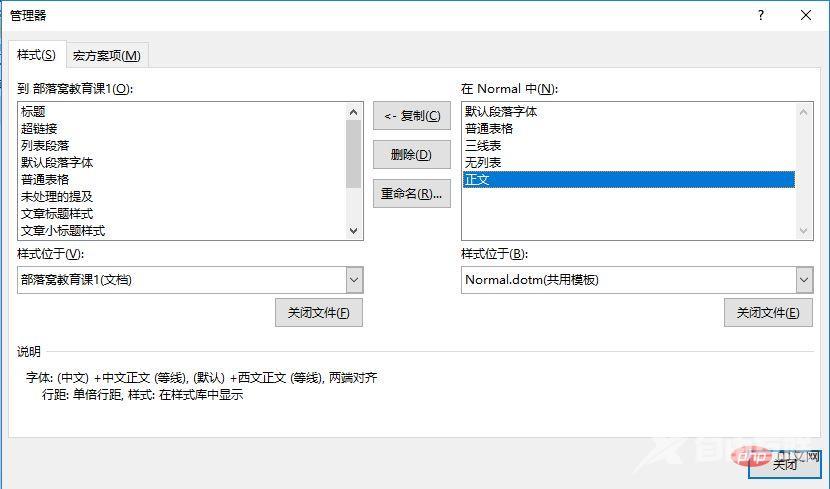
(3)如果Word没有打开文档,我们可在左右两侧均依次单击“关闭文件”和“打开文件”按钮,打开“打开”对话框,单击“所有Word模板”,选择“所有Word文件”,然后分别选择需要复制样式的文档,单击“打开”按钮,打开文档。
(4)然后在左侧列表框中选择要复制的样式(可按【Shift】和【Ctrl】键进行多个选取),然后点击中间的“复制”按钮,将所选样式复制作到右侧列表框中。
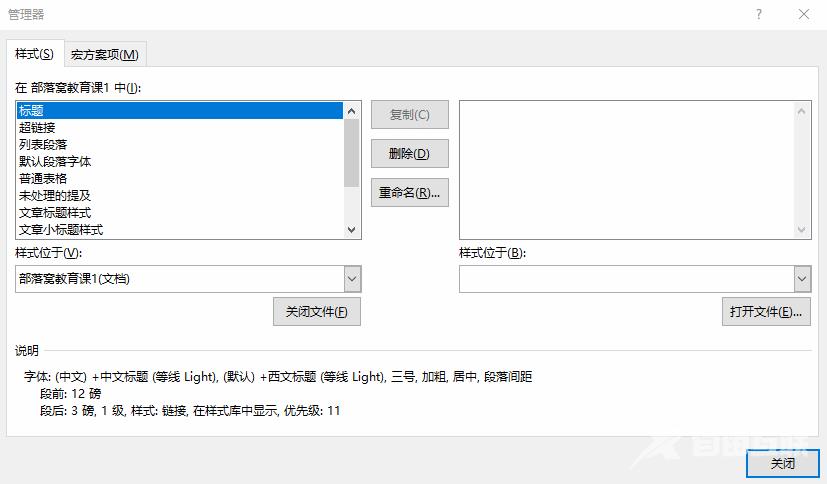
提示:如果在复制样式时遇到同名称的样式,将会弹出提示信息对话框,如果确定要用新样式覆盖原样式,直接单击“是”按钮。
(5)复制完成后,点击“关闭”按钮,弹出提示对话框,单击“保存”按钮即样式从另一文档复制到新文档中。
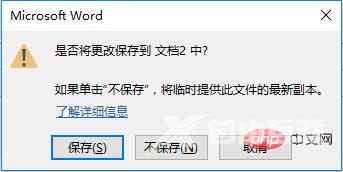
今天的内容到此结束啦!
推荐教程:《Word教程》
