说到制作柱形图、条形图、饼图,相信大家都没有问题,直接选中数据,再插入对应的图表就行了,可如果要制作一张双层饼图你还会吗?“啥?还有双层饼图?”嘿嘿,不知道了吧,双层饼图相比一般的饼图在结构上会更加清晰,并且能更直观的展示多种数据。赶紧跟着小编一起来看看吧~
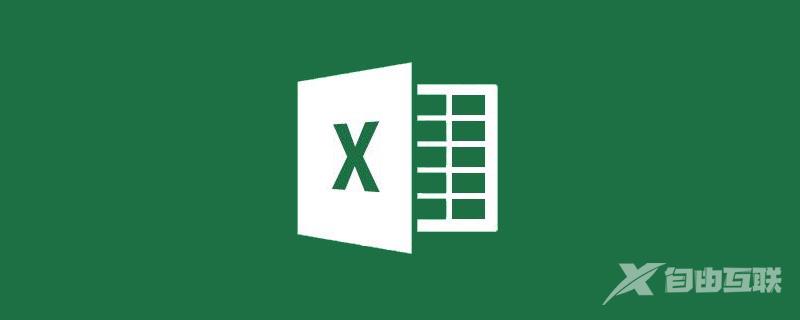
请采用Excel 2013或者2016版本,与教程保持一致,便于学习。
小张是刚到公司的应届生,在公司销售部担任数据录入员,主要工作内容是对销售数据进行维护和初步整理分析。新人初入社会,工作起来满满的激情,这不,部门老大在工作群里发话了,整理下公司2018年各月份的销售收入数据。
满腔热情的小张欣然地接下了这个任务,在Excel中把数据整理好,然后直接做出下图,并准备把报表呈现给部门老大。但仔细想想如果能展示出每月的销售收入、每季度的销售收入,以及每个月份销售收入占比,是不是会更好呢?
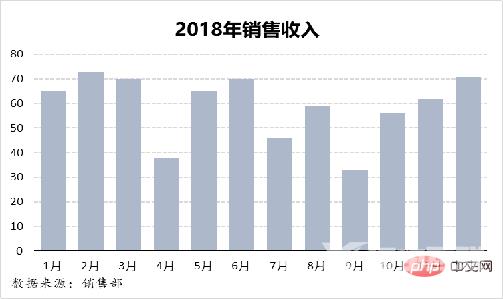
为了更好的呈现数据,小张准备用另一种制图思路来制作图表,其最终的效果如下图所示,想要学习的小伙伴就跟着小白的思路来做图吧。
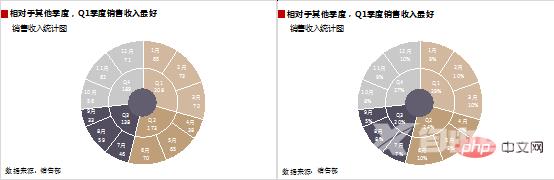
图表制作思路:
根据源数据准备作图数据-先添加月度销售收入数据,设置好饼图填充色,接着把季度数据增加进来,设置其为次坐标轴,并变更它的水平坐标轴标签。接着再将其饼图分离为80% ,然后再双击饼图设置其点分离为0%。设置填充色并美化图表,即可完成整个制作过程。
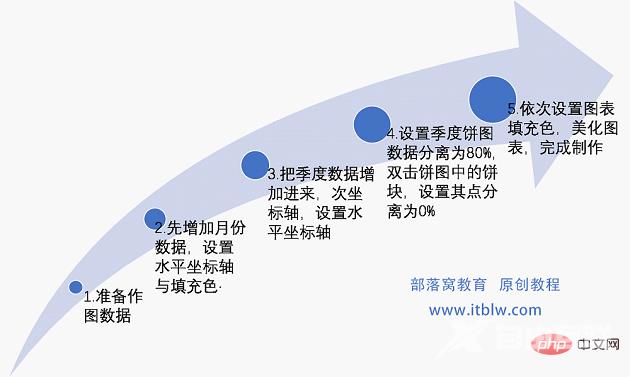
作图过程:
Step 01 准备作图数据
在Excel中输入源数据,根据作图思路来整理源数据,其操作如下图所示。
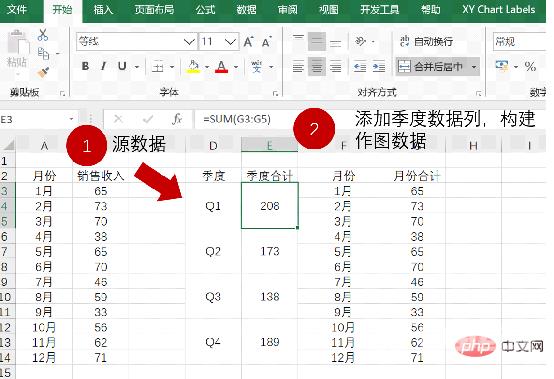
Step 02 设置月份数据
① 框选月销售数据区域F2:G14,在“插入”选项卡-插入图表-“饼图”,然后点击“确定”生成图表,操作如下图所示。
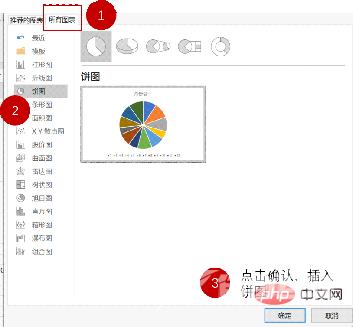
② 设置图表元素位置以及删除图表中不需要的元素。点击图表中的图例,按delete键删除,操作如下图所示。
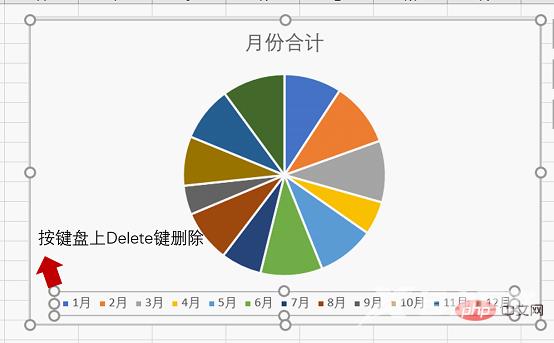
③ 根据表格中提供的RGB依次对饼块设置填充色。点击饼块,在“格式”选项卡-“形状填充”,选择“其他颜色填充”。操作如下图所示。
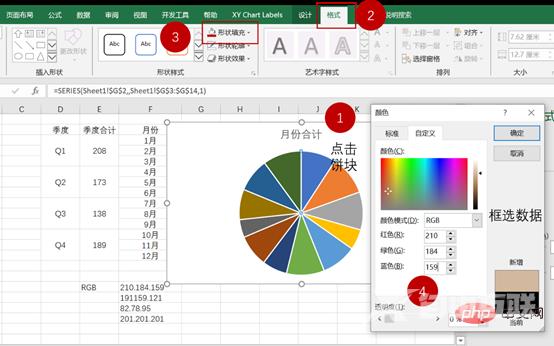
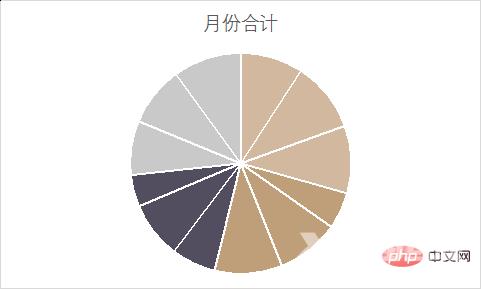
Step 03 添加季度数据
① 点击饼图,在“设计”选项卡-“选择数据”,把季度数据添加进来,点击确认。操作如下图所示。
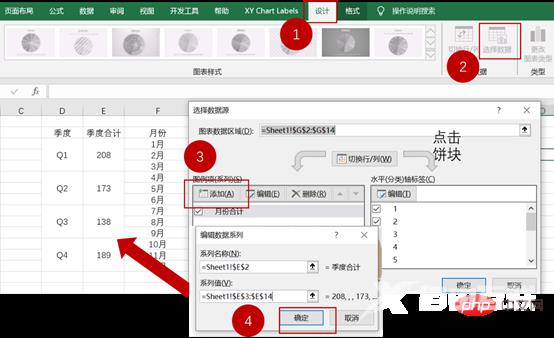
更改季度数据水平数据轴标签,依次设置饼图填充色,其操作步骤如下图所示。
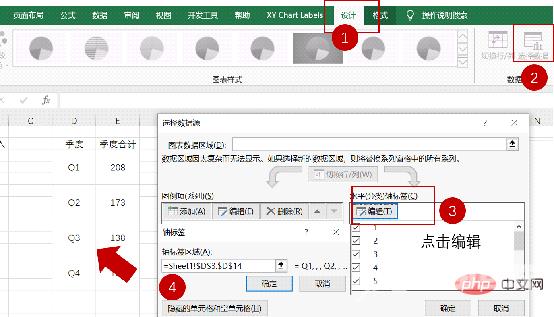
② 鼠标右键单击饼图,选择“更改系列图表类型”,将季度饼图绘制在“次坐标轴”,操作如下图所示。
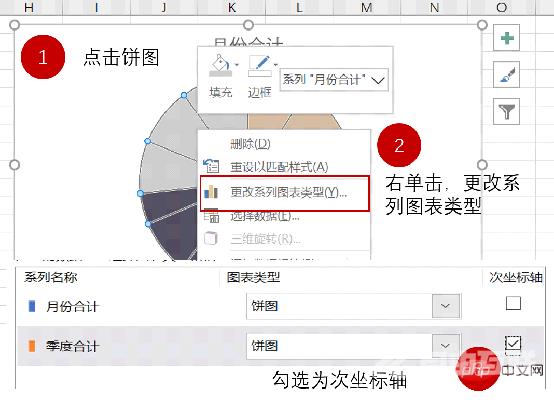
Step 04 调整饼图
① 点击季度饼图,设置饼图分离为80%,然后再双击单个饼块,依次设置其点分离为0%,其操作步骤如下图所示。
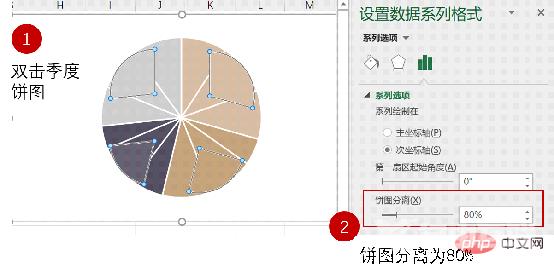
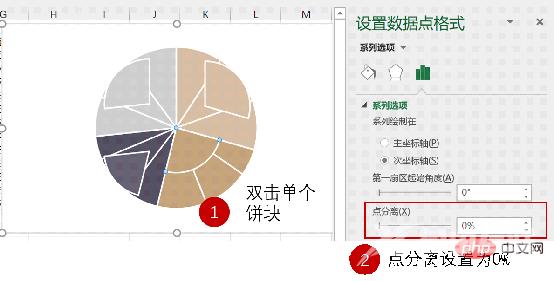
② 添加数据标签,勾选“标签选项”中的“类别名称”,并设置下方的分隔符为“(新文本行)”。数据标签字体颜色为白色,其操作如下图所示。
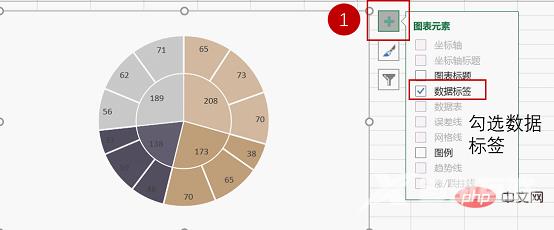
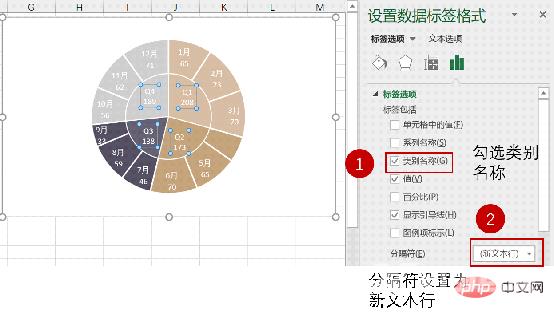
Step 05 美化图表
① 为图表添加标题,字体为微软雅黑,字号为12号,加粗。插入文本框,添加二级标题,字体为微软雅黑,字号11号,其效果如下图所示。
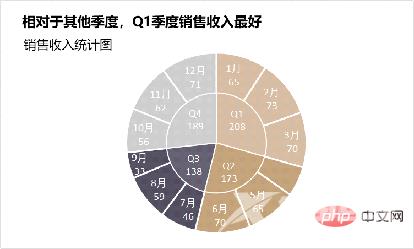
② 在“插入”选项卡中,选择插入一个圆,复制粘贴到图表中。最后为图表添加色块和数据来源说明,即完成整个图表的制作。
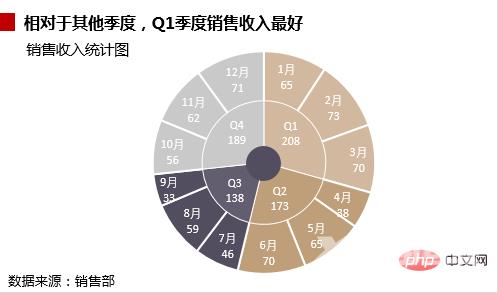
如果要展示每个季度以及每一个月份的销售收入占比,可以在设置数据标签这里,把值更改为百分百,其操作效果如下。
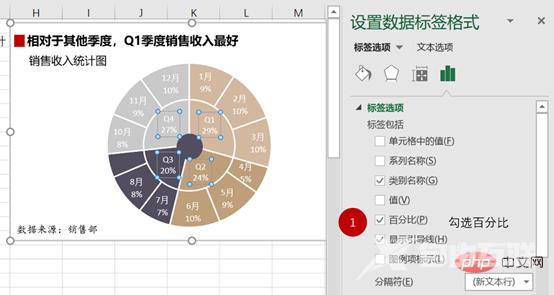
好了,今天的讲解就到这里,掌握图表的最好技巧就是尝试着去做一遍,如果在练习过程中还存在疑问,可以看看下面的视频,这样就不用担心学不会啦。
OK,今天的双层饼图,大家学会了吗?
相关学习推荐:excel教程
