在 Copilot 目前在 Windows 11 上拥有的少数功能中,也许最有用的功能是允许您交互和调整已复制到剪贴板的文本的功能。这使得直接从桌面上使用Copilot作为文本编辑和摘要工具变得容易。
以下是您需要了解的有关使用 Copilot 在 Windows 上解释、修订、扩展和汇总文本的所有信息。
如何在 Windows Copilot 中使用复制的文本Copilot的预览版让我们第一次很好地了解了Windows对原生AI支持的集成。修改或扩展从其他地方复制的文本的早期功能之一可以通过内容创建、摘要、修订和其他编辑技术使用户受益匪浅。如果您在 Windows 11 上启用了 Copilot,以下是使用它来编辑文本的方法:
首先,按下或单击任务栏中的协同驾驶按钮。Win+C
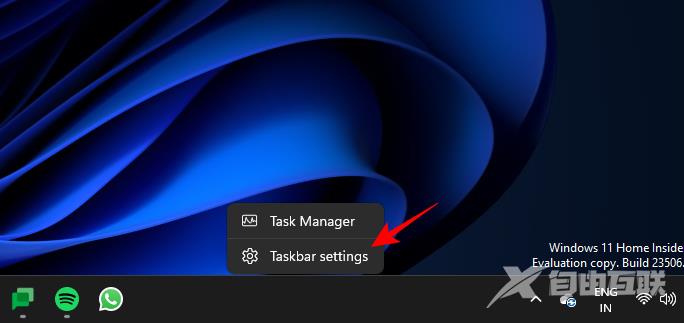
Copilot在右侧滑出后,打开要从中复制文本的网页或应用程序。选择文本,然后按或右键单击并选择复制。Ctrl+C
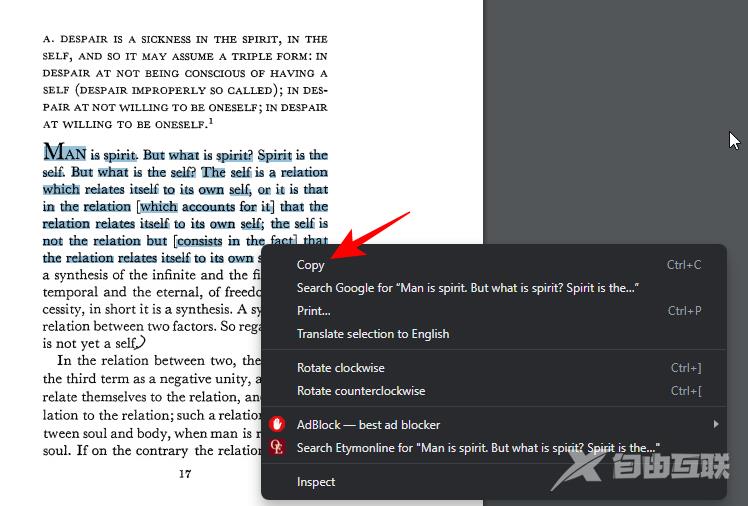
在没有提示的情况下,Copilot 将识别您复制的文本,并询问您是否要将复制的文本发送到聊天。点击发送。
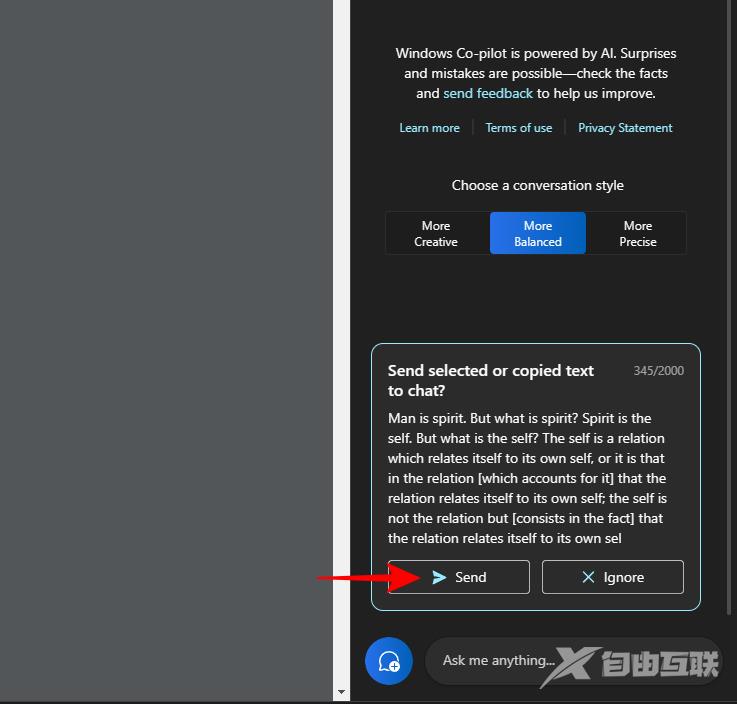
一旦文本进入聊天,Copilot就会询问你想用它做什么。
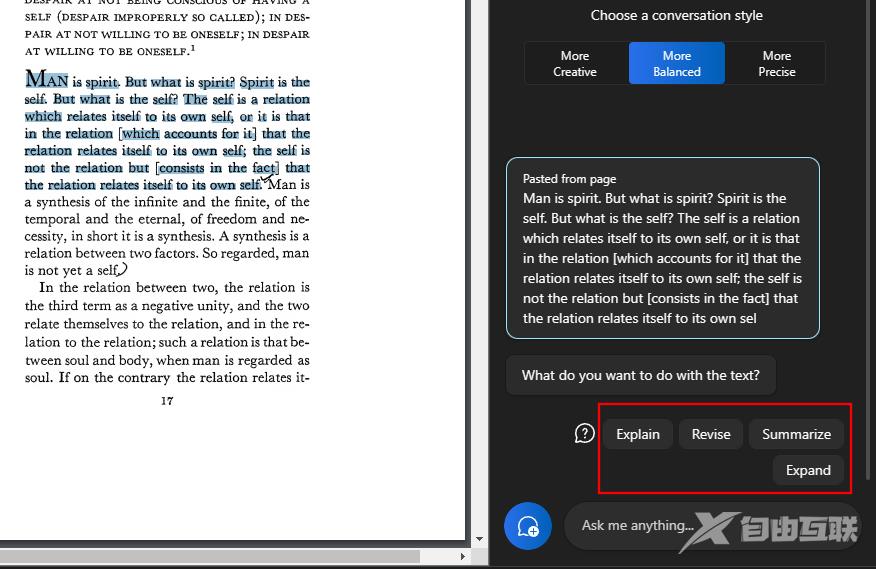
“解释”选项侧重于解析文本并基于它生成答案。
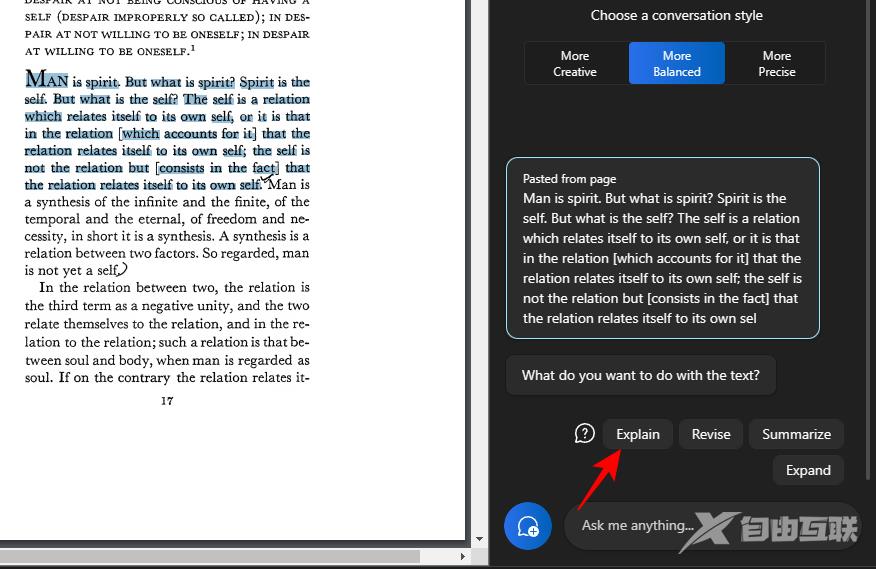
它最好用于获取有关文本的其他信息,以简化并向用户解释它。
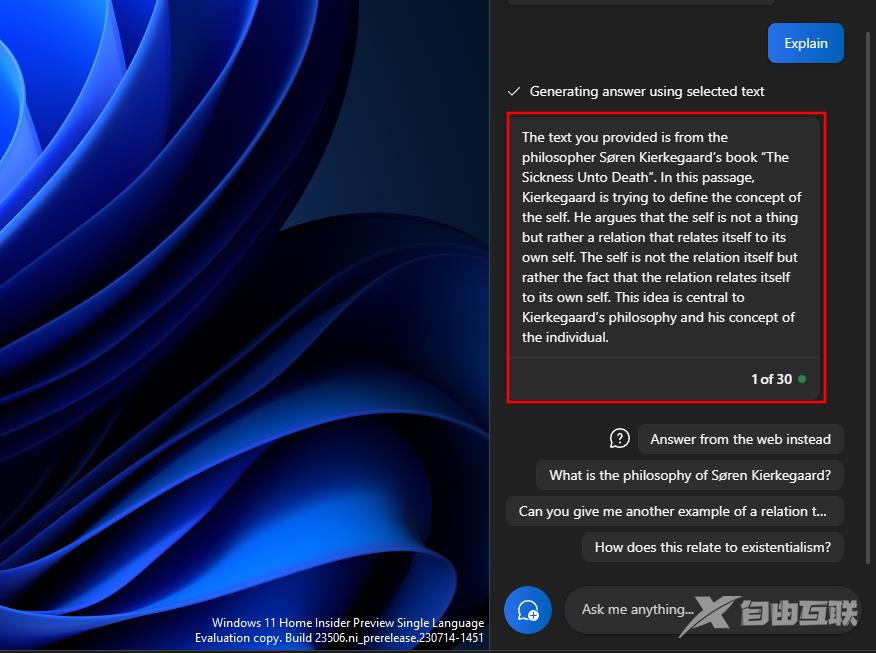
复杂且可能需要解释的文本从中受益匪浅,尤其是因为您可以向它提出更多问题或从 Copilot 建议的问题中选择一个。
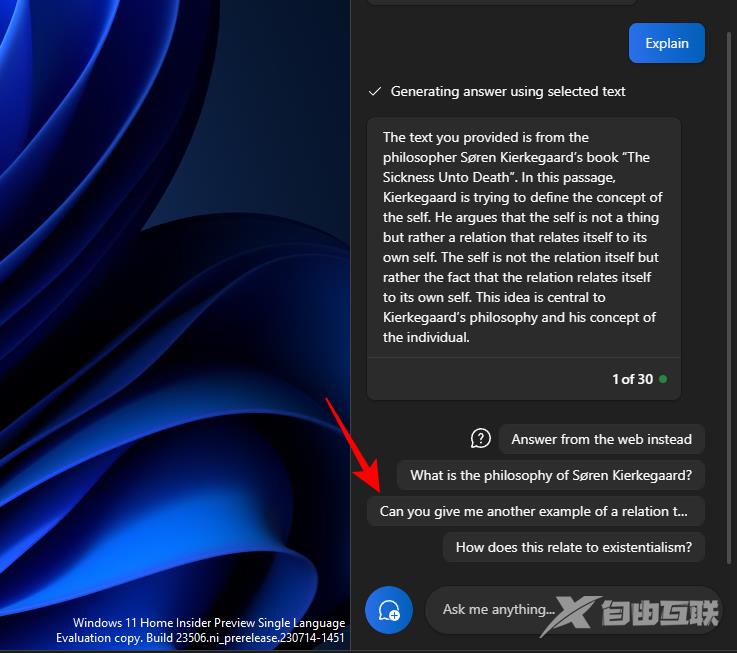
并推进对话。
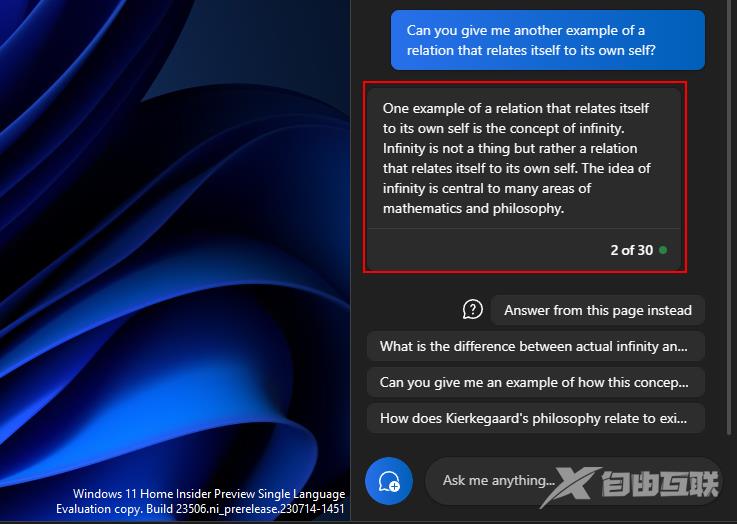
同样,您可以将 explain 函数用于需要进一步了解的任何内容。
修改文本内容修订有助于改进现有文本,使其清晰易懂。和以前一样,复制您的文本并选择在 Copilot 上发送。
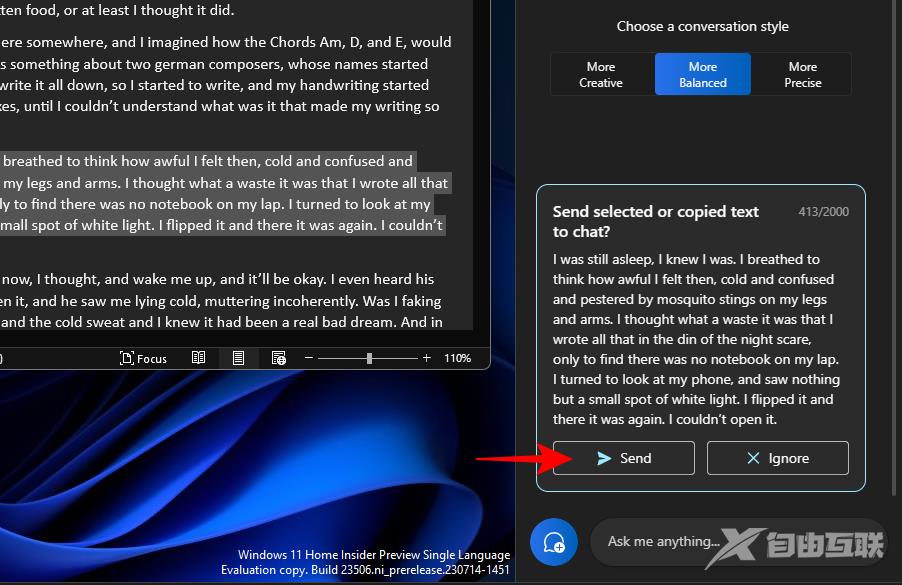
然后选择“修订”。
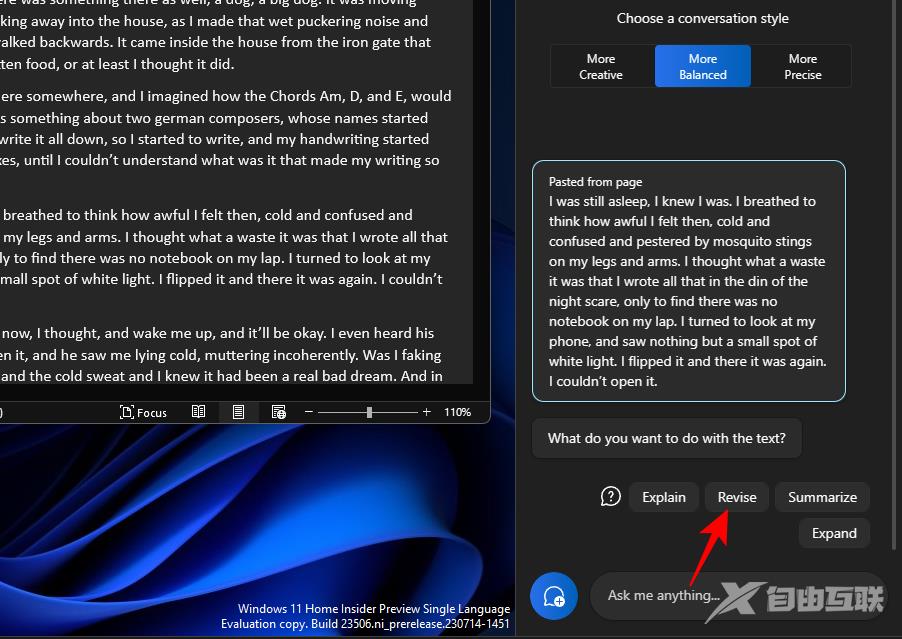
并让Copilot为您修改文本。如果它要求您修改内容,请选择一些建议的查询结果或自己添加查询内容。
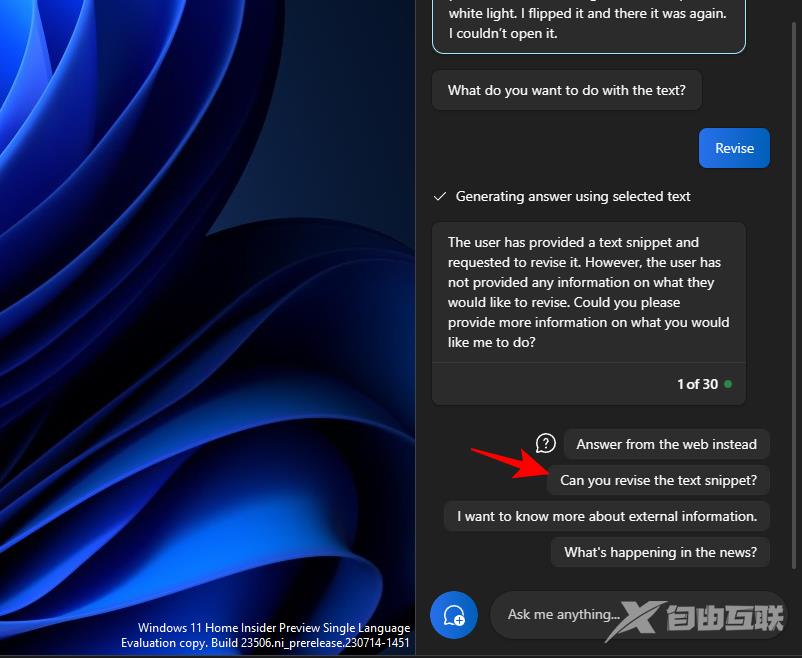
然后选择要用它做什么。
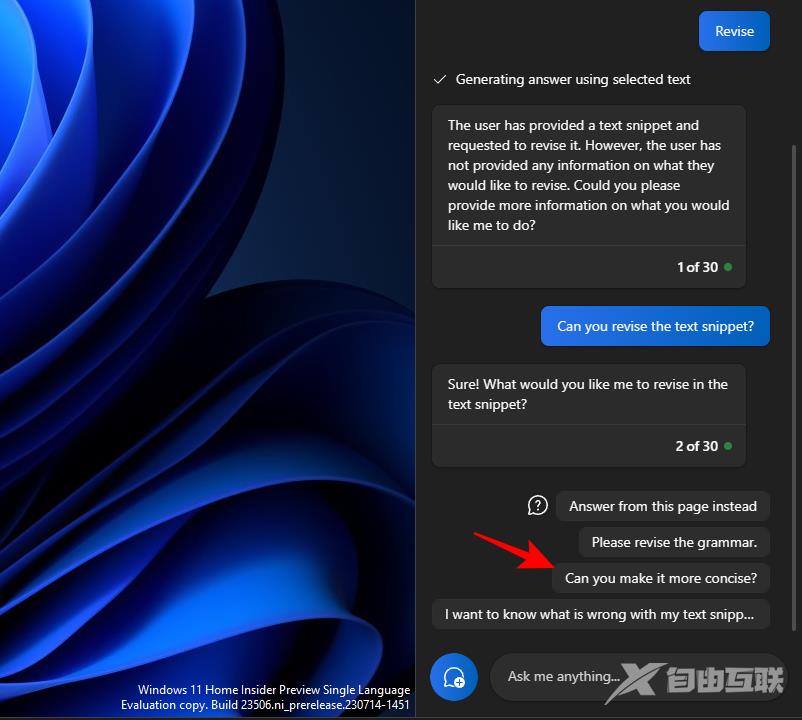
在起草和保持文本语法正确时,它也可以非常方便。
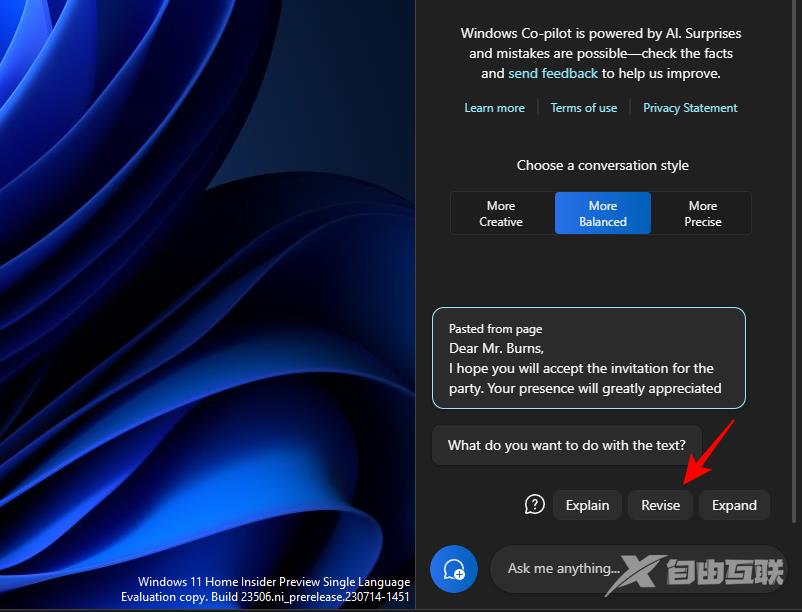
“修订”功能对于学术界人士以及任何希望简化电子邮件或其他文本起草的专业人士来说都非常有用。
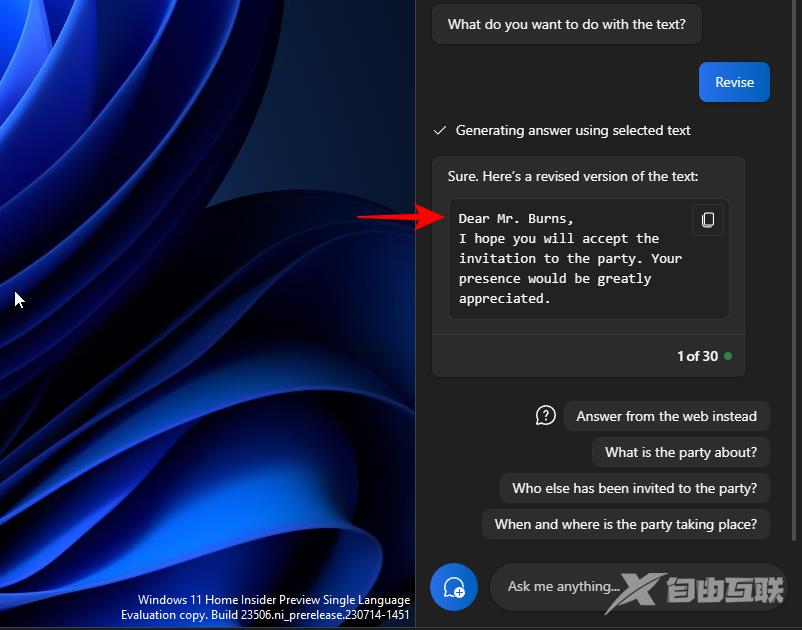
文本扩展是另一个很棒的功能,当您想向文本添加更多信息时。首先,复制您的文本,然后单击发送。
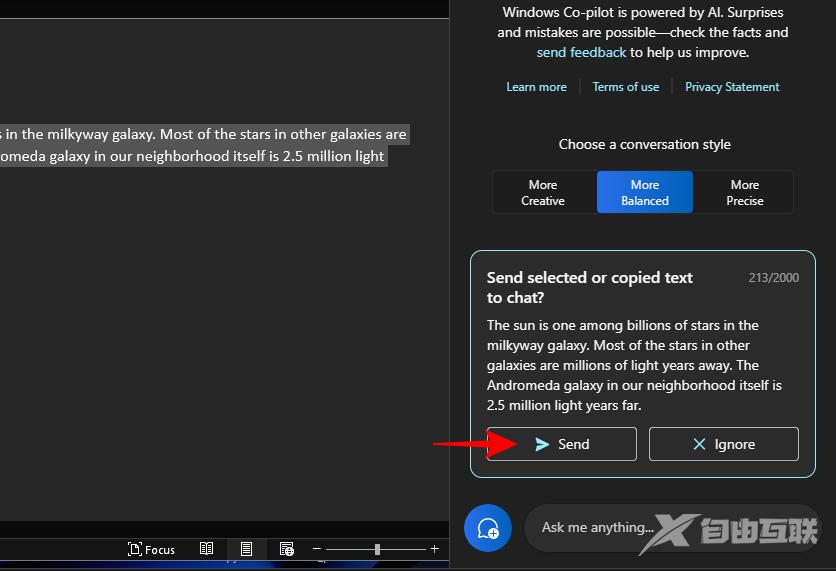
,然后选择展开。
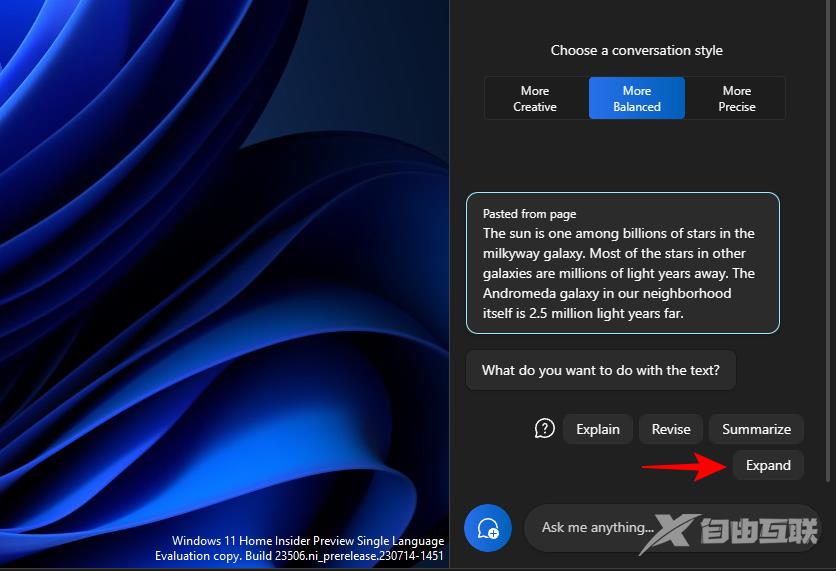
根据文本,Copilot将生成其他事实和文本材料供您添加。
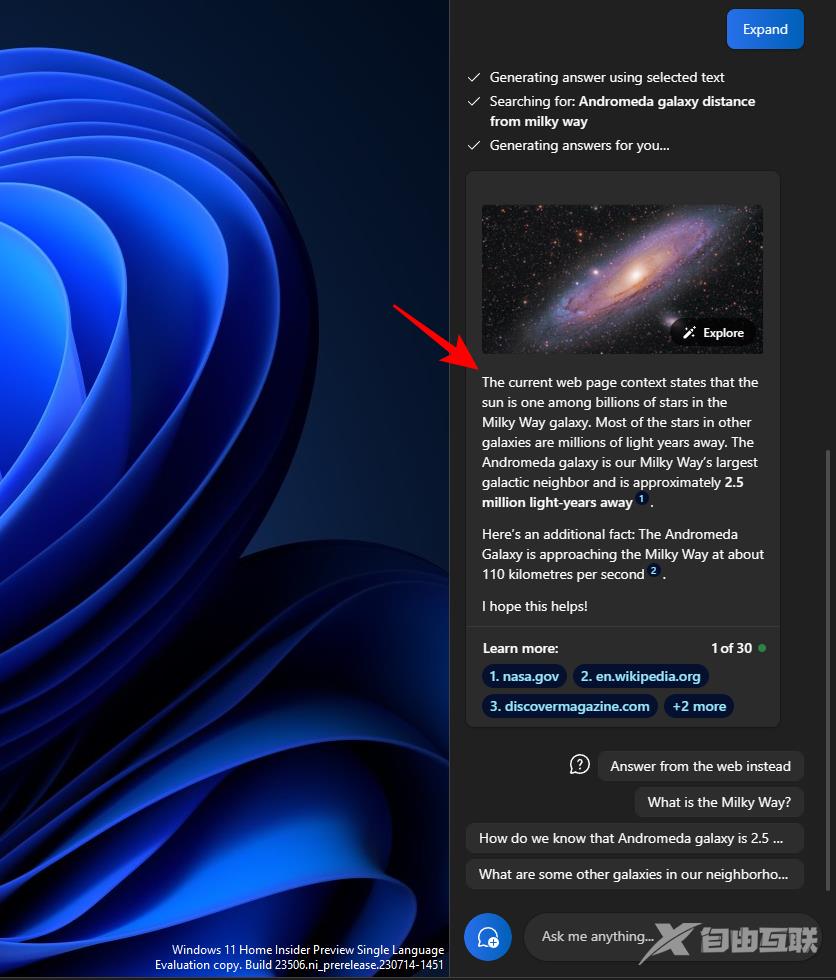
使用其他建议,例如“改为通过网络回答”。
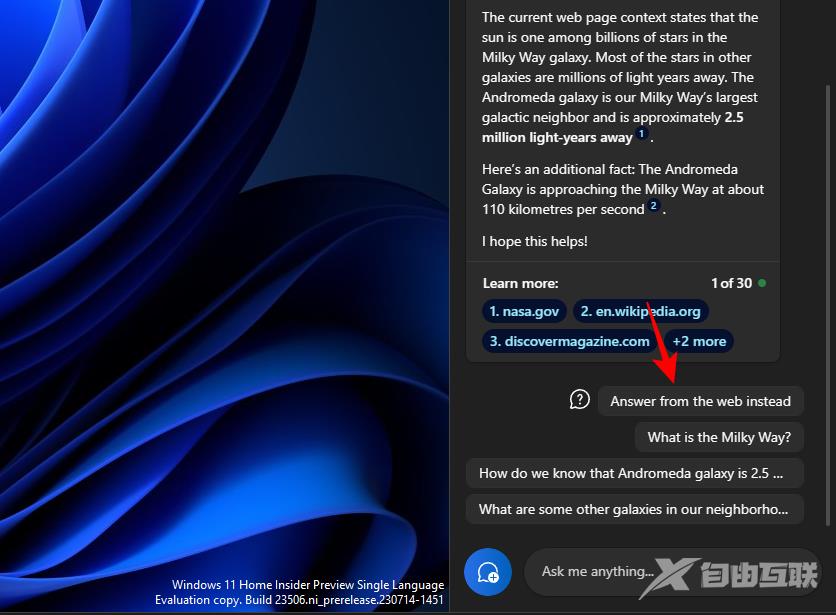
为您的文本获取更多材料
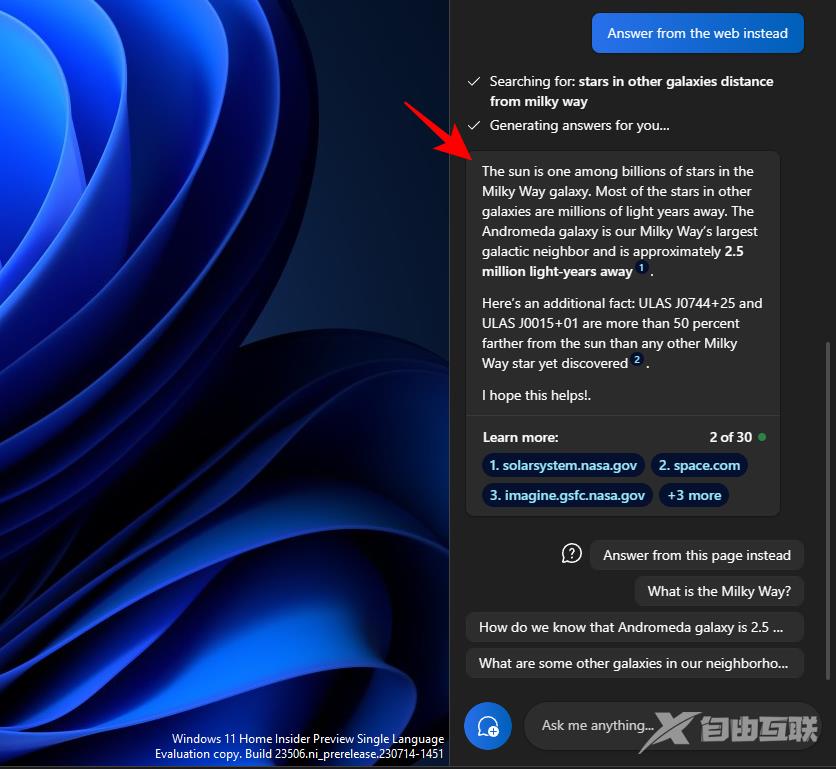
生成摘要是Copilot的另一个关键功能。与往常一样,首先复制文本,然后单击 Copilot 上的发送。
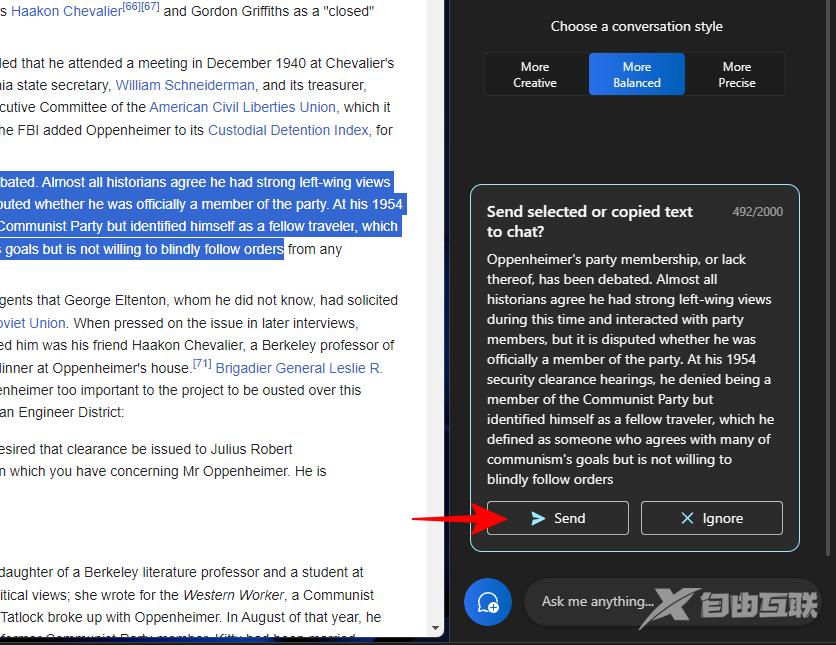
选择“汇总”。
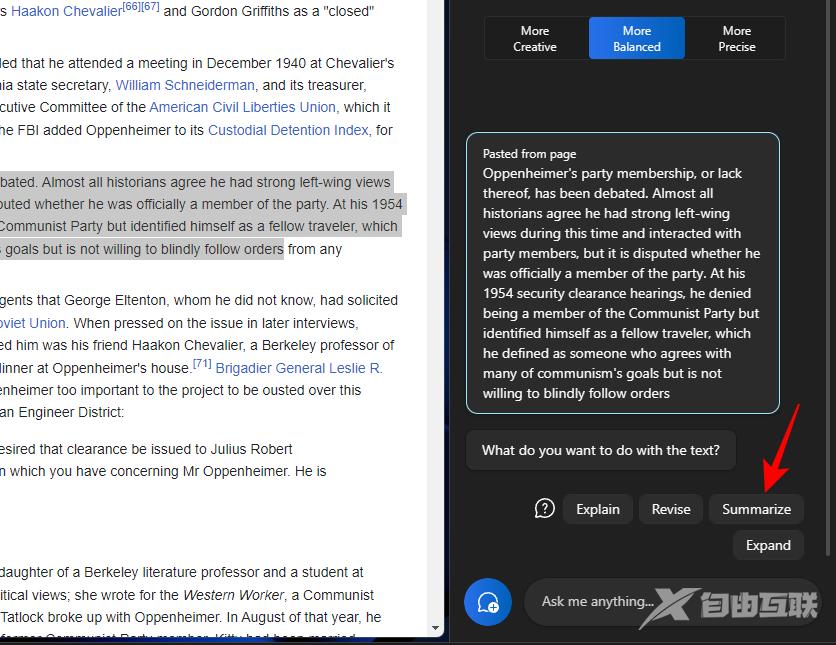
它允许用户压缩复制的文本或以另一种方式编写,以便更好地理解,并将其用作简短的摘要和概要等。
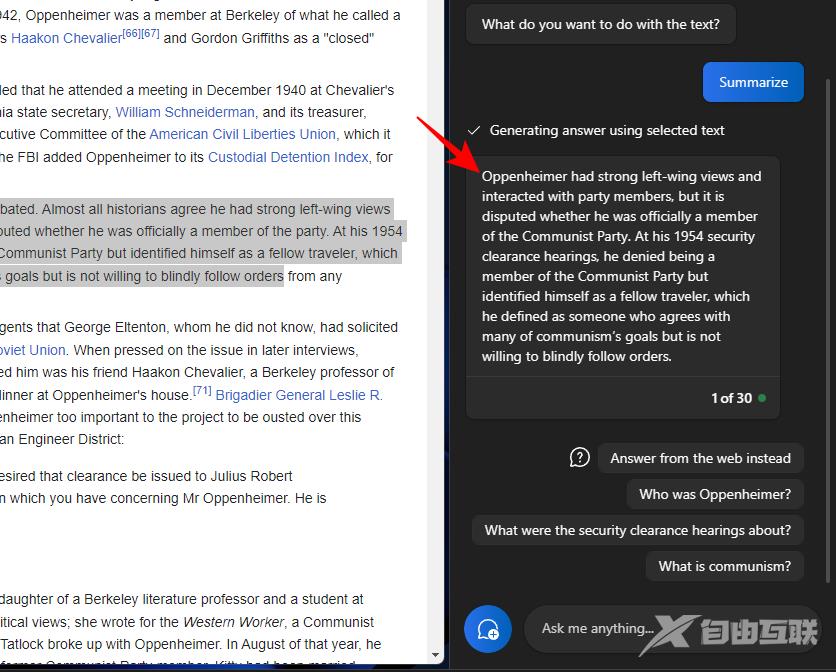
只有当您的文本足够长且具有充足的材料进行汇总时,才会显示汇总文本功能。如果您只给它几行相对简单的文本,那么您将看不到“摘要”选项。
在使用这些文本函数时,您还应该尝试尝试不同的对话风格。根据您复制的文本,这有助于促进更精确、平衡或创造性的响应。
常见问题让我们来看看有关在 Windows 11 Copilot 上使用不同文本编辑功能的一些常见问题。
您可以在 Windows Copilot 中发送和接收图像吗?目前,Windows Copilot 只能处理基于文本的对话。
为什么在使用剪贴板文本时看不到“摘要”?有时候, 当您的文本长度太短时,Copilot 的"摘要"功能可能无法显示出来。摘要将仅针对至少 3-4 句话长的文本进行。
Copilot可以总结剪贴板上没有的文本吗?是的,Copilot 可以汇总未复制到剪贴板的文本。只需输入您的文本并要求Copilot对其进行总结即可。
如何修复Copilot无法识别复制到剪贴板的文本如果您的 Copilot 无法识别复制到剪贴板的文本,只需单击右上角的三点菜单并选择“刷新”,然后重试。
【文章原创作者:盐城网页设计 http://www.1234xp.com/yancheng.html 处的文章,转载请说明出处】
