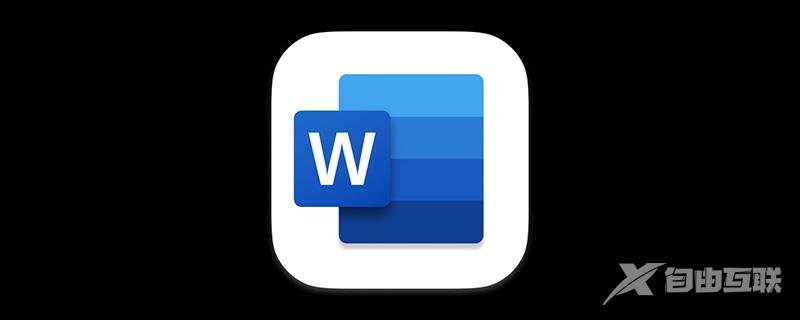
在Word中,通过使用签名行能够对合同或其他协议等文档使用无纸化签署,例如为合同插入手写签名、为文档加盖电子图章,有助于确保签署人的身份与声明相符、确保内容在经过确认签名之后未经更改或篡改、有助于向所有方证明签署内容的有效性。
如下图所示的电子版合作协议书,文末显示了手写签字的部分,表示签署者同意文档中的内容,并对文中条款承担责任。
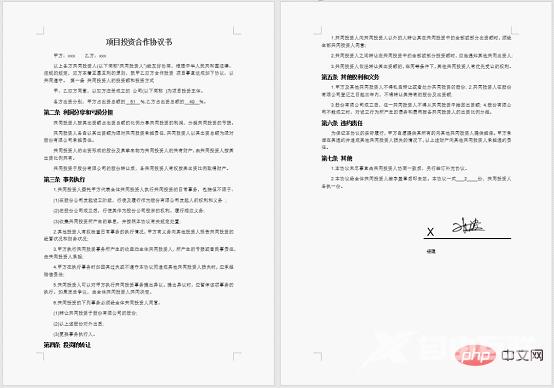
那么,如何在Word文档中添加签名行和手写签名呢?
一、添加签名行
(1)打开文档,将插入点置于文档中要添加签名行的位置,然后点击【插入】-【文本】-【Microsoft Office签名行】按钮。
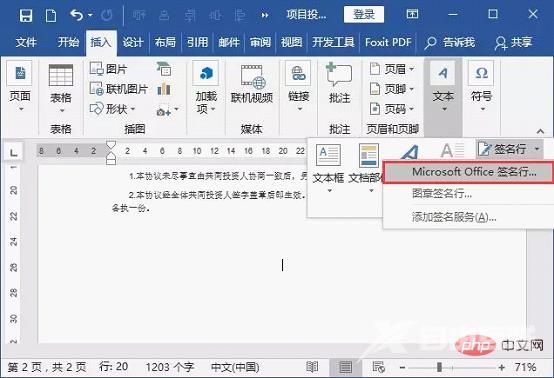
(2)打开“签名设置”对话框,在对应的文本框中输入建议的签名人姓名、职务、电子邮件地址以及向签署入提供的说明(注:选填);如果不需要显示签署的日期,则取消勾选择“在签名行中显示签署日期”复选框,填写完毕,单击“确定”按钮。
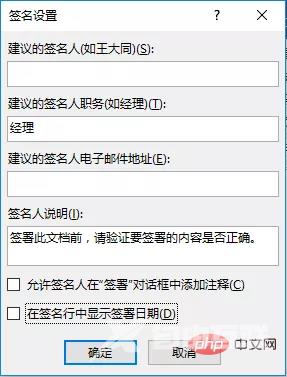
(3)此时,文档中即自动插入了签名行,效果如下图所示。
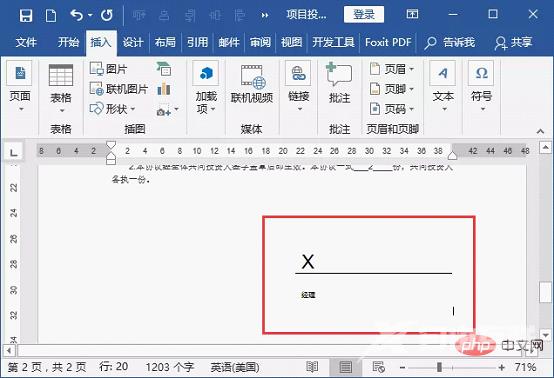
二、添加手写签名
(1)首先,由签名人在一张白纸上写下名字。然后利用扫描仪将签名扫描并保存成电子版的图片格式,如:.bmp、.gif、.jpg 或.png格式。

(2)选择创建的签名行,单击鼠标右键,在弹出的快捷菜单中选择“签名”命令。
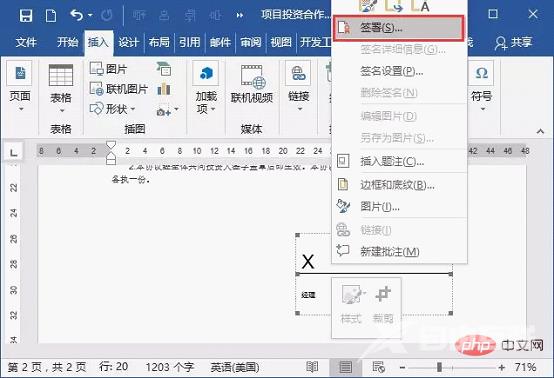
提示:要签署文档,首先需要获得数字标识。简单来说,需要具有用于证实身份的签名证书。(获取方法:获取数字标识,否则将不能进行后续的签署操作。
(3)打开“签名”对话框,如要添加打印版本的签名,可在“X”旁边的框中键入姓名。如要添加手写签名,则点击“选择图像”按钮,在打开的对话框选择所需的签名图片,然后单击“选择”按钮。
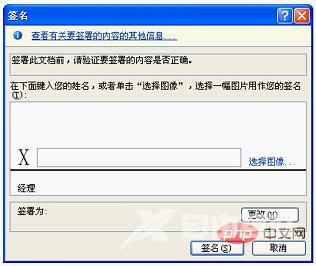
(4)完成上述操作后,单击“签名”按钮即可。此时,即可在文档中显示签名效果,如下图所示。
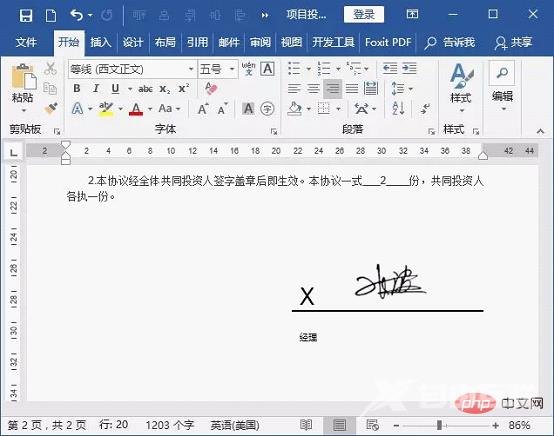
提示:对文档进行数字签名后,文档将保存为只读模式,不可进行再次更改了。
推荐教程:《Word教程》
