在之前的文章《Excel函数学习之神奇的AGGREGATE,竟可一个抵19个!》中,我们了解了一种强大的统计函数。而今天我们来聊聊数据处理,原来数字加单位竟然可以求和,赶紧看看,你一定不知道这个方法!
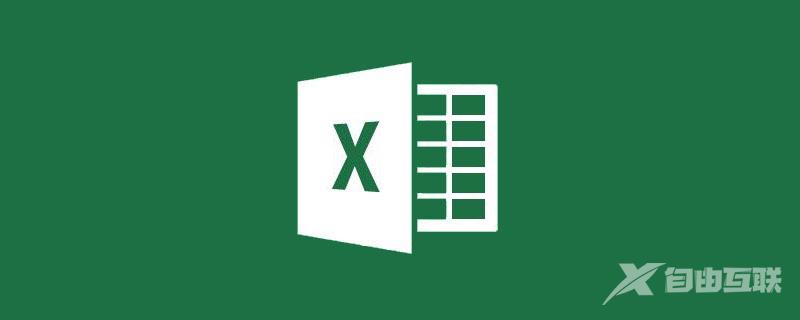
日常工作中我们用函数公式对数据进行求和时,数据都是没有单位的,所以可以轻松完成数据求和,可是按照我们的习惯,数据后面本应该有一个单位的,这样的数据要怎么求和呢?
1、数据+普通单位
在物料领取登记表中,我们习惯在数据后面写上单位,如12本、15本等。在excel中,数字加了文本,就变成了文本,无法直接求和。
如下图所示的表格中,对F列“数字+文本”型数据求和,无法直接用SUM求和。
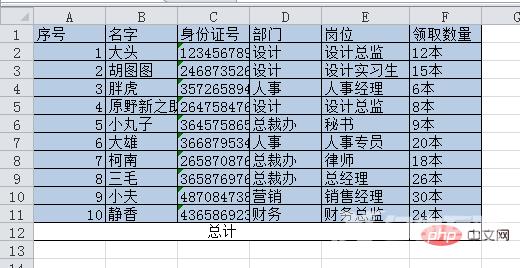
你能解决吗?
下面我给大家介绍3种方法。如果你还有更好更简便的方法,欢迎留言分享哟!
第一种方法:分列法
我们可以使用数据分列的方式,去掉“本”字。
(数据分列我们前面有专门的教程讲过,点击可查看:https://www.php.cn/topic/excel/491825.html)
选中F列数据,点击“数据”—“分列”—“分隔符号”,可以看到如下所示的对话框。
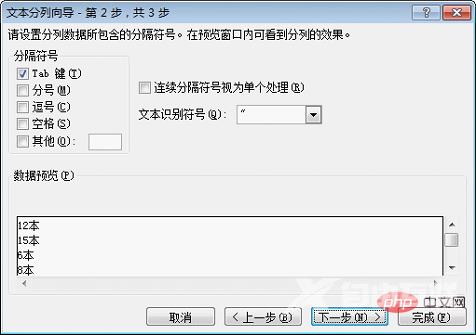
以分隔符号作为分列依据的时候,对应的符号就会变成分割线,所以在这里,我们可以将“本”变成分割线。勾选“其他”,在后面输入“本”。在下方的数据预览中,立刻可以看到“本”变成了分割线。
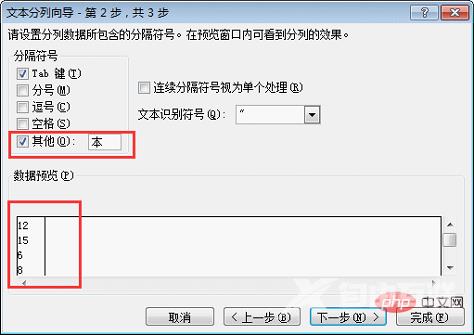
点击完成,数据中只有数字了。
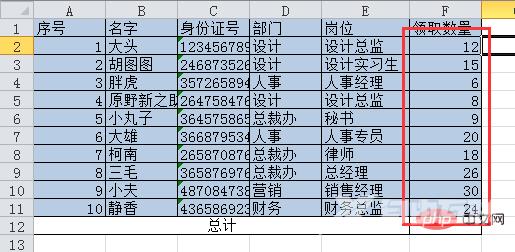
选中F列数据区域,点击“公式”—“自动求和”—“求和”即可完成求和。
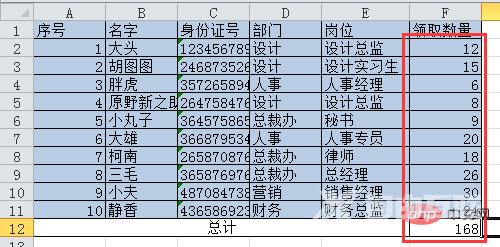
(自动求和我们前面有专门的教程讲过,点击可查看:https://www.php.cn/topic/excel/491692.html)
第二种方法:替换法
上期教程给大家讲过查找替换工具可以批量删除字符,这里我们也可以采用这种方式。
(查找替换还不清楚的伙伴,可以点击链接查看:https://www.php.cn/topic/excel/491928.html)
选中F列数据区域,按替换快捷键CTRL+H,在弹出的对话框中,“查找内容”输入“本”,“替换为”后面不输入任何字符。
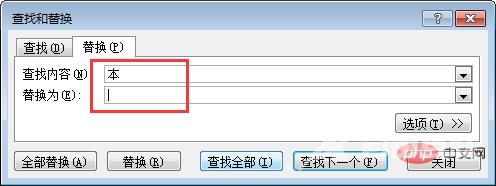
点击“全部替换”,F列的“本”全被删除,这时再进行和前面一样的求和操作即可。
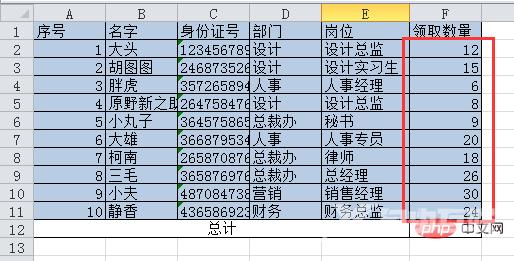
脑洞大开第三种方法:自定义格式法
前面两种方式都是去掉“本”字后对数据求和,那么我们有没有方法可以不删除“本”字依然可以求和呢?当然有!
选中数据区域,首先用前面的任意一种方法去除“本”字。
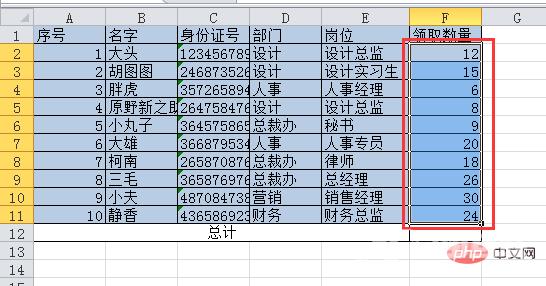
保持数据的选中状态,然后按ctrl+1快捷键,弹出“设置单元格格式”对话框,点击“自定义”。
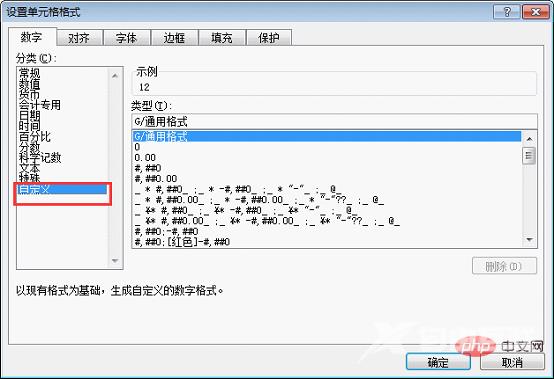
类型选择“G/通用格式”,然后在“G/通用格式”后面输入“本”字。这里的“G/通用格式”表示数据是常规数据,在后面加入“本”字,只是让数据后面附带一个字符,并没有改变数据的格式。
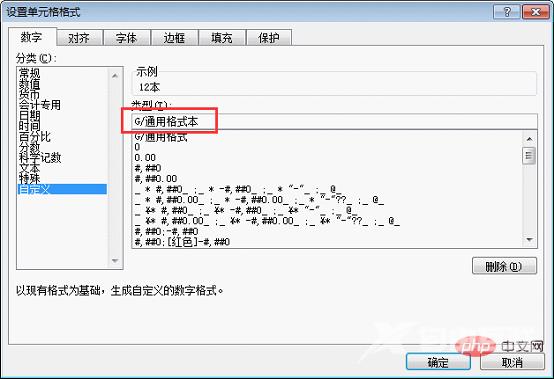
点击确定后,数字后面有了单位“本”。这时的数据是靠右对齐的,表示是常规数据而非文本,而文章开头的原始数据是靠左对齐的,表示是文本。(数据靠右,文本靠左。)
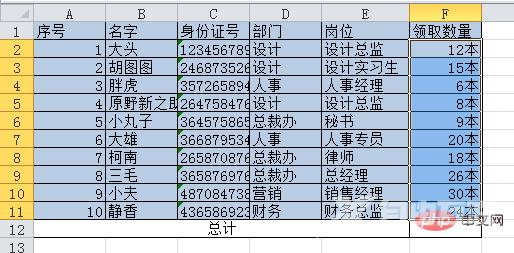
我们来验证一下,看是否能够求和。
和前面的操作一样,选中数据后,点击“自动求和”,可以看到如下结果,虽然数字后面有单位,但是依然可以进行数学运算。
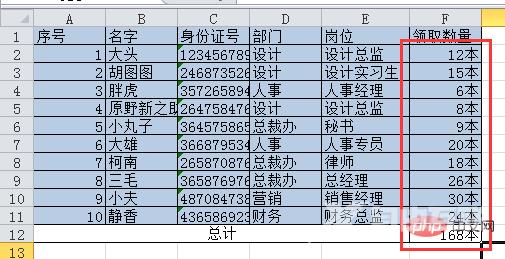
2、数量级单位
我们做公司流水,当数额特别大时,数字后面会带一个“万”或者“亿”,如下图所示,可以看到数据也都靠左对齐,所以无法直接求和。此时数字后面的文本不再是普通单位,而是数量级单位,表示数据的大小,所以不能使用分列或者替换的方式将它删除。这时如何进行求和运算呢?
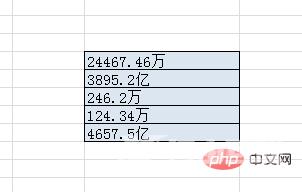
我们可以将“万”和“亿”换算成数据后再做求和运算。
第一种方法:替换为科学计数数据
选中数据区域,按ctrl+H快捷键,在对话框中,“查找内容”后输入“万”,“替换为”后输入“E+04”。 “E+04”表示10的4次方,也就是一万,如此替换就把文本数据变成了用科学计数法书写的数据。
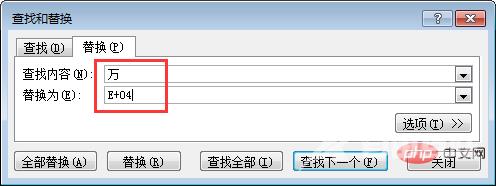
点击“全部替换”,可以看到含有“万”的数据都变成了科学计数数据。
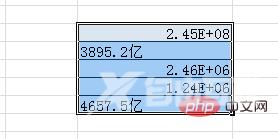
以同样的方式,将“亿”替换为“E+08”,表示10的8次方,也就是一亿。

点击“全部替换”后,数据都变成了科学计数数据。
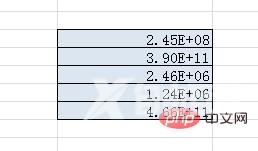
选中数据区域后,点击自动求和对数据进行求和。
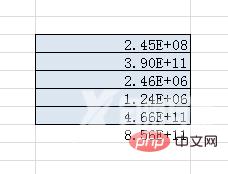
第二种方法:自定义格式法
如我们希望求和之后数据统一以“万”级显示,那和前面一样使用自定义。
选中数据区域后,按ctrl+1,在弹出的对话框中点击“自定义”,在“类型”下输入“万”的自定义数字格式“0!.0,万”。
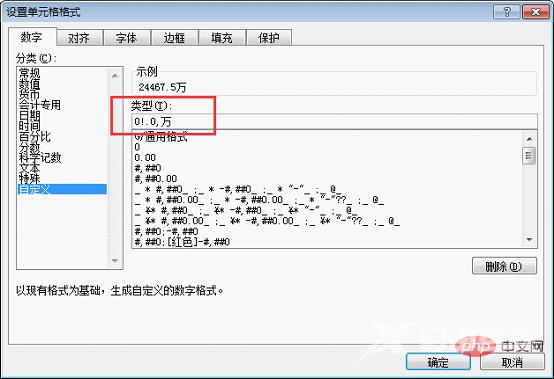
然后点击“确定”,可以看到数据结果。
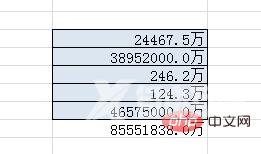
此时显示出来的数据,小数点后默认进行了四舍五入,只保留一位小数。若想看数据原始的样子,可以在编辑栏看到。
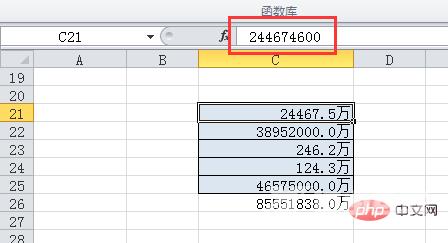
相关学习推荐:excel教程
