对于任何想尽早了解Windows上AI未来的人来说,不再需要查看Copilot预览。Copilot的功能虽然有限,看起来只是一个侧边的Bing AI任务栏,但毫无疑问它是朝着正确的方向迈进的推动力量。即使是现在,用户也可以在浅色和深色主题之间切换,打开和关闭免打扰和蓝牙,并直接跳转到蓝牙设备设置页面来管理连接 – 所有这些都可以通过 Copilot 实现。下面是获得Windows 11 Copilot以及完成所有相关操作的步骤。
如何在 Windows 11 上启用 Copilot要在 Windows 11 上开始使用 Copilot,您需要使用 Windows Insider Dev 版本。此后,您需要下载以下工具:
维维图尔 | Github链接
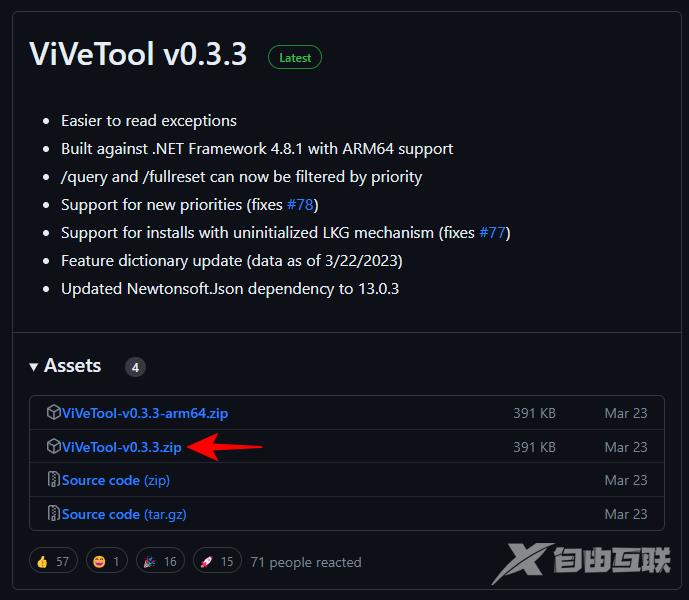
下载后,提取其内容。
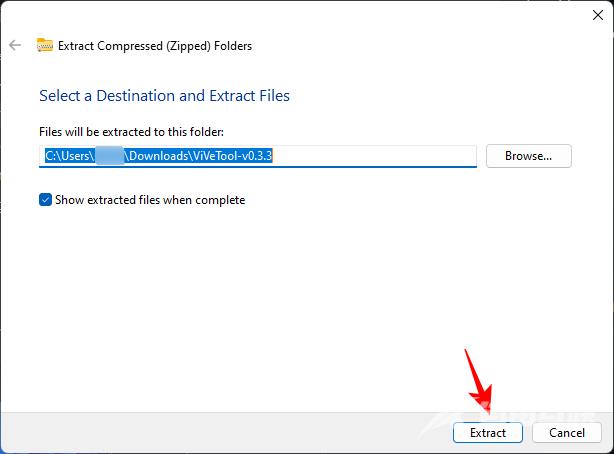
然后复制其文件夹路径。
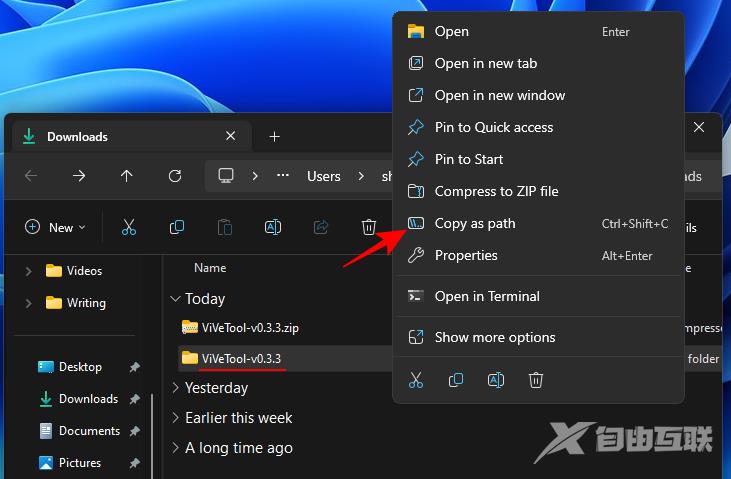
然后运行命令提示符(具有管理员权限)。
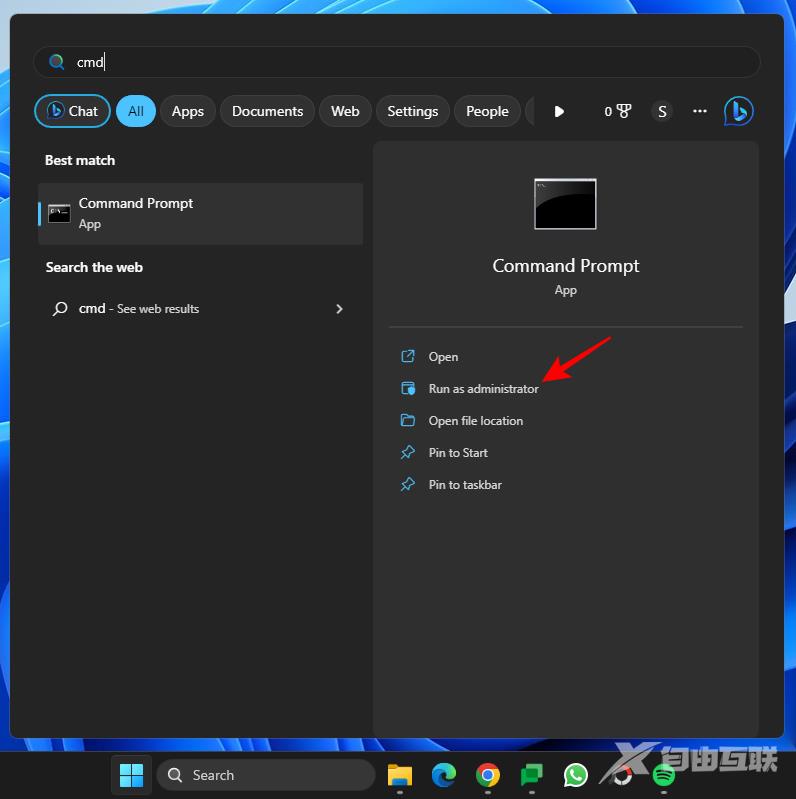
通过以下命令更改目录:
cd "paste folder path here"
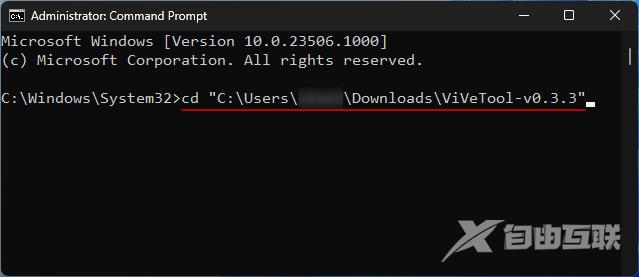
确保粘贴上面复制的文件夹路径。然后键入以下内容并按回车键:vivetool /enable /id:44774629,44776738,44850061,42105254,41655236
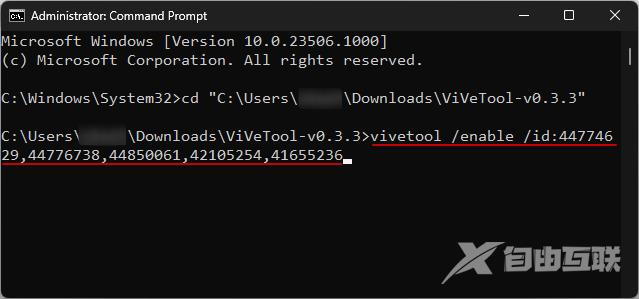
启用这些后,重新启动系统。然后右键单击任务栏设置的任务栏。
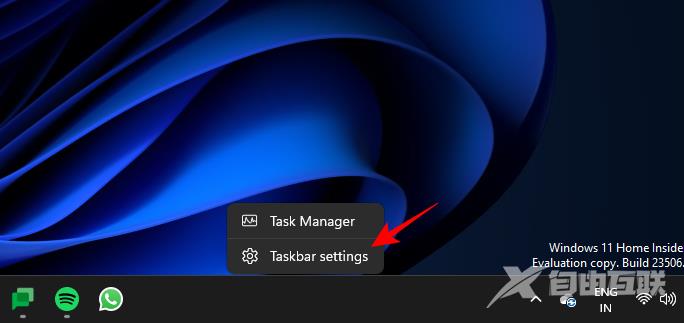
打开副驾驶(预览版)。
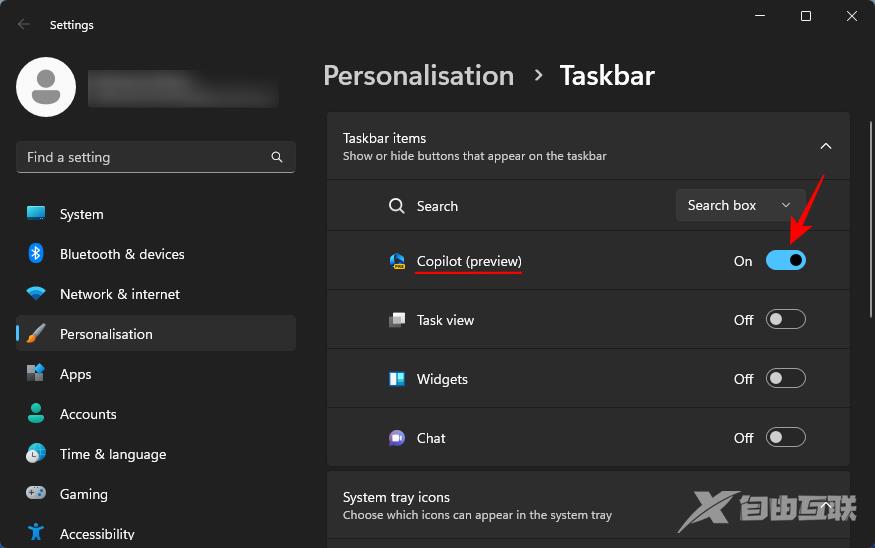
您现在将在Windows上拥有Copilot。单击该图标或按快捷方式将其打开。Win+C
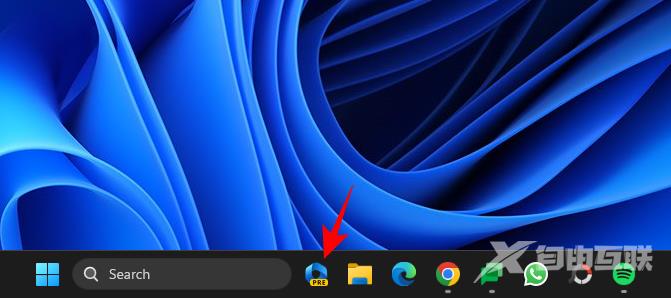
它将在右侧向上滑动。
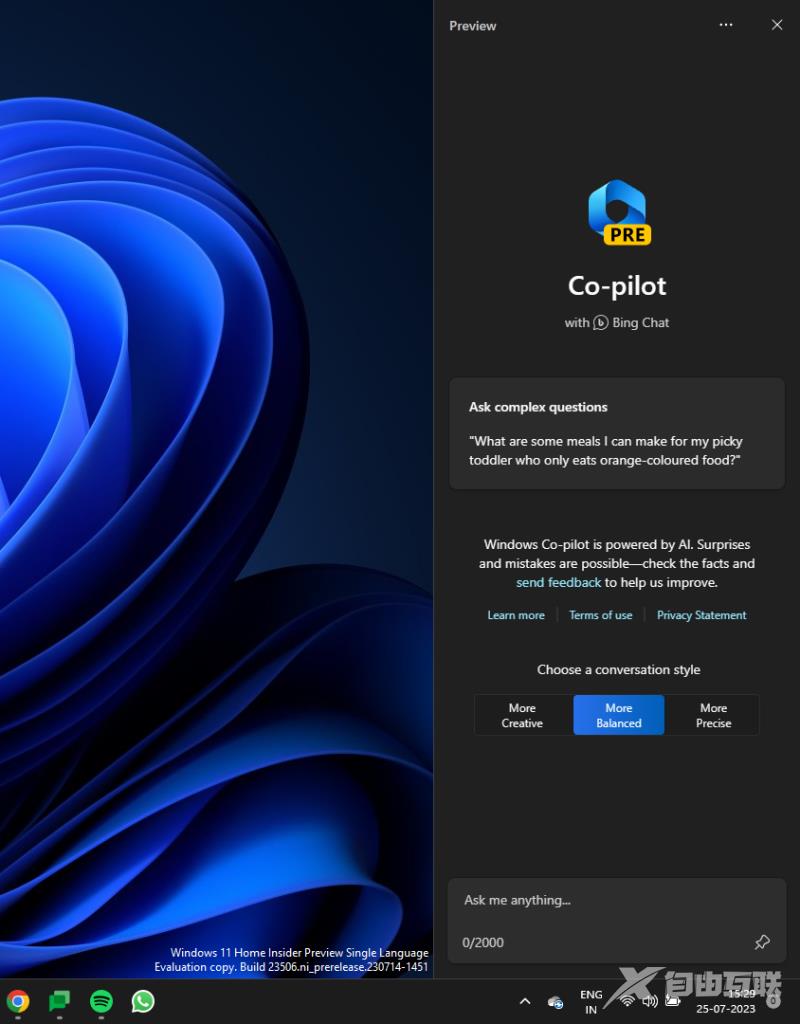
现在您已经有了 Copilot,您可以将其用于以下目的以及更多目的。
如何使用 Windows 11 协同驾驶在浅色和深色模式之间切换要打开深色模式,只需在 Copilot 的提示框中键入打开深色模式并将其发送出去。
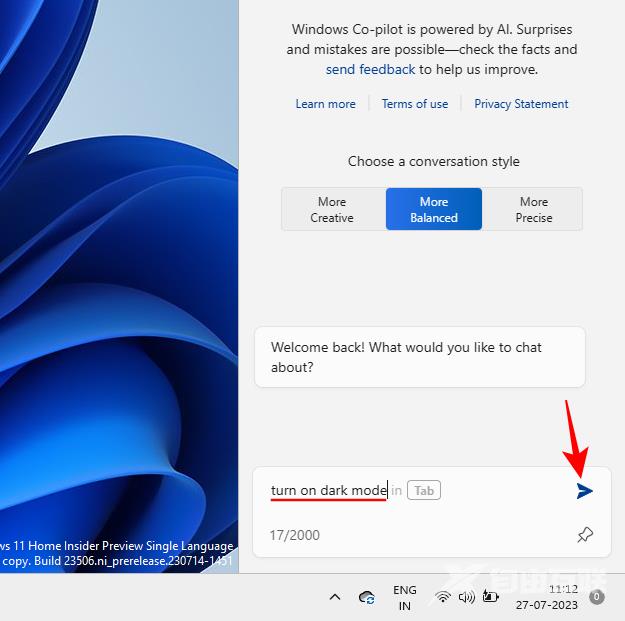
副驾驶将在动作气泡中建议动作。选择“是”。
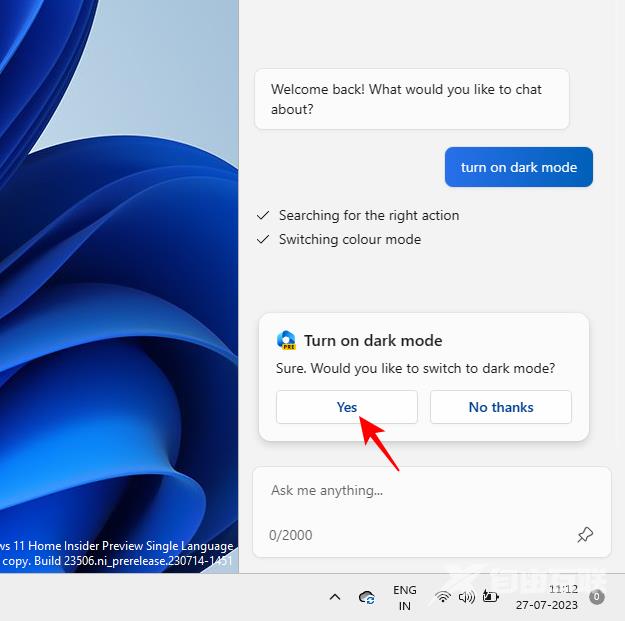
暗模式应立即应用。
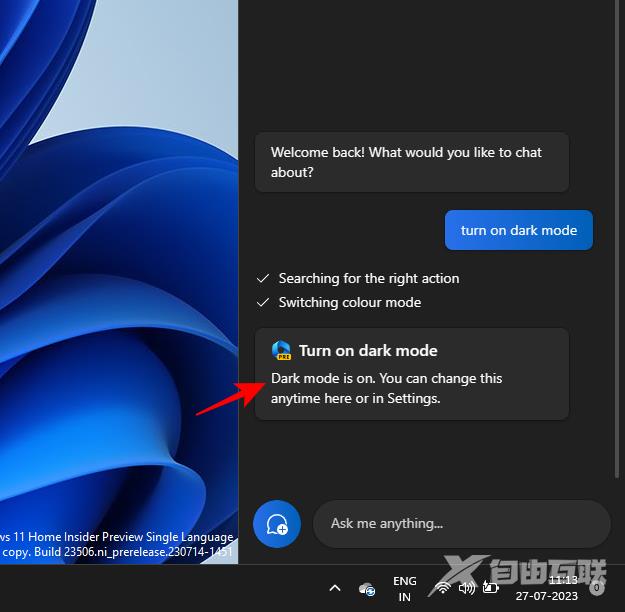
请注意,深色模式与深色主题不同。主题包含多个元素,例如背景、模式、强调色等。相反地,使用深色模式只会将Windows和应用程序中的颜色变为黑色。您的背景和主题色将保持原样。
要切换模式或打开灯光模式,请提示 Copilot 打开灯光模式。
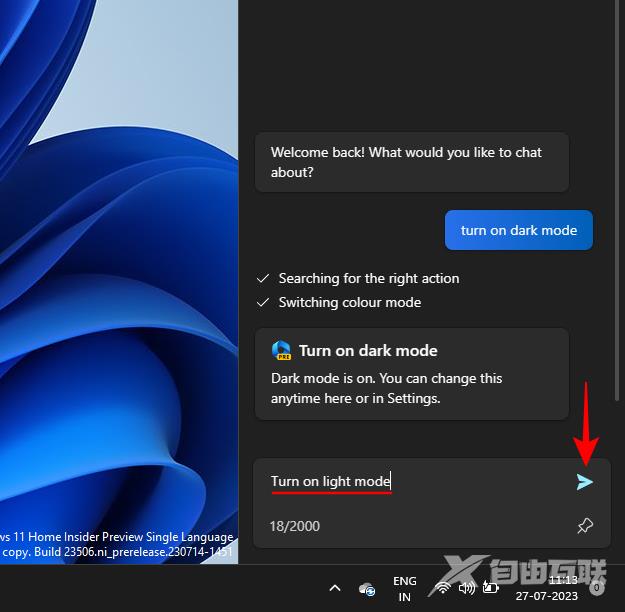
和以前一样,单击“是”。
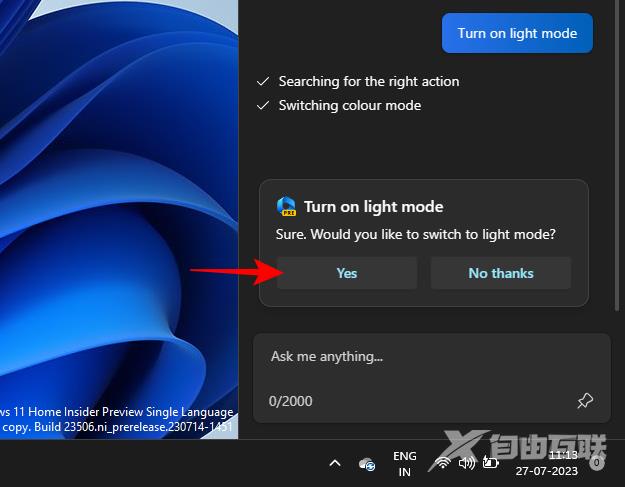
这会将颜色模式更改为浅色。
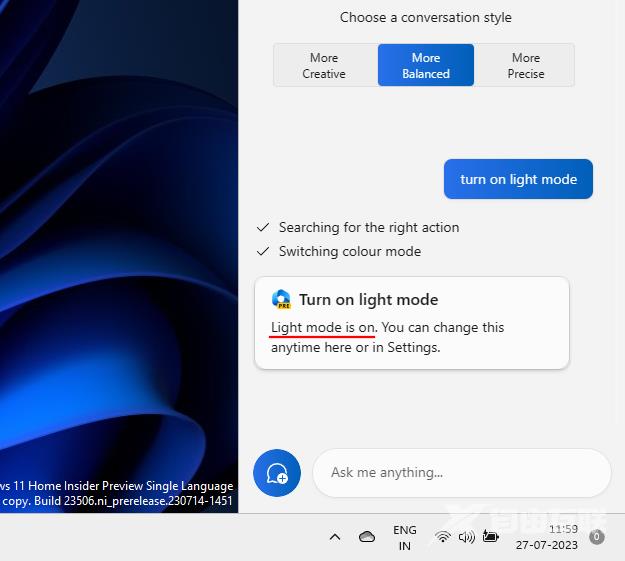
您可以从Copilot直接打开/关闭的另一个设置是请勿打扰(DND)。为此,只需键入打开免打扰并按回车键。
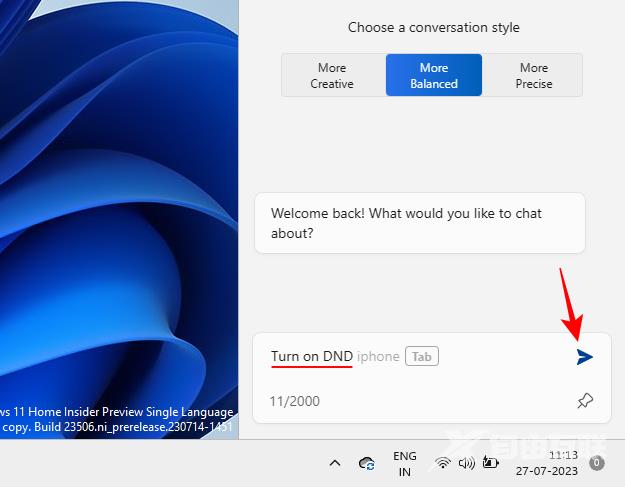
当操作气泡出现时,选择“是”。
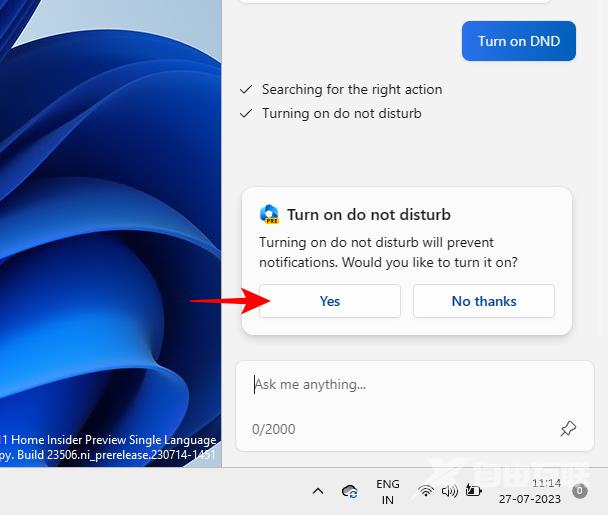
一旦开始,Copilot将转发消息。您还可以看到免打扰图标出现在任务栏中。
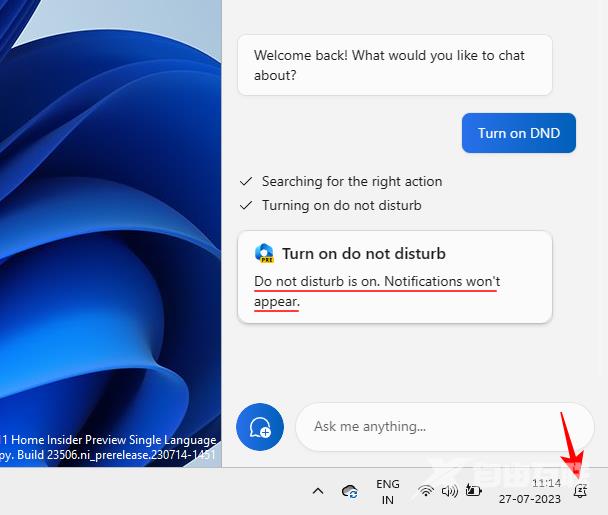
相反,通过提示关闭免打扰并按 输入.
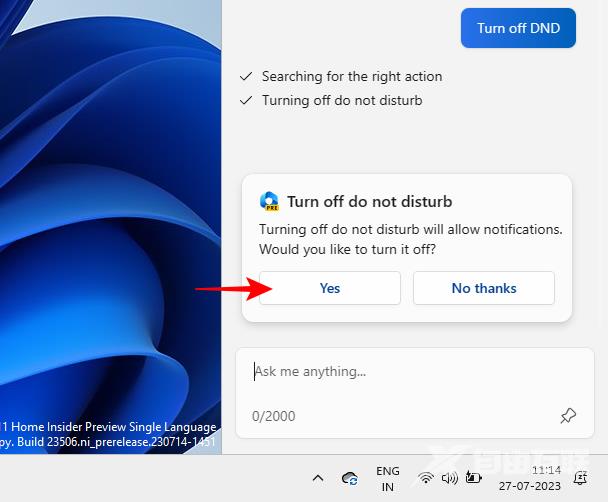
副驾驶会遵守。
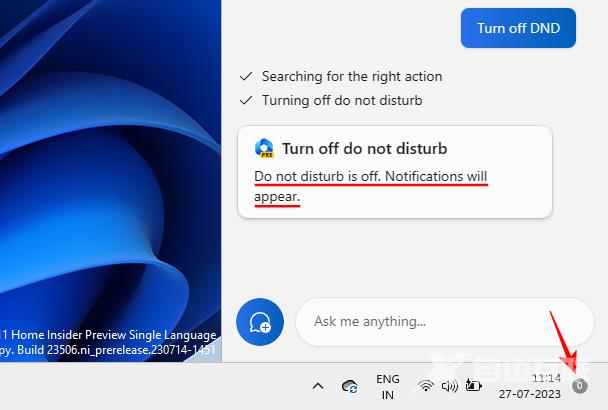
打开和关闭蓝牙是Copilot的另一个小功能。要像以前一样打开它,只需告诉它打开蓝牙即可。
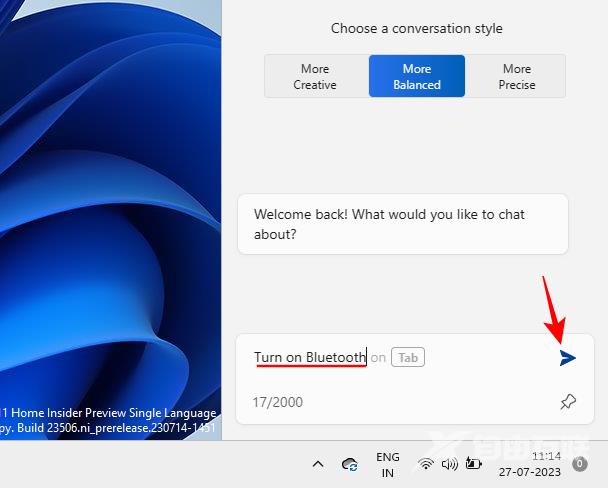
然后单击操作气泡中的“是”。
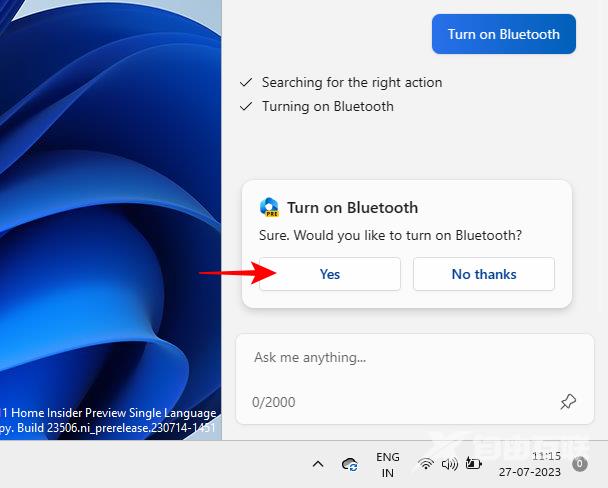
蓝牙现在将打开。
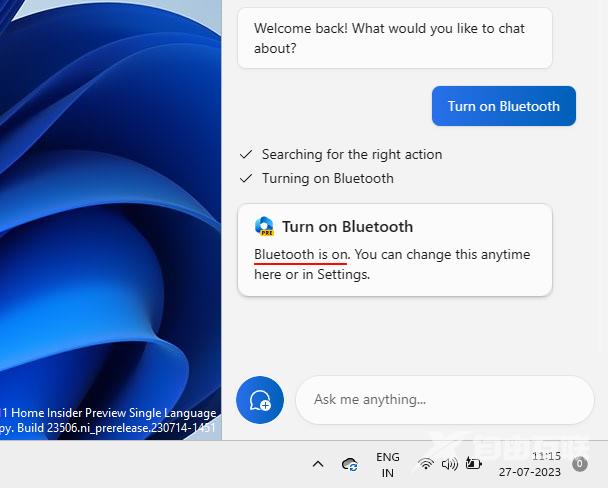
或提示它关闭蓝牙以执行此操作。
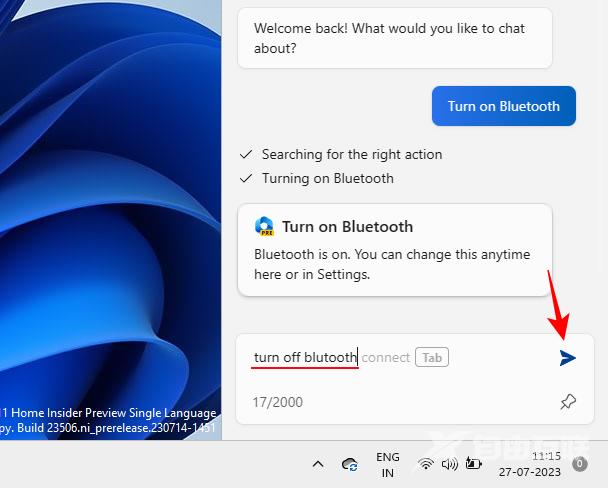
然后选择“是”进行确认。
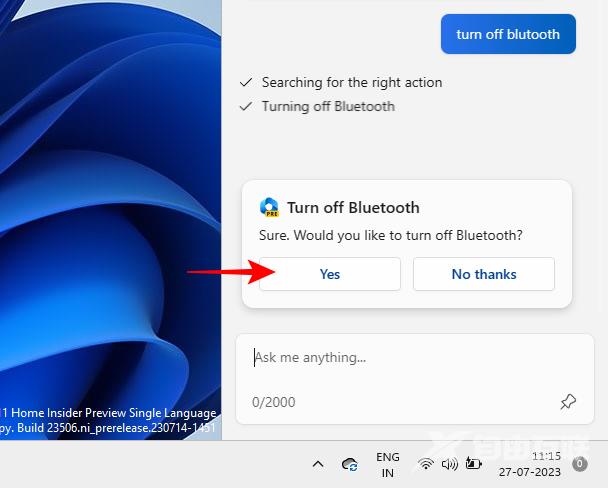
Copilot还可以打开蓝牙和设备的设置页面,以便您快速连接或断开设备。为此,请提示 Copilot 连接/断开蓝牙设备或管理 Windows 设备。
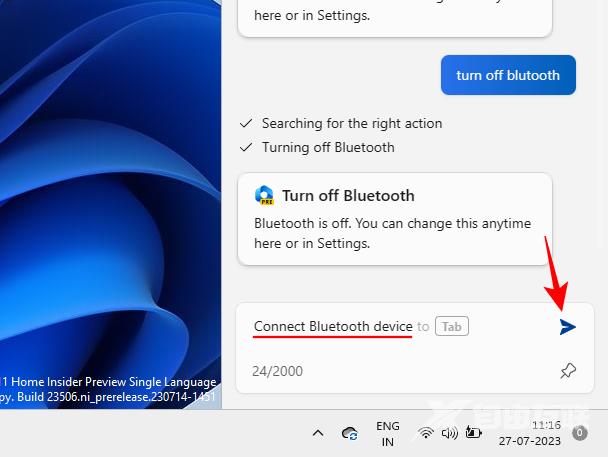
其中任何一个都会将您直接引导至蓝牙设备页面。
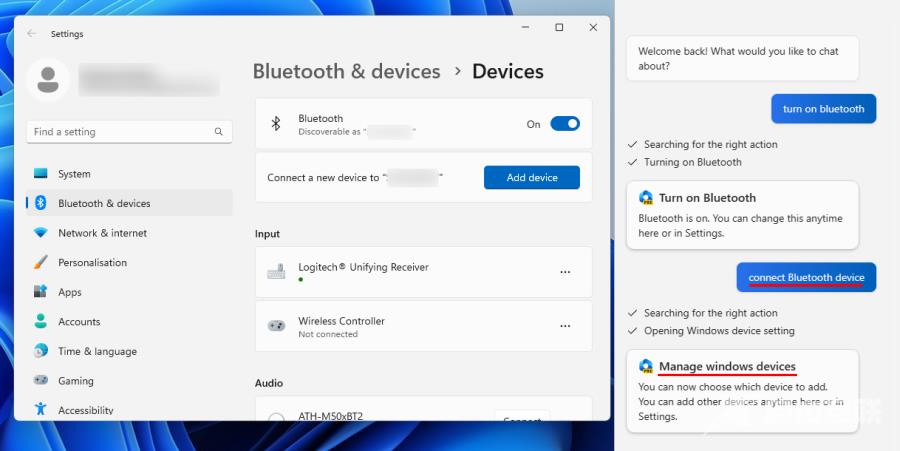
不幸的是,由于它仍在开发中,该功能在这里缩短了。尽管它的响应声称“您现在可以选择要添加的设备”,但没有任何内容会提示它走完最后一英里并实际连接或断开设备。
虽然如此,但至少它可以带您到蓝牙设备页面,您可以在那里选择手动连接或断开设备。人们只能期待事情从这里变得更好。
常见问题以下是有关 Windows 11 Copilot 的一些常见问题。
Copilot AI 在 Windows 11 上可以做什么?目前,Windows 11 Copilot可以切换暗模式,免打扰和蓝牙,汇总活动的Edge网页,甚至提供Spotify播放列表推荐。Copilot 还可以获取剪贴板文本并解释、修改和扩展它。
Microsoft副驾驶是免费的吗?最近,Microsoft宣布Copilot每月收费30美元,与Microsoft 365高级订阅没有什么不同。然而,在Windows上,Copilot可能是免费的。
