本篇文章给大家带来了关于excel的相关知识,其中主要介绍了关于折线图的相关问题,下面就根据一些示例来看一下怎么去应用,希望对大家有帮助。 相关学习推荐:excel教程 今天咱们
本篇文章给大家带来了关于excel的相关知识,其中主要介绍了关于折线图的相关问题,下面就根据一些示例来看一下怎么去应用,希望对大家有帮助。
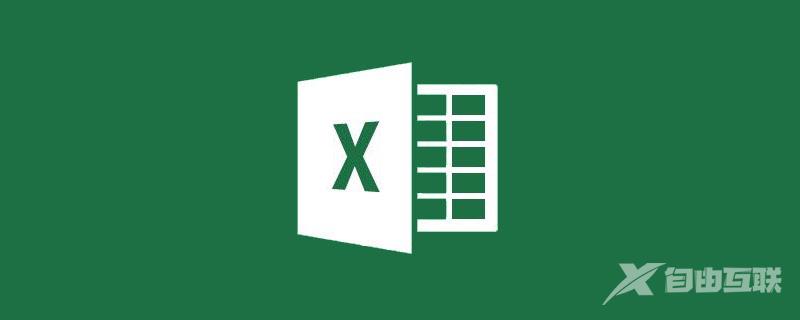
相关学习推荐:excel教程
今天咱们分享一个小而多的折线图。
下图为某段时间内,意大利、美国、西班牙以及德国的新冠肺炎新增确诊病例数据(数据来源:新浪新闻)。
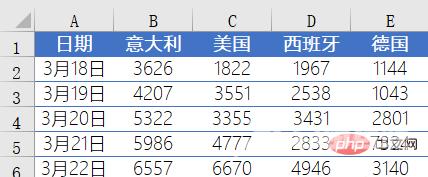
接下来我们用这些数据来制作一个折线图,展示各国新增病例的趋势:
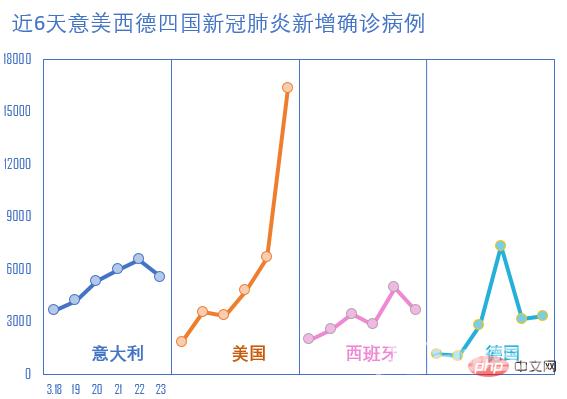
操作步骤如下:
步骤1先按下图所示,构建图表数据源:
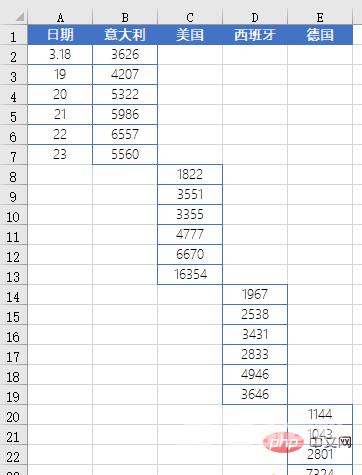
选中B1:E25单元格区域,插入带数据标记的折线图。
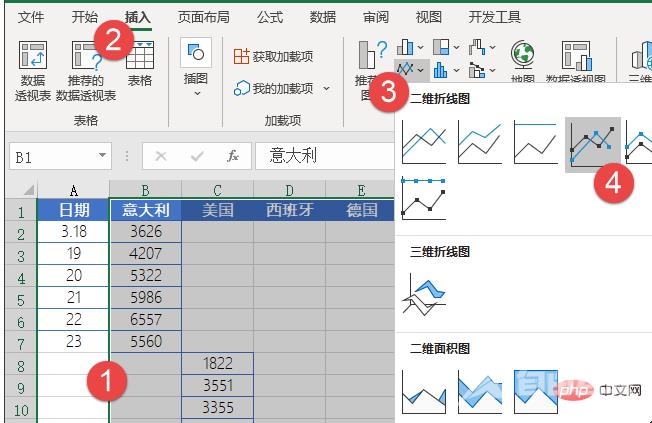
设置水平轴数据来源,选择A2:A25单元格区域。
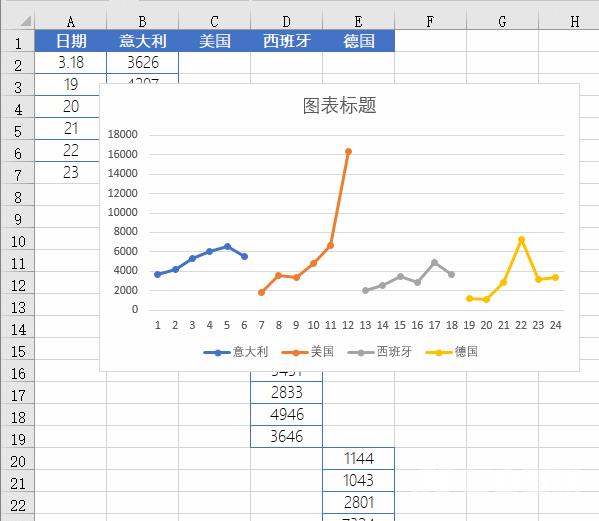
单击图例项,按Delete键删除,单击水平网格线,按Delete键删除。
点击右上角的图表元素按钮,添加垂直网格线。
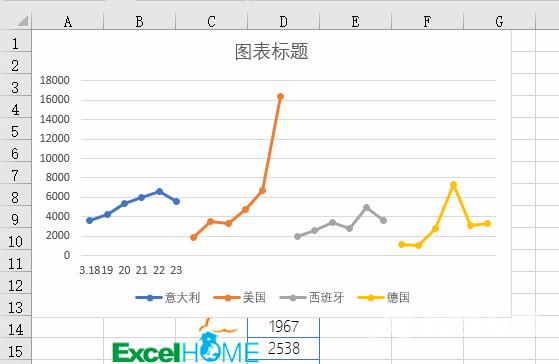
双击水平轴,设置水平轴格式,刻度线间隔设置为6(6天的数据)
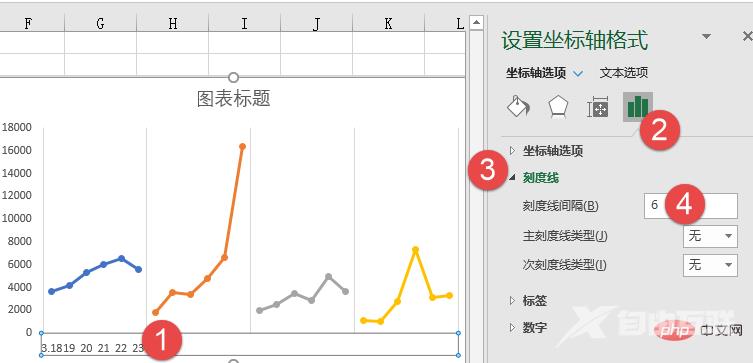
设置水平轴的线条颜色,刻度线颜色和绘图区边框颜色。
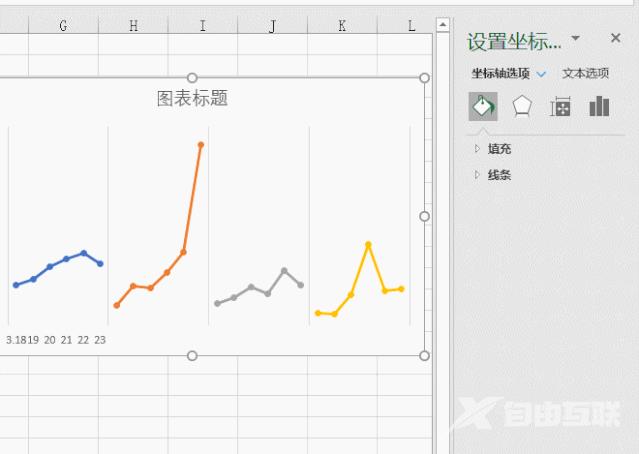
插入文本框来模拟标签,输入“意大利”,然后设置文本框对齐方式为居中对齐,再设置为无边框,无填充颜色。
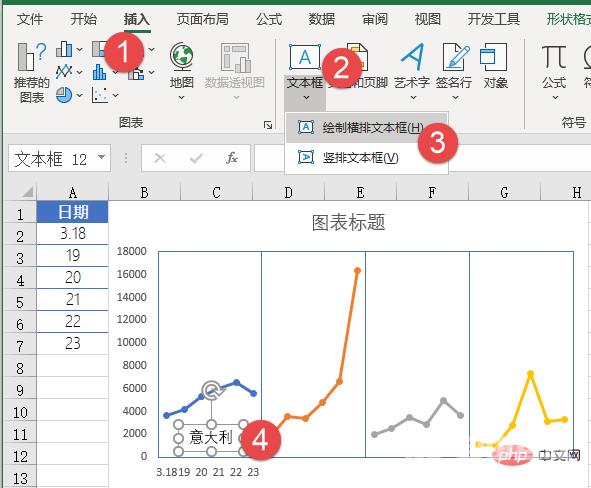
单击文本框边框,按住Ctrl键不放依次拖动,来复制文本框,将文本框中的文字依次修改为“美国”、“西班牙”和“德国”。
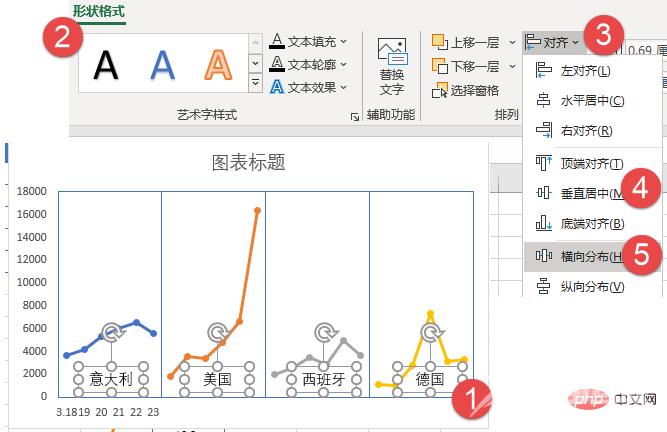
按住Shift键不放,依次单击各个文本框,使其选中,然后设置对齐方式为垂直居中和横向分布。
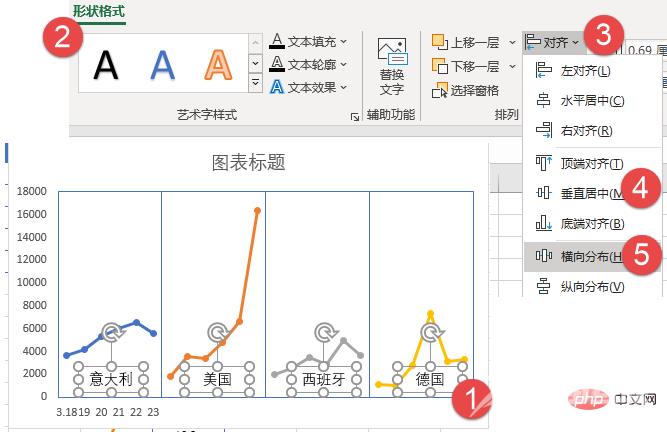
依次设置各个折线图系列数据点的填充效果。
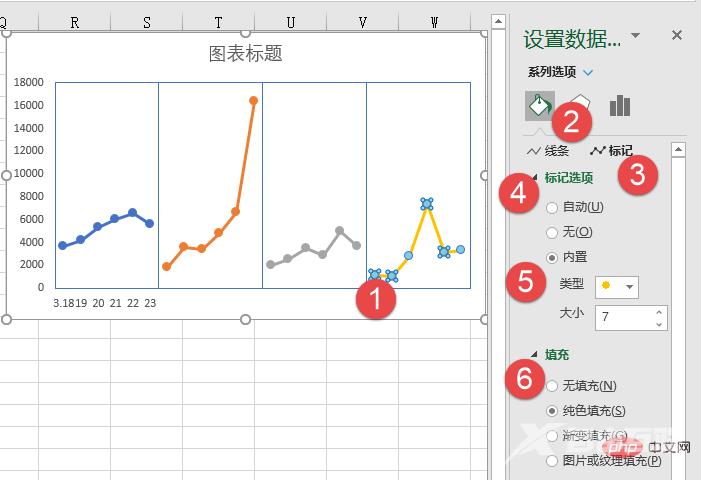
单击图表,按Ctrl+A组合键,选中图表和全部文本框,单击鼠标右击鼠标右键,组合。
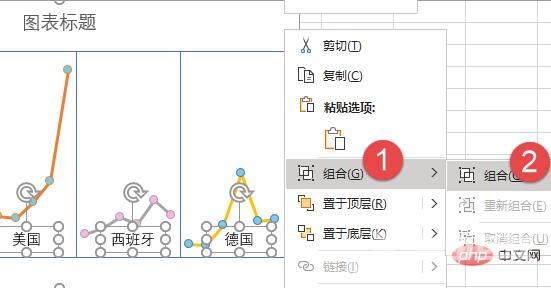
最后添加图表标题,并进行简单的美化,一个能同时展示多项数据的折线图就制作完成了:
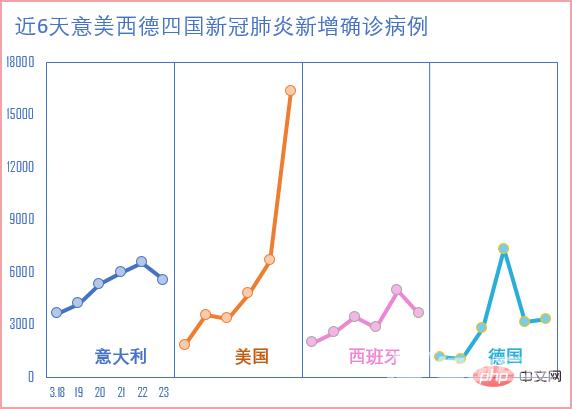
相关学习推荐:excel教程
【感谢龙石为本站提供数据共享交换平台 http://www.longshidata.com/pages/exchange.html】
