本篇文章给大家带来了关于excel的相关知识,其中主要介绍了关于打印设置的一些技巧,首先就是对文档进行必要的美化了,比如设置字体、字号、添加边框等等,下面一起来看依稀啊,希望对大家有帮助。
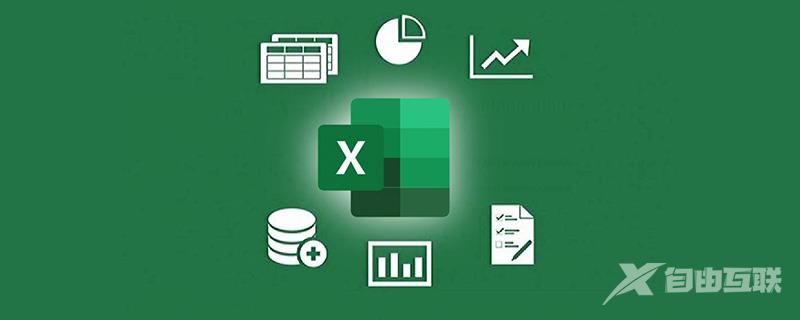
相关学习推荐:excel教程
今天来说说Excel文档打印的设置方法,看看如何从Excel文档变成纸质文档。
首先就是对文档进行必要的美化了,比如设置字体、字号、添加边框等等,这些内容大家可以自由发挥。
接下来进入重点步骤:
1、设置纸张和页边距纸张方向分为纵向和横向,如果数据表的列数比较多,那就选择横向,否则就使用默认的纵向。
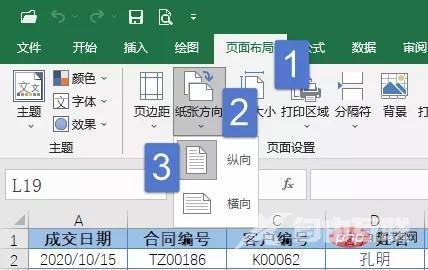
页边距,是指打印内容距离纸张最外侧的距离,打印多页表格时,页边距可以设置的稍窄一些。
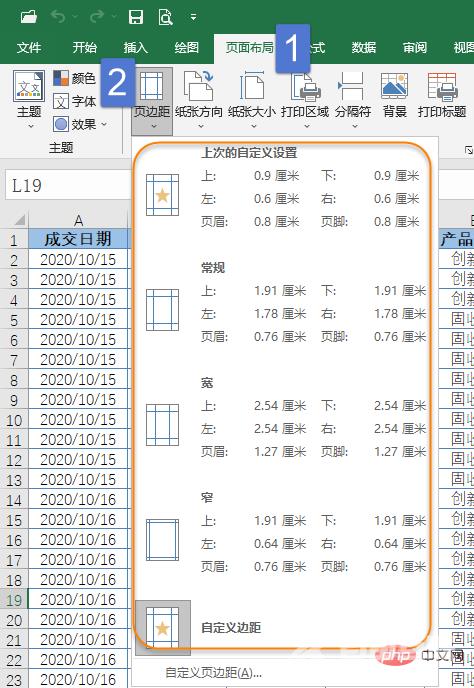
工作表中有很多数据,只想打印部分内容怎么办呢?
选中要单元格区域,在【页面布局】选项卡下设置【打印区域】即可。
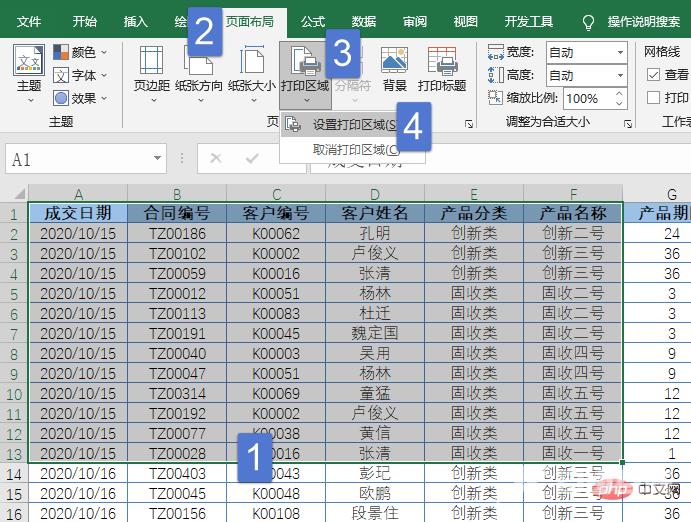
如果有多页需要打印的数据,可以让每一页都有相同的标题行,表格美观而且便于阅读。
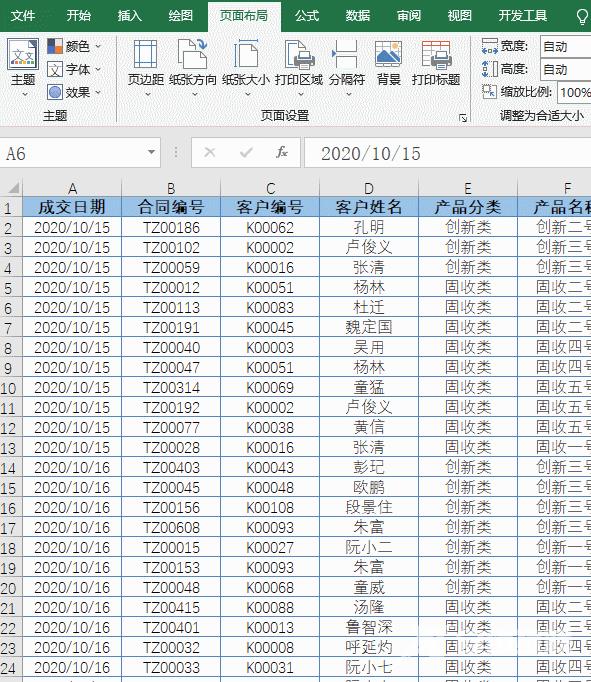
结合页面内容和纸张大小,可以缩小或是扩大打印比例。 也可以将宽度或高度缩小到指定页数。
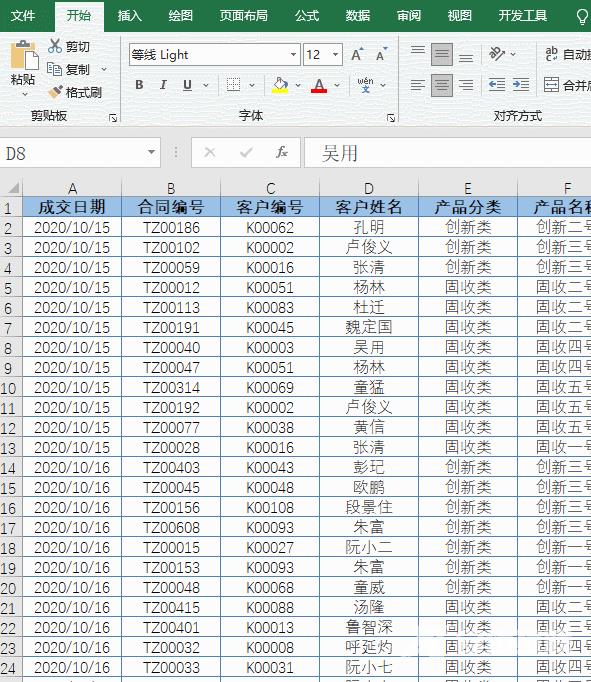
切换到“分页预览”视图,鼠标拖动蓝色的分页线,可以快速调整页面大小:
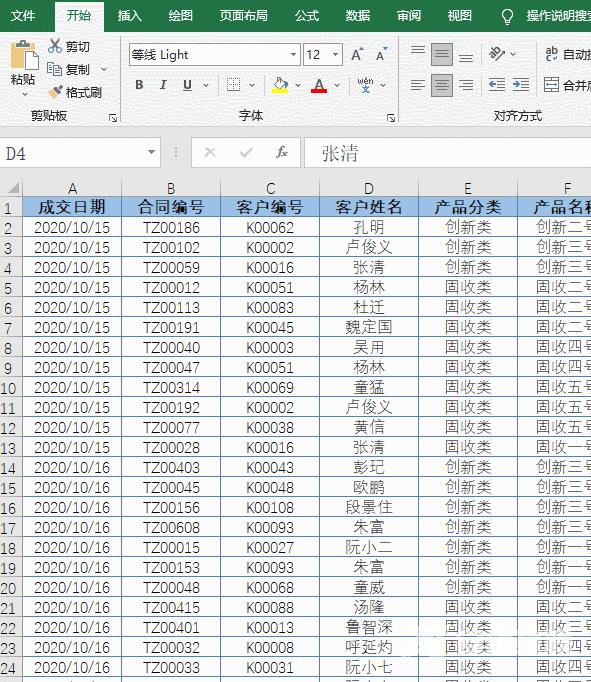
多页打印时,加上页码是个不错的主意:
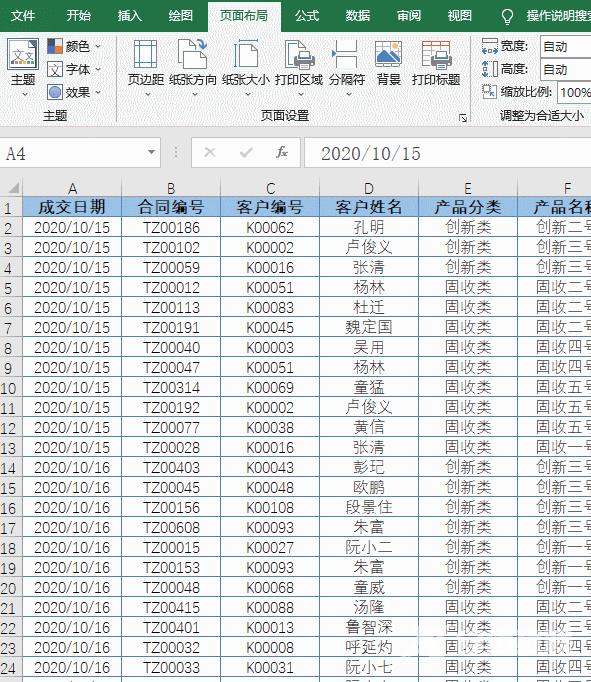
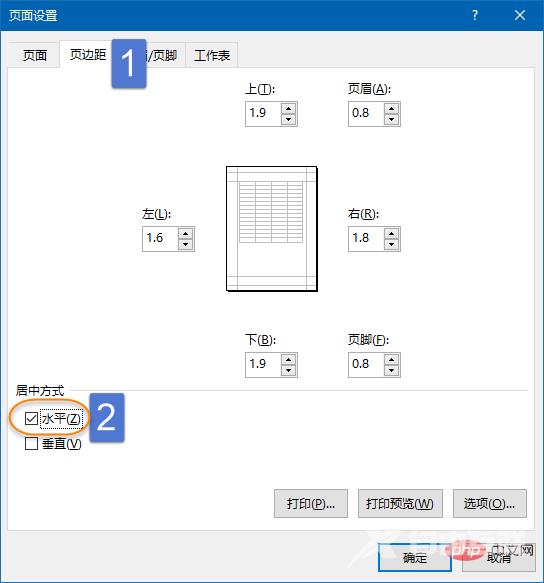
在【页面设置】对话框中供用户设置的项目还有很多。比如设置了水平居中,打印的内容就不会在纸上跑偏了。
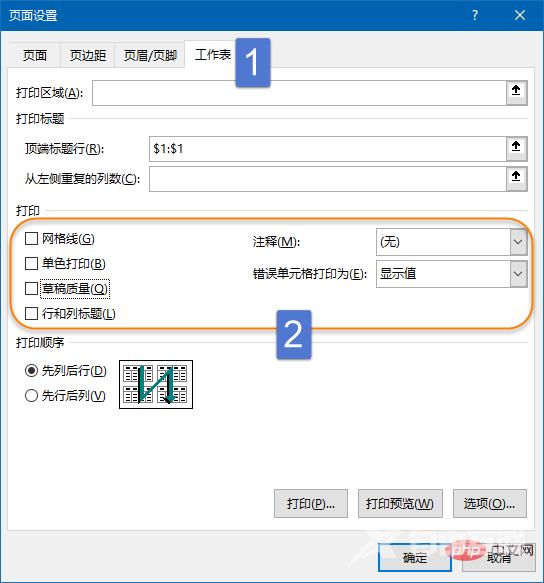
在【页面设置】的【工作表】选项卡下,还可以设置网格线、单色打印、草稿质量、行列标题以及批注和错误值的显示方式,这些选项实际工作中用到的不多,感兴趣的小伙伴可以动手设置一下,然后点击【打印预览】按钮,看看是啥效果。
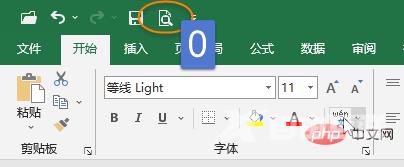
在文件打印之前,要先预览一下打印效果,在这个界面中,也可以适当调整列宽和页边距:
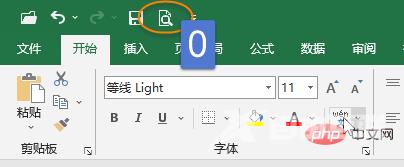
先单击右下角的【显示边距】按钮,然后将光标移动到调节柄的位置 ,按下左键不放进行拖动即可。
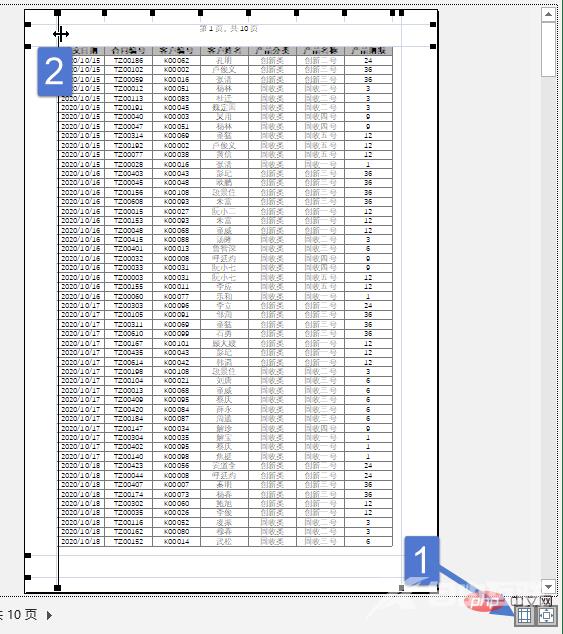
打印预览时,如果有一列单独在另外一页显示,这时候只要设置一下缩放,将所有列缩放至一页就OK了。
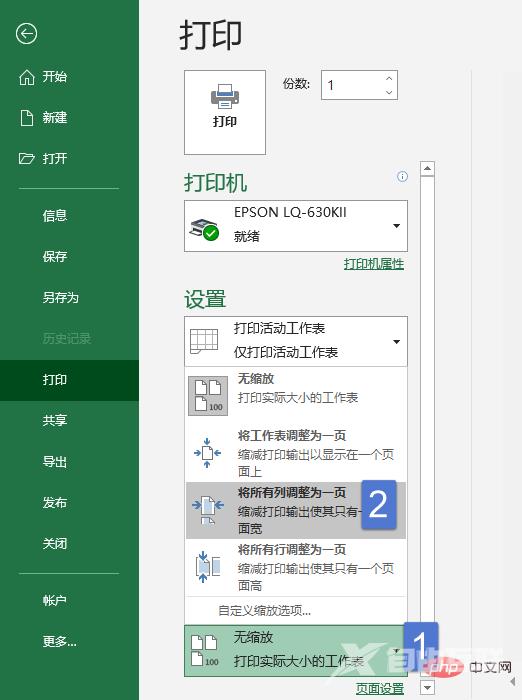
如果希望打印整个工作簿中的全部工作表,可以在打印预览时选择“打印整个工作簿”。
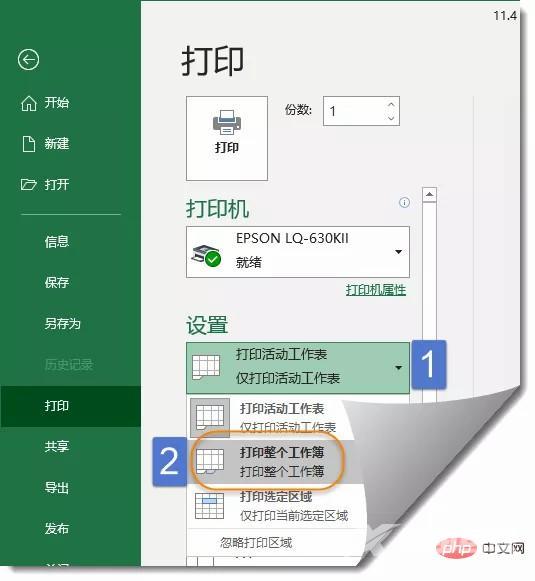
相关学习推荐:excel教程
