S 模式下的窗口旨在通过仅允许从 Microsoft 应用商店安装应用来提供增强的安全性和性能。虽然此功能有助于防止恶意软件和确保安全的计算环境,但它可能会限制想要从 Microsoft Store 以外的源安装应用程序的用户。
如果您发现自己处于这种情况并不断问自己如何在 Windows 10/11 中切换出 S 模式,那么您来对地方了,因为我们将引导您完成如何使用两种不同的方法在 Windows 10/11 中切换出 S 模式的步骤,确保您可以享受从您选择的任何地方安装应用程序的自由。
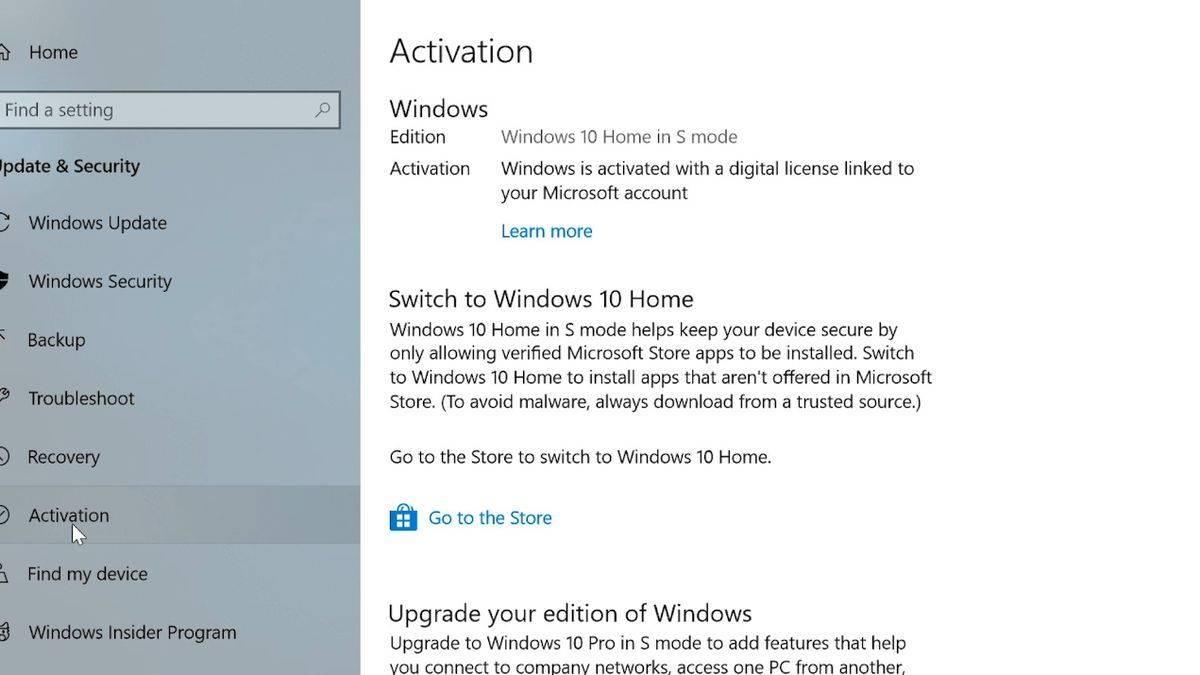
按照本指南中概述的步骤操作,无论您是否拥有Microsoft帐户,您都可以轻松地在 Windows 10/11 中退出 S 模式。请记住,切换是永久性的,一旦进行更改,您将无法重新打开 S 模式。
使用Microsoft帐户退出 S 模式要开始该过程,请单击 Windows 菜单并选择类似于齿轮的设置图标。或者,您可以使用键盘快捷键 Windows 键 + I 快速访问“设置”面板。
进入“设置”面板后,请按照以下步骤操作:
- 找到并选择“激活”选项
- 确认你看到“Windows 10/11 家庭版处于 S 模式”消息,这意味着你的电脑当前处于 S 模式,符合切换条件
- 选择“切换到Windows 10/11 Pro”,然后选择“转到商店”链接
- 选择“升级您的 Windows 版本“
- 单击“退出S模式”横幅下的“获取”按钮
确认操作后,你的电脑将不再处于 S 模式,你将能够从 Microsoft 应用商店外部安装应用。
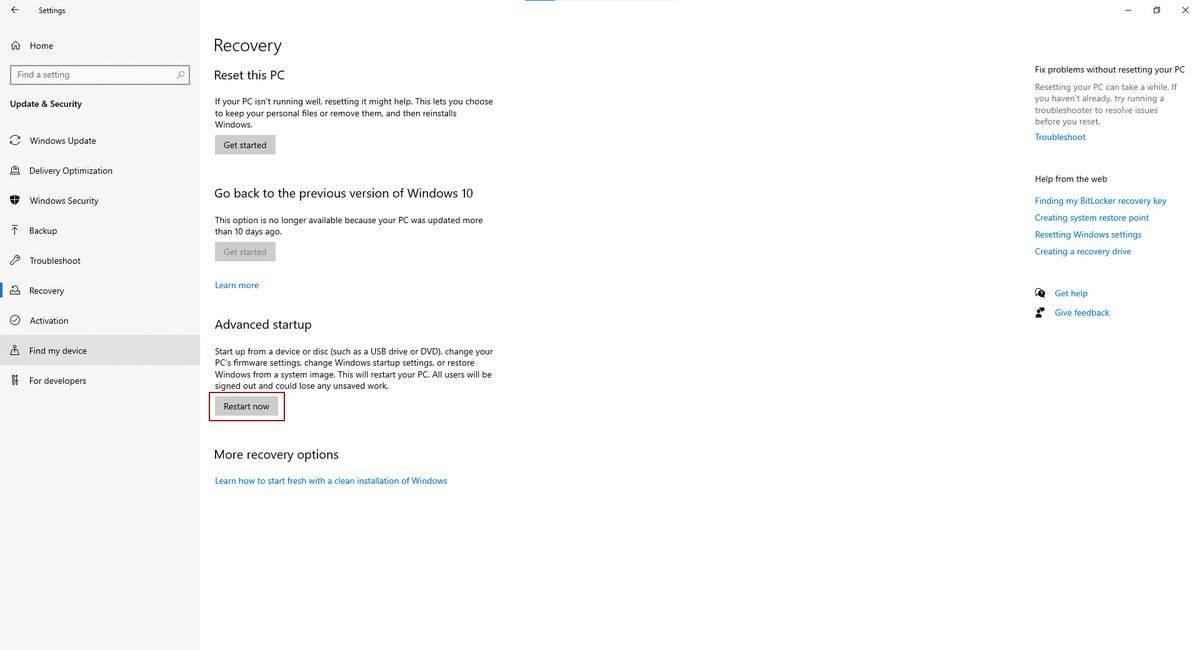
如果您没有Microsoft帐户并希望禁用 S 模式,则需要在 UEFI (BIOS) 中关闭安全启动。
首先按照以下步骤将PC启动到高级启动:
- 单击“开始”菜单,然后选择“设置”“
- 转到“系统”,然后单击“恢复”“
- 选择“高级启动”旁边的“立即重新启动”“
- 确认重新启动,您的PC将启动到带有各种选项的蓝屏
在高级启动选项中,单击“疑难解答”,然后选择“高级选项”,然后选择“UEFI 固件设置”。您的电脑现在将重新启动到 UEFI。
安全启动选项的位置因电脑型号而异。对于戴尔PC,它可能在“安全启动”方法中可用。对于其他制造商,请检查UEFI中的“启动”或“启动选项”菜单。
找到“安全启动”选项后,将其禁用。此操作还将禁用 Windows Hello 和 Bitlocker 等功能,但您可以稍后重新启用安全启动。
禁用安全启动后,保存更改并退出 UEFI。您的电脑将在没有 S 模式的情况下启动到标准版本的 Windows 10/11。
【文章转自 响水网页制作 http://www.1234xp.com/xiangshui.html 网络转载请说明出处】
