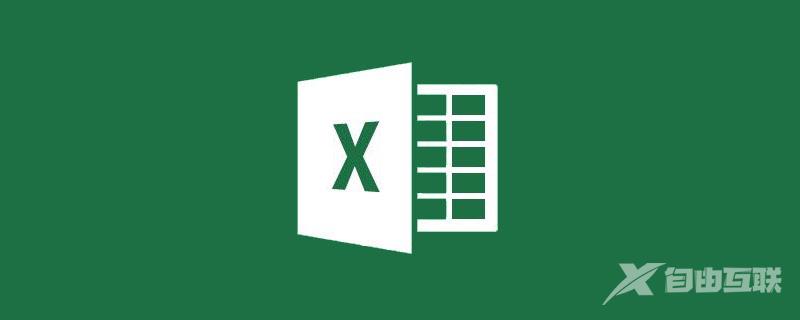
之前给大家介绍了利用EXCEL的新功能Power Query实现汇总工作簿里的工作表,但Power Query的功能远远不止于此,今天就给大家介绍个更高级的合并技巧:利用Power Query合并文件夹里的工作簿。
如下图,在桌面“销售”文件夹里放有四个地区的销售数据。每个工作簿里的标题名都是一致的,顺序可以不一样。每个工作簿里城市这一列的值就是工作簿的名称,方便后续看合并效果。
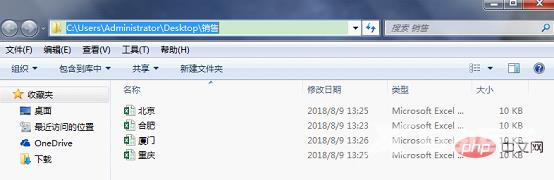
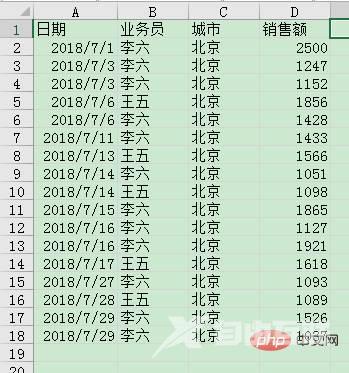
操作如下:
关闭文件夹里的文件,新建工作簿,点击数据选项卡下,[获取和转换]组里“新建查询”---“从文件”---“从文件夹”。
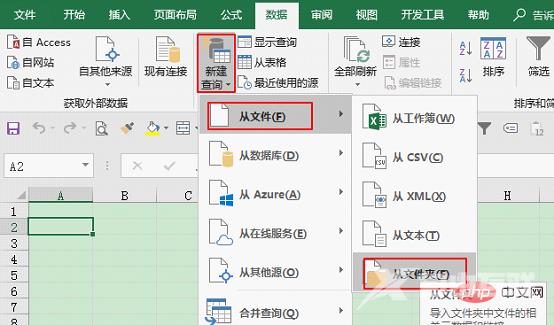
把文件夹路径输入进去,也可以通过浏览选择文件夹所在位置,点击确定。
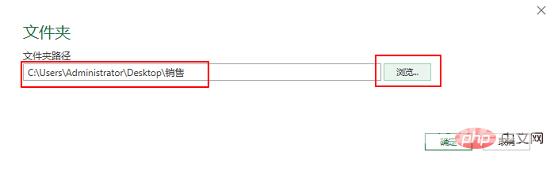
这个界面把文件夹的所有工作簿都列出来了,点击编辑。
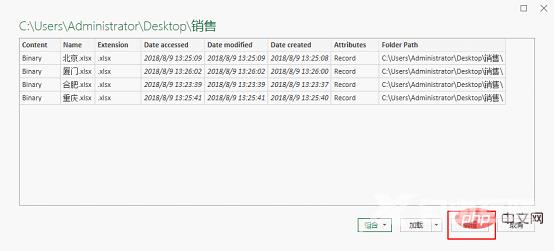
进入了Power Query编辑器界面。上方是菜单栏,中间是表格区域也是最后要返回到工作表的数据,右侧查询设置窗口显示的是Power Query的操作记录。
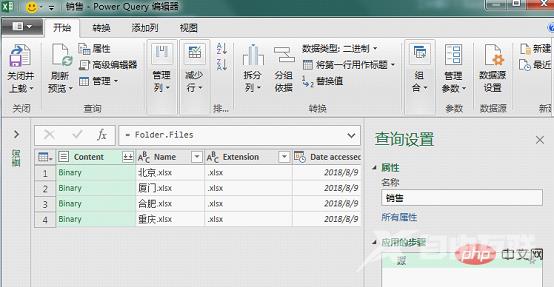
之前介绍过,“Content”这一列绿色字体代表这个单元格里包含了一个文件。点击单元格可以预览里面的内容。(注意:预览单元格里面的内容时应该把鼠标放在单元格内空白处,不要放在文字上面,点击文字会直接打开单元格里的文件)由于文件从文件夹直接提取过来都是binary格式,所以下方预览窗格出现的是二进制格式的工作簿。
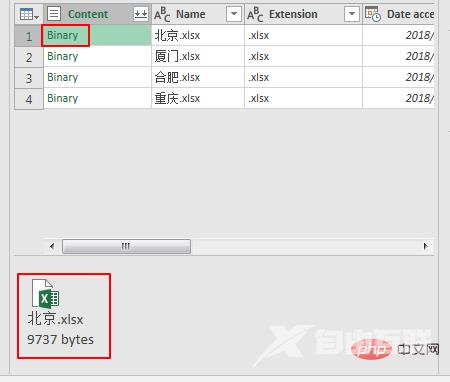
Binary作为二进制文件是无法在表格显示的,那我们要做的就是把它变成table格式然后把数据展开到表里。先把其他不需要的列删除。
选择“Content”这一列,点击开始选项卡下,[管理列]组里“删除列”—“删除其他列”。
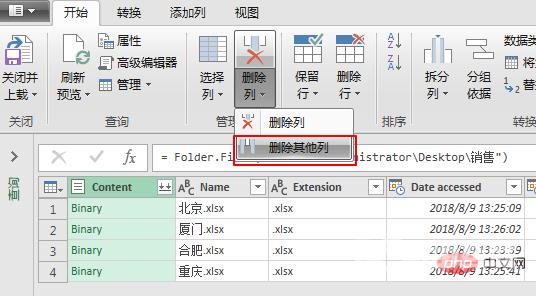
这样除了“Content”这列之外的其他列都被删除了。
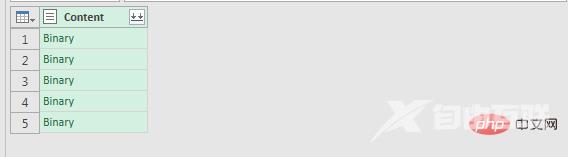
那怎么把二进制文件转换成普通的表格呢,需要用到Power Query的专用编程语言—M语言。这里给大家介绍一个常用的函数。
点击添加列选项下的[常规]组里的“自定义列”。
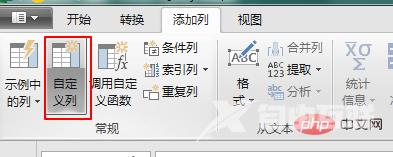
在自定义列窗口,“自定义列公式”里输入 =Excel.Workbook([Content],true),其中“[Content]”可以点击右侧可用列里的“Content”,再点击右下角插入即可(注意:公式的大小写千万不能错)。
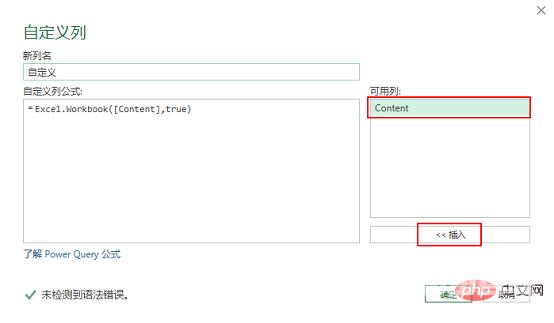
公式解析:
Excel.Workbook
功能:从 Excel 工作簿返回工作表的记录。
参数:Excel.Workbook(workbook as binary, optional useHeaders as nullable logical, optionaldelayTypes as nullable logical) as table
这个函数返回一个table,第一参数workbook是binary格式,第二参数是可选参数逻辑值,true表示把原来表格的标题作为新表格的标题,默认是false表示用新列名代替原来工作表的标题。第三参数不用管。
这里我们还是采用表格原先的标题,所以填true。这样就省去了后续还要提升第一行为标题的步骤。
新列就添加成功了,预览其中一个单元格,下方显示的是就是一个表格样式的工作簿了。这样的就可以直接扩展到表里了。
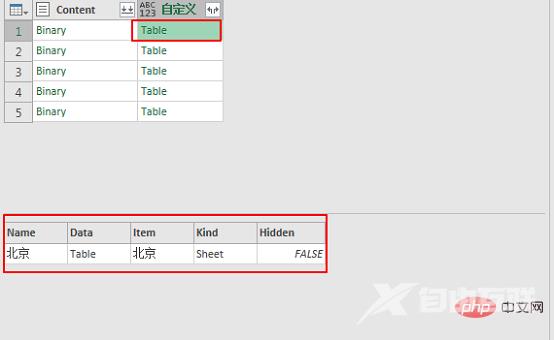
“Data”这一列显示的就是Table格式的表格,包含了表格里的数据,这里我们只需要提取这一列就可以了。点击自定义列右上方扩展按钮,选择扩展列“Data”,不要勾选“使用原始列名作为前缀”。
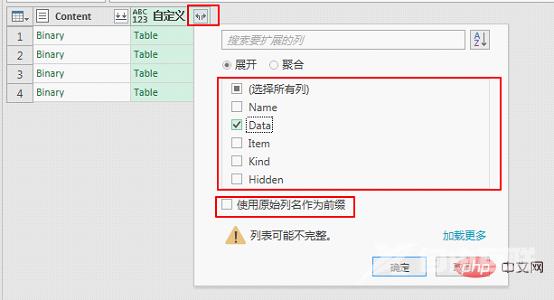
列名就变成了“Data”。这时我们再预览“Data”里的数据,下方出现的就是表格里面的原始数据。再把下方数据全部提取出来。
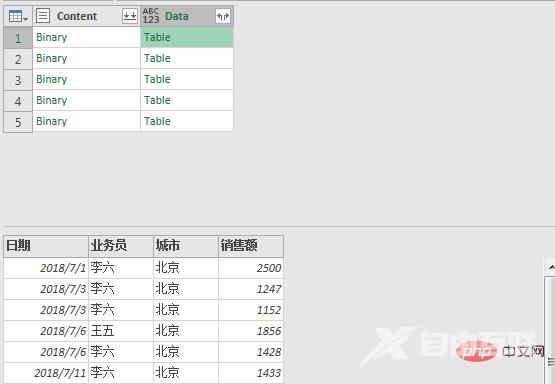
同样点击自定义列右上方扩展按钮,选择扩展所有列,不要勾选“使用原始列名作为前缀”。
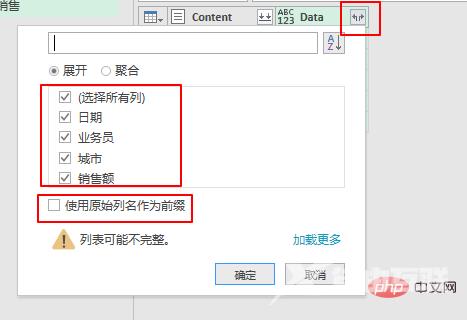
这样我们就通过逐层钻取获得了工作表里的数据。
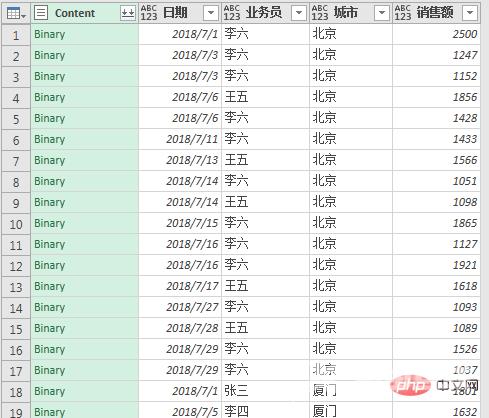
最后把“Content”这一列删除。选择“Content”这一列,右键删除即可。
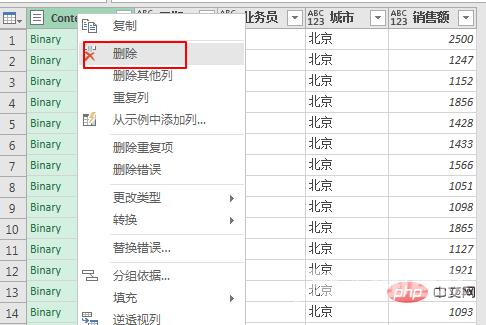
最后把这个表上载到表格就可以了。
点击开始选项卡下,[关闭]组里“关闭并上载”。
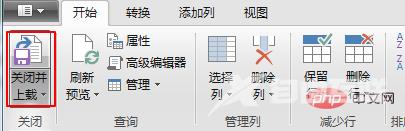
这样数据就汇总到工作表了。
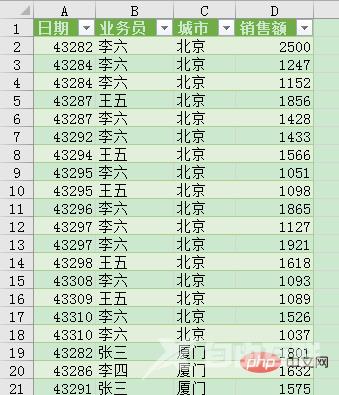
当点击“城市”这一列的筛选按钮,看到四个工作簿里的数据都在表里。
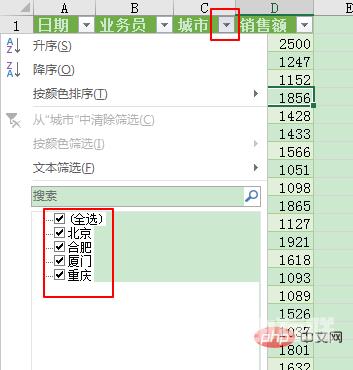
那当文件夹多了一个工作簿会如何?在这个文件夹尝试放一个新的工作簿“西安”。
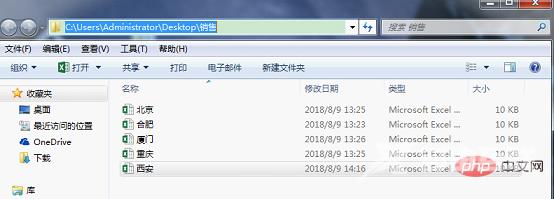
回到刚才做数据统计的表格里,点击数据选项卡下的[连接]组里的“全部刷新”。
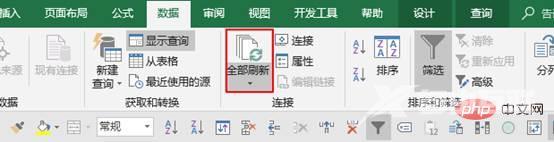
城市这一列就多了“西安”,代表这个新工作簿的数据就被添加进来了。
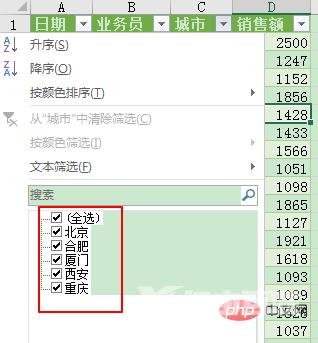
小结:Power Query合并文件夹,只要每个工作表里的标题相同就可以进行合并汇总,这种方法不管文件夹有多少工作簿都能进行合并。并且任何数据变动都能通过全部刷新一键更新。
Power Query作为EXCEL数据分析的利器,通过简单的图形化操作,结合自带的M语言并通过操作记录器,帮助我们把更多数据进行统一操作,快速完成数据的处理和优化。而且它跟VBA相比上手快、易操作,图形化操作就能满足我们大部分的需求。大家赶紧学起来吧!
相关学习推荐:excel教程
