Windows 11 提供了许多个性化选项,包括多种主题和壁纸供选择。尽管这些主题在美学上有其独特之处,但一些用户仍然对它们在 Windows 11 上的背景位置感兴趣。
本指南将展示访问 Windows 11 主题背景位置的不同方法。
什么是 Windows 11 默认主题背景?Windows 11 默认主题背景是一朵盛开的抽象宝蓝色花朵,背景为天蓝色。这种背景是最受欢迎的背景之一,这要归功于操作系统发布之前的预期。
但是,操作系统还附带了一系列其他背景。因此,您可以随时更改 Windows 11 桌面主题背景。
主题背景存储在 Windows 11 上的什么位置?1.使用“运行”实用程序访问当前的主题背景- 如果要直接打开当前主题背景壁纸,请按键+启动运行实用程序,键入以下命令,然后点击WindowsREnter:
%AppData%\Microsoft\Windows\Themes\TranscodedWallpaper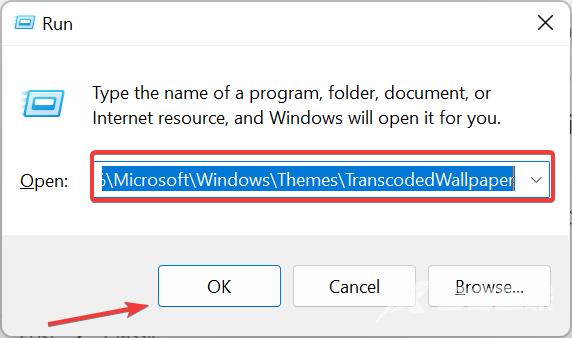
- 现在,选择要用于打开背景的应用程序。
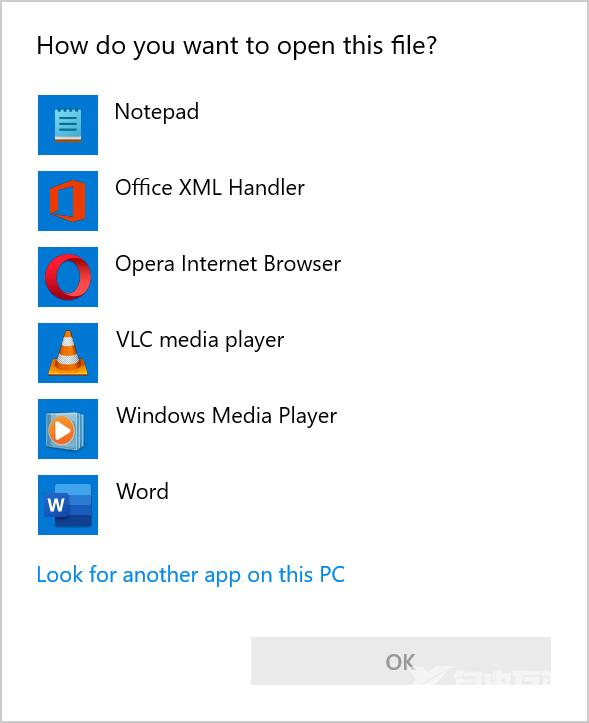
- 要打开包含当前主题背景壁纸的文件夹,请启动运行实用程序,复制并粘贴以下命令,然后单击确定:
%AppData%\Microsoft\Windows\Themes\CachedFiles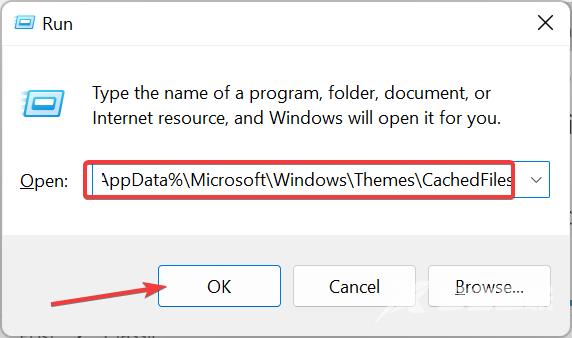
- 最后,您将看到在文件资源管理器中打开一个 CachedFiles 文件夹,其中包含所有主题背景。您可以使用任何图像编辑器打开它们以对其进行更改。
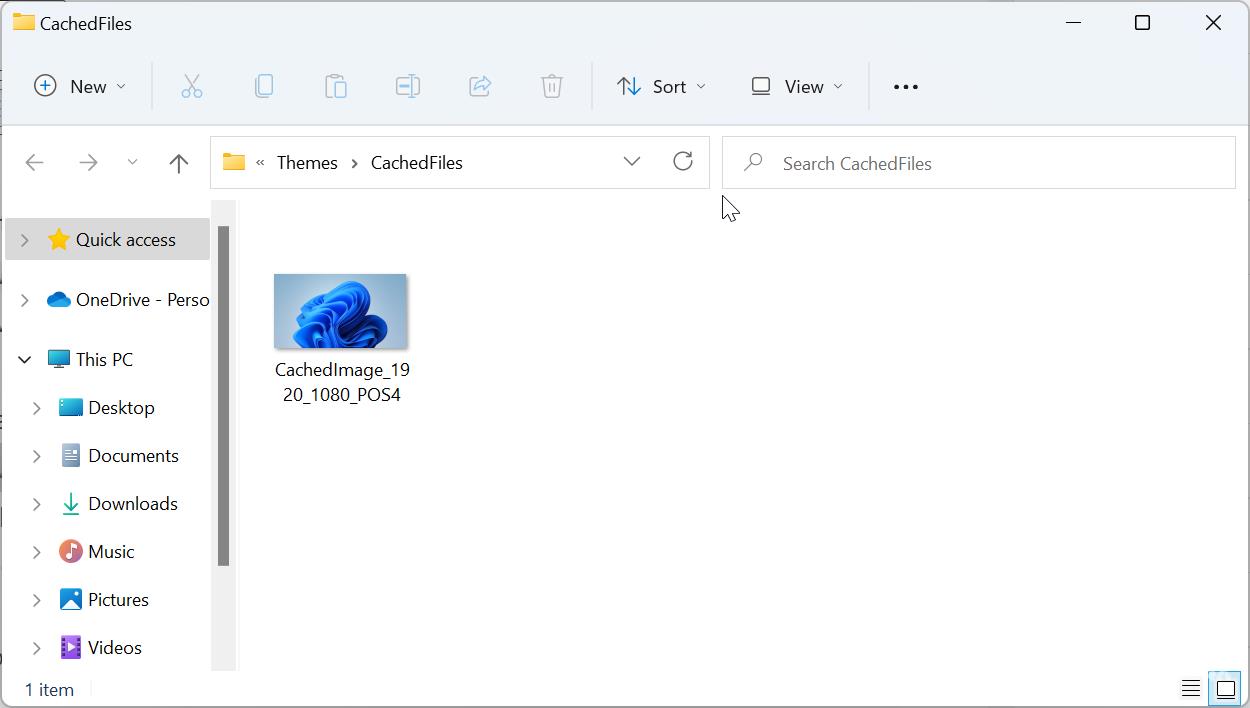
如果您想在 Windows 11 上到达当前主题背景的位置,此方法是最简单、最快的。
2.找到下载的主题背景- 按 + 键启动文件资源管理器,然后单击顶部的“查看”选项卡。WindowsE
- 选择显示,然后单击隐藏项目。
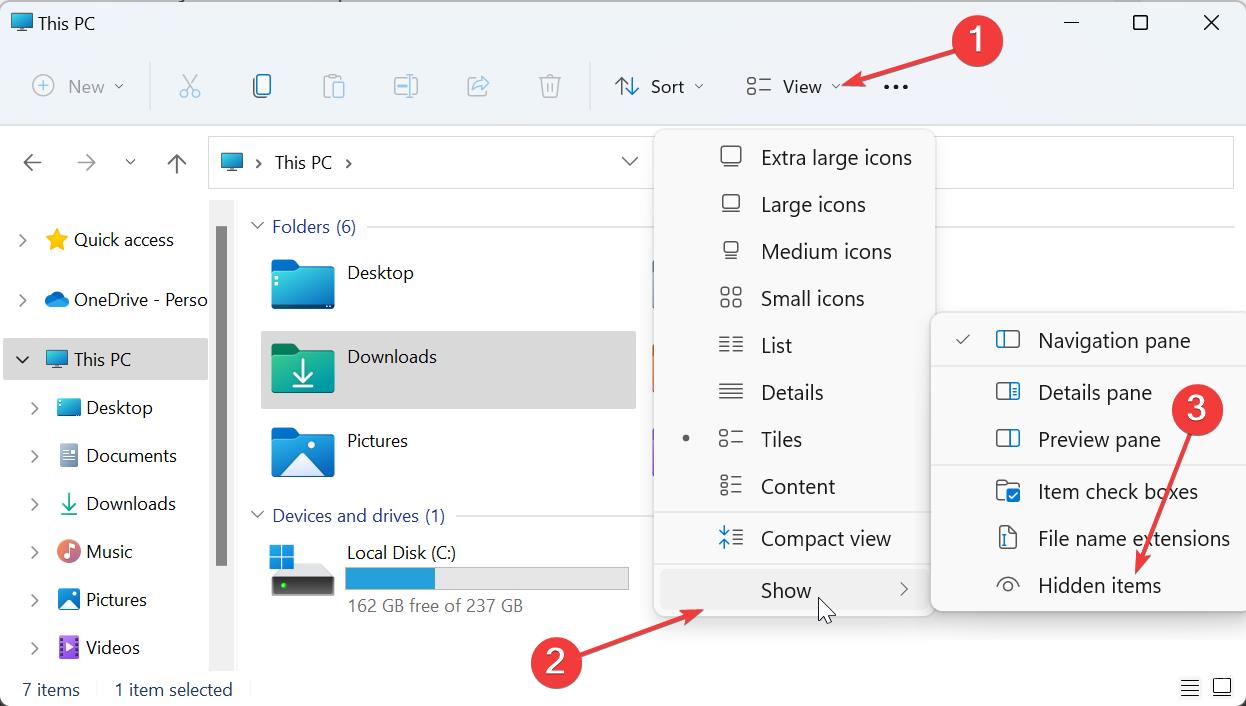
- 现在,导航到下面的路径(将<用户名>替换为您的用户帐户名):
C:\Users\<username>\AppData\Local\Microsoft\Windows\Themes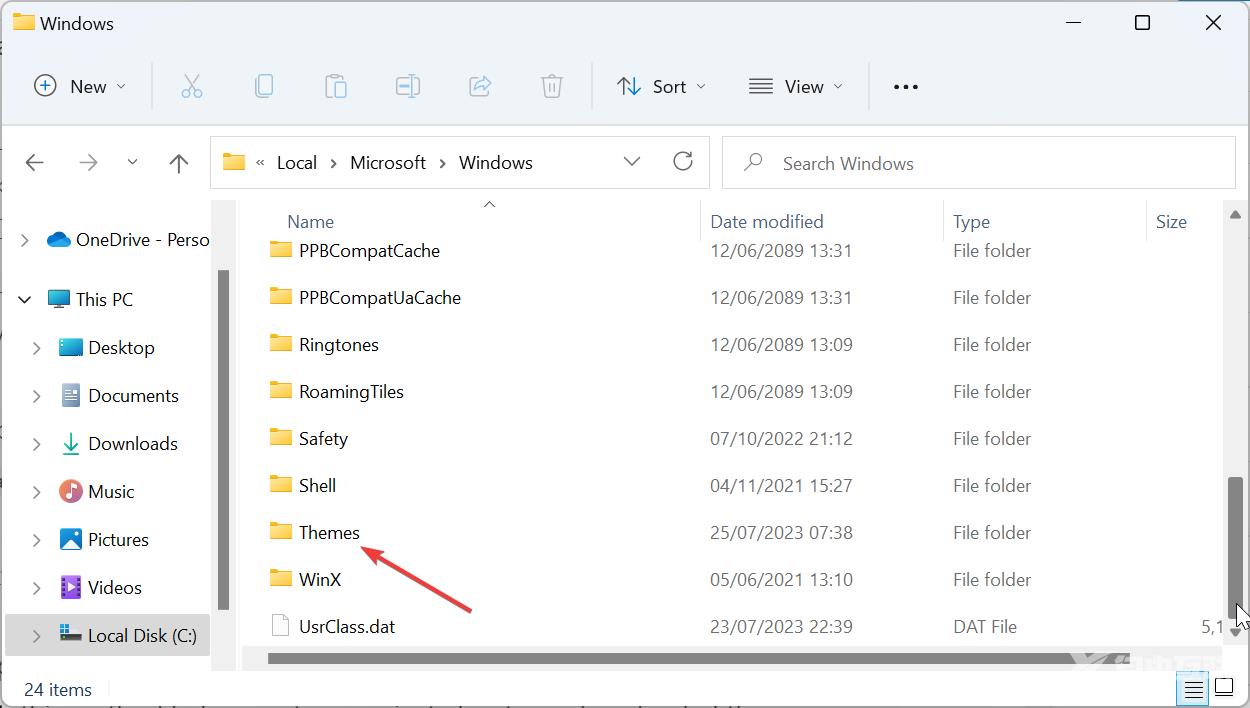
- 接下来,双击要打开的主题文件夹。
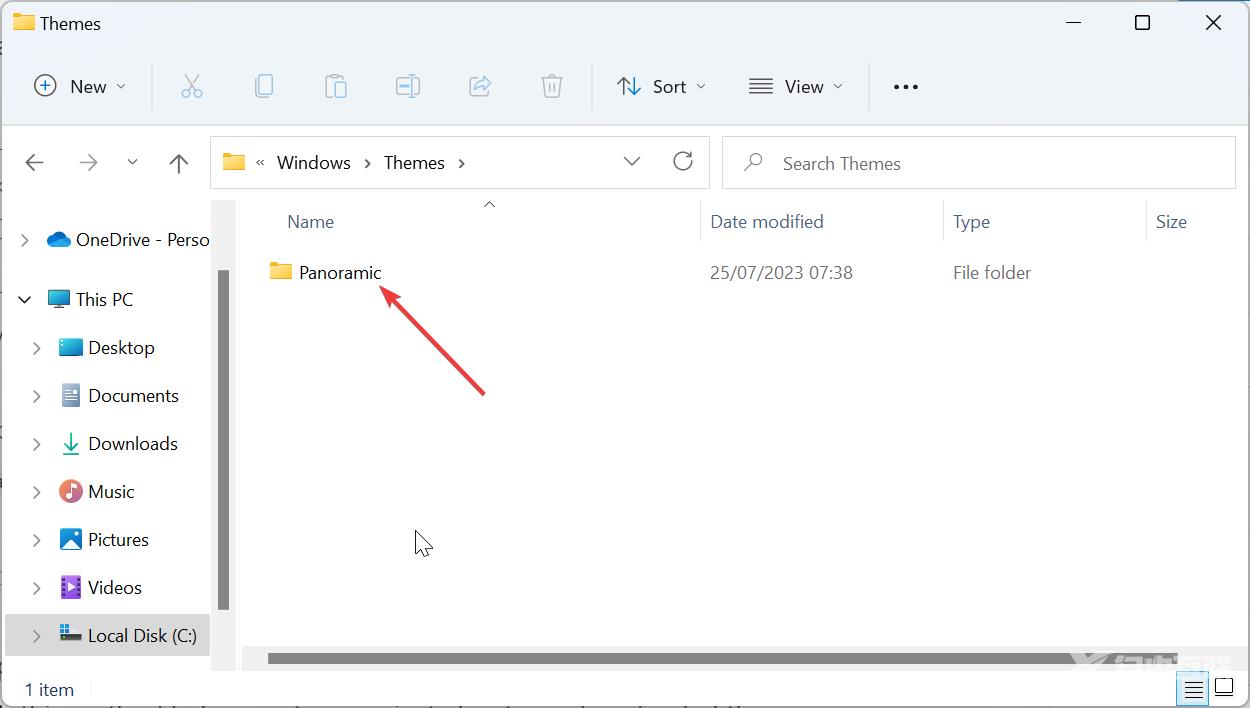
- 最后,打开桌面背景文件夹以查看该主题可用的所有图像。
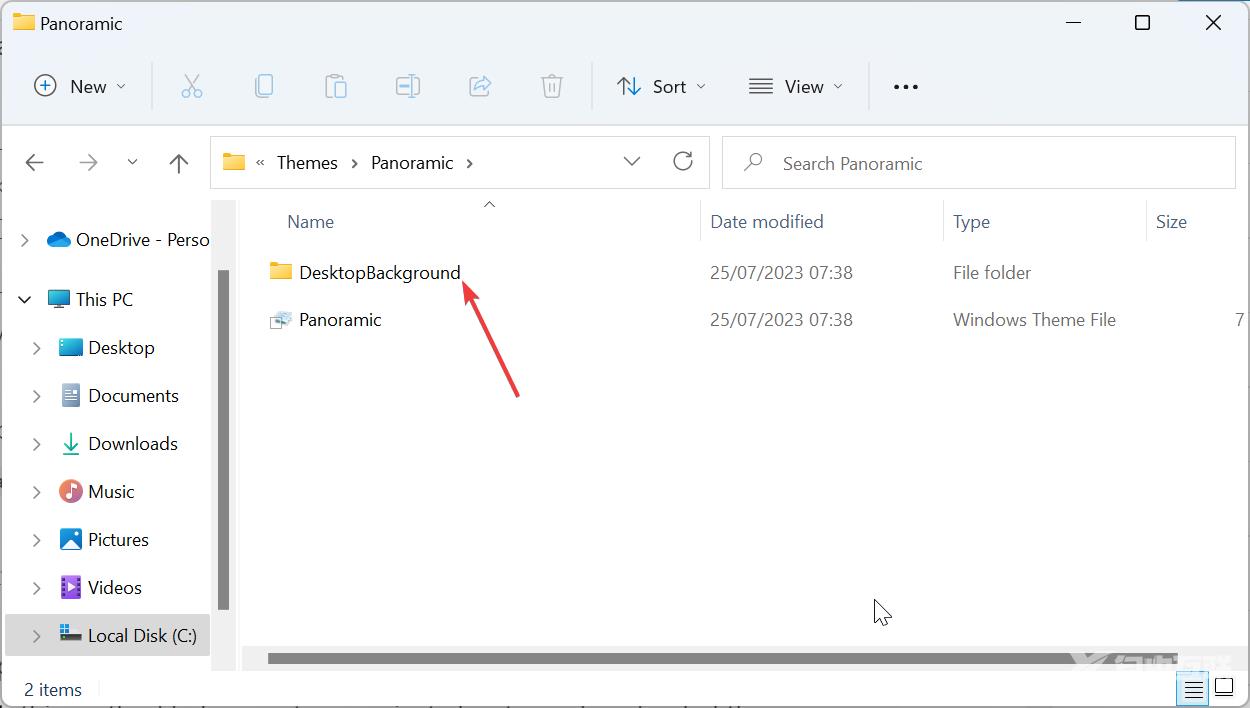
与允许您在 Windows 11 上打开当前主题背景位置的“运行命令”选项不同,此方法可帮助您打开几乎任何下载的主题。
某些PC问题很难解决,尤其是在Windows的系统文件和存储库丢失或损坏时。
请务必使用专用工具,例如 Fortect,它将扫描损坏的文件并将其替换为其存储库中的新版本。
如果您使用带有多个壁纸的幻灯片主题,这将特别有用。
3. 使用PowerShell找到您当前的主题背景- 按Windows键,键入 PowerShell,然后选择 Windows PowerShell 下的“以管理员身份运行”。
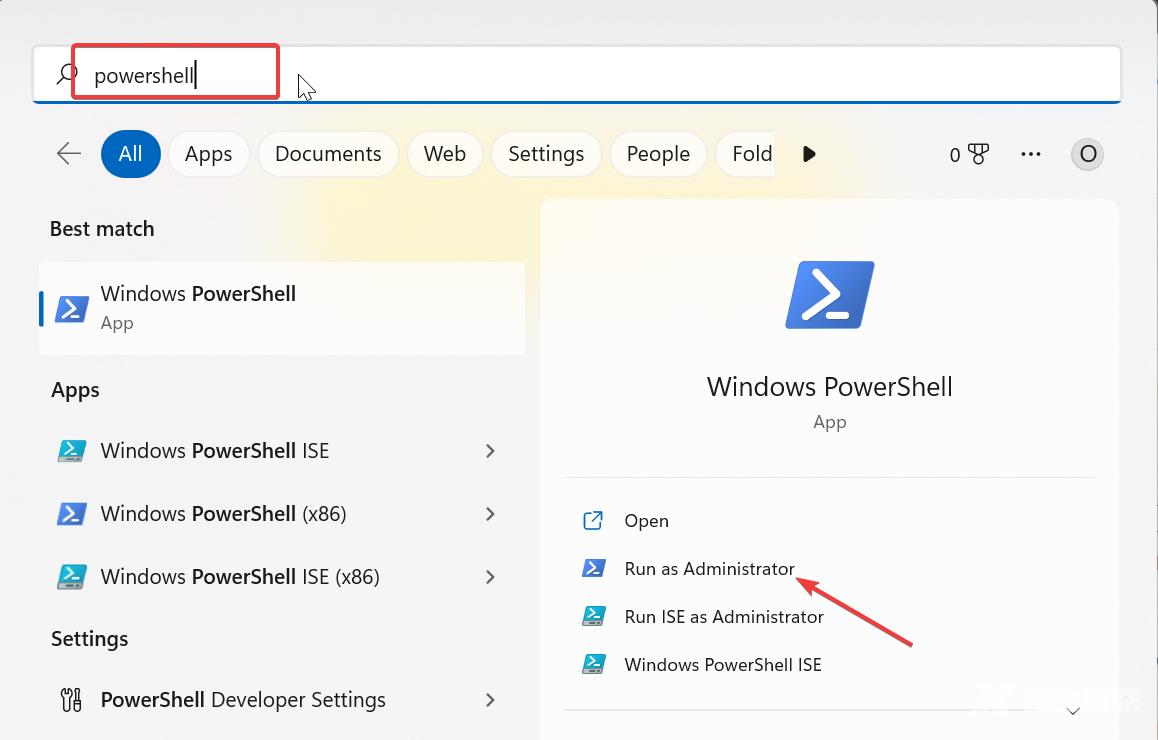
- 现在,复制并粘贴以下命令并点击Enter在每个之后:
$TIC=(Get-ItemProperty 'HKCU:\Control Panel\Desktop' TranscodedImageCache -ErrorAction Stop).TranscodedImageCache[System.Text.Encoding]::Unicode.GetString($TIC) -replace '(.+)([A-Z]:[0-9a-zA-Z\\])+','$2'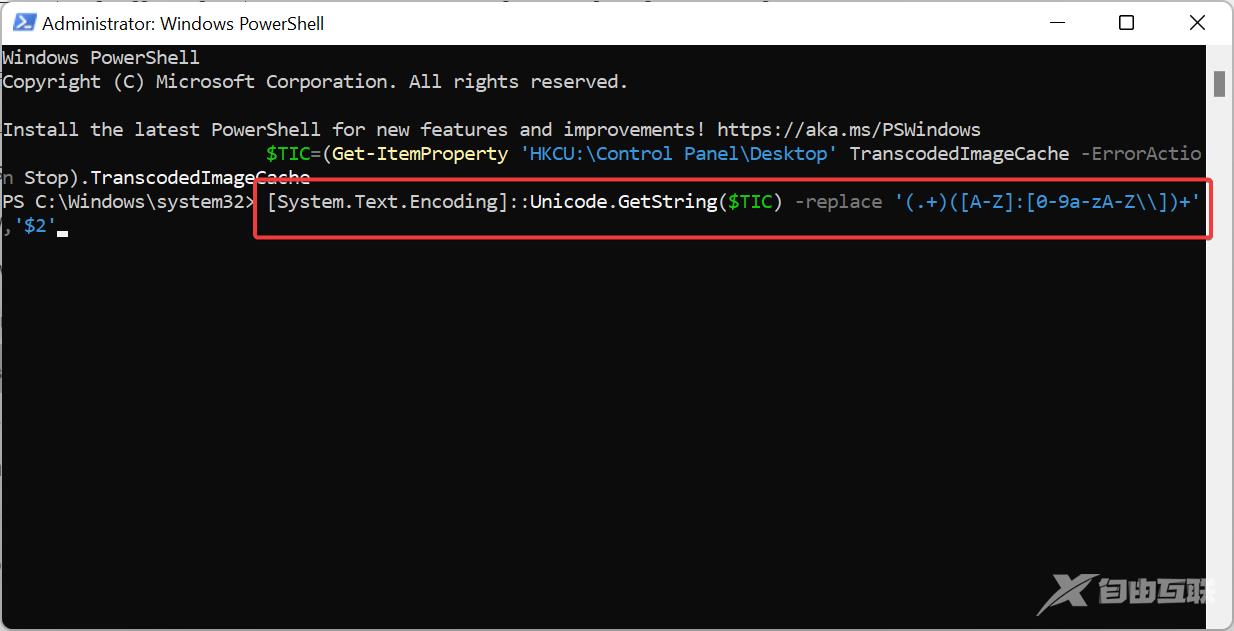
- 这将显示您当前背景主题的路径。
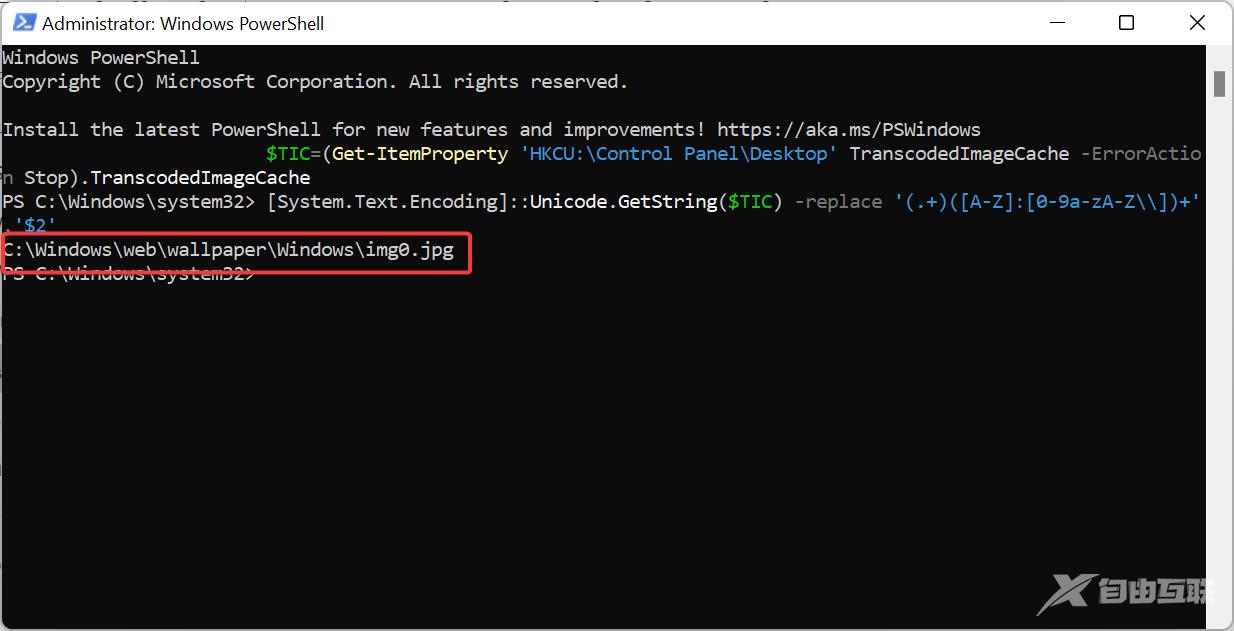
- 最后,您可以将路径复制并粘贴到文件资源管理器搜索栏中以转到该位置。或者,您可以删除命令末尾的 img 扩展名以打开文件夹并访问其他背景。
如果您想找出当前Windows 11主题背景壁纸的位置,无论是默认的还是下载的,都可以使用PowerShell运行上述命令。它将为您提供找到墙纸所需的路径。
4. 找到默认主题背景- 启动文件资源管理器并导航到以下路径:
C:\Windows\Web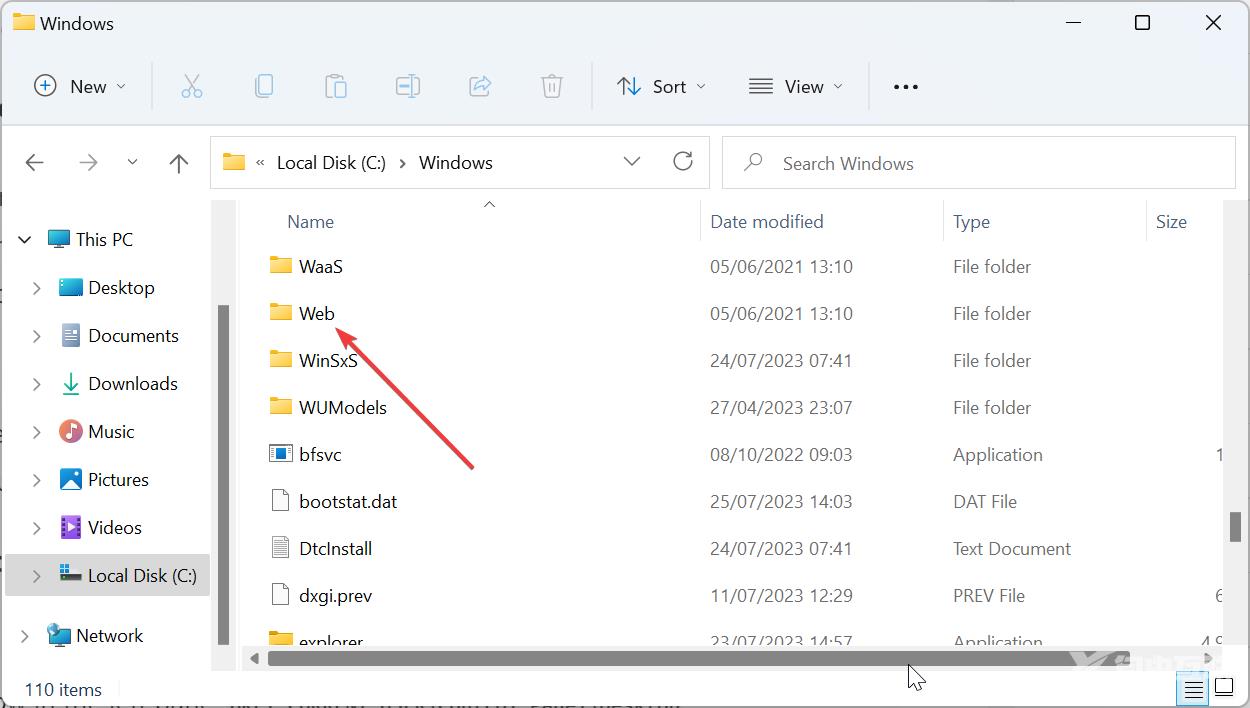
- 在这里,您将找到不同的文件夹,包括墙纸和屏幕。
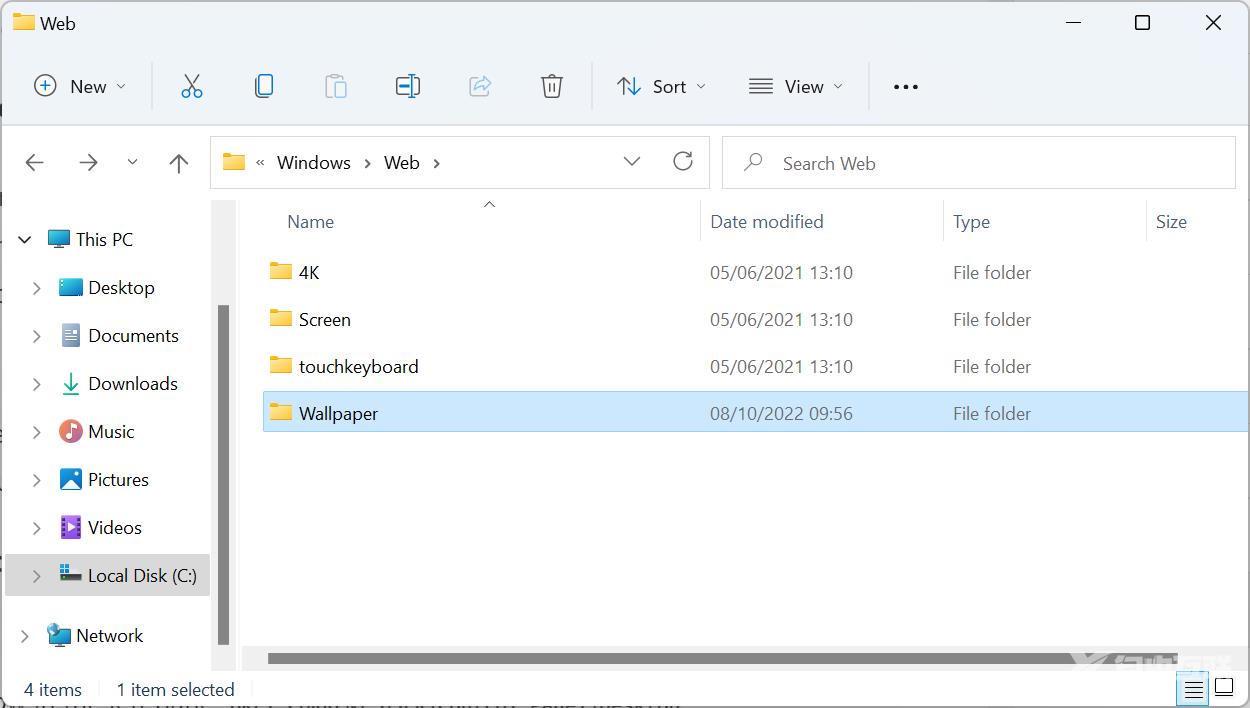
- 最后,打开任何文件夹以查看用于 Windows 默认背景主题的不同图像。
如果您只对 Windows 11 上默认主题背景壁纸的位置感兴趣,则 Web 文件夹包含大量壁纸。
5. 查找当前桌面后台注册表路径- 按Windows键 +R,键入注册表编辑器,然后单击确定。
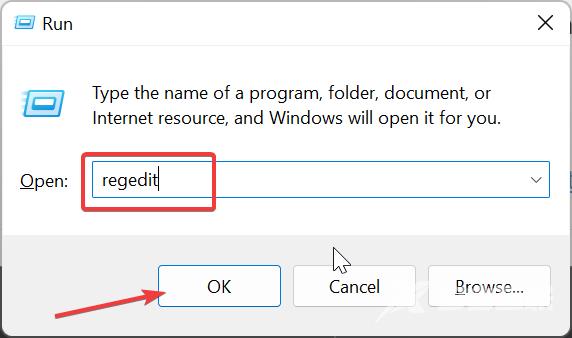
- 导航到左窗格中的以下路径:
HKEY_CURRENT_USER\Control Panel\Desktop - 双击右窗格中的墙纸选项。
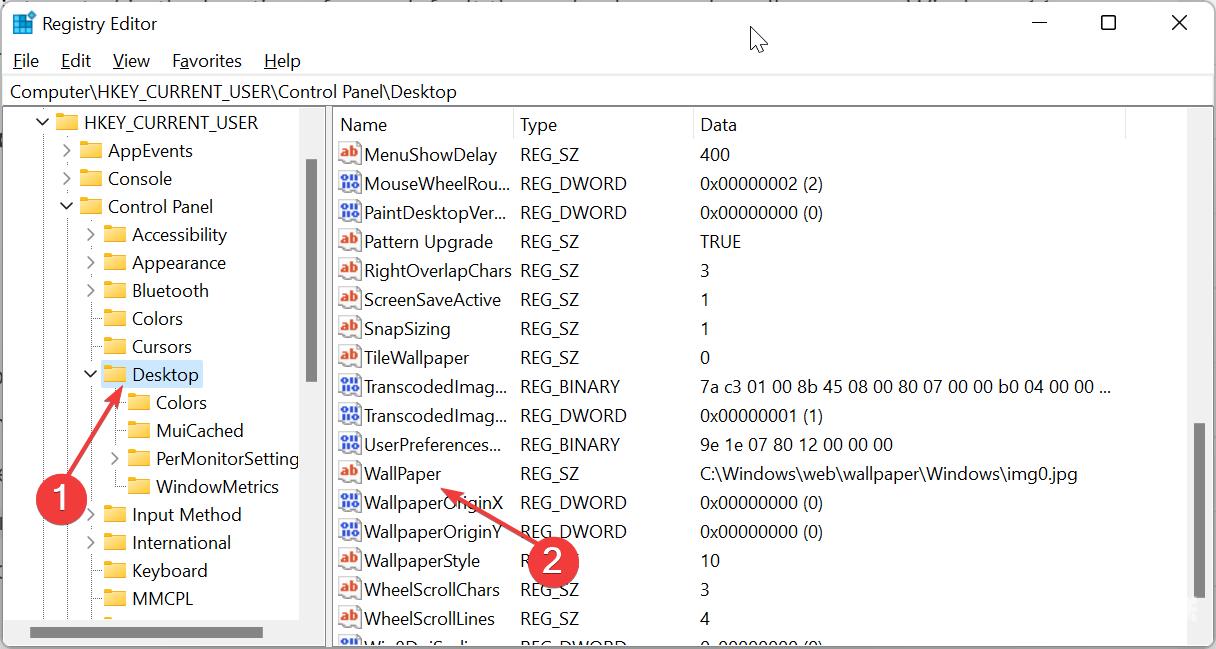
- 接下来,复制路径 数值数据 框并单击 OK 按钮。
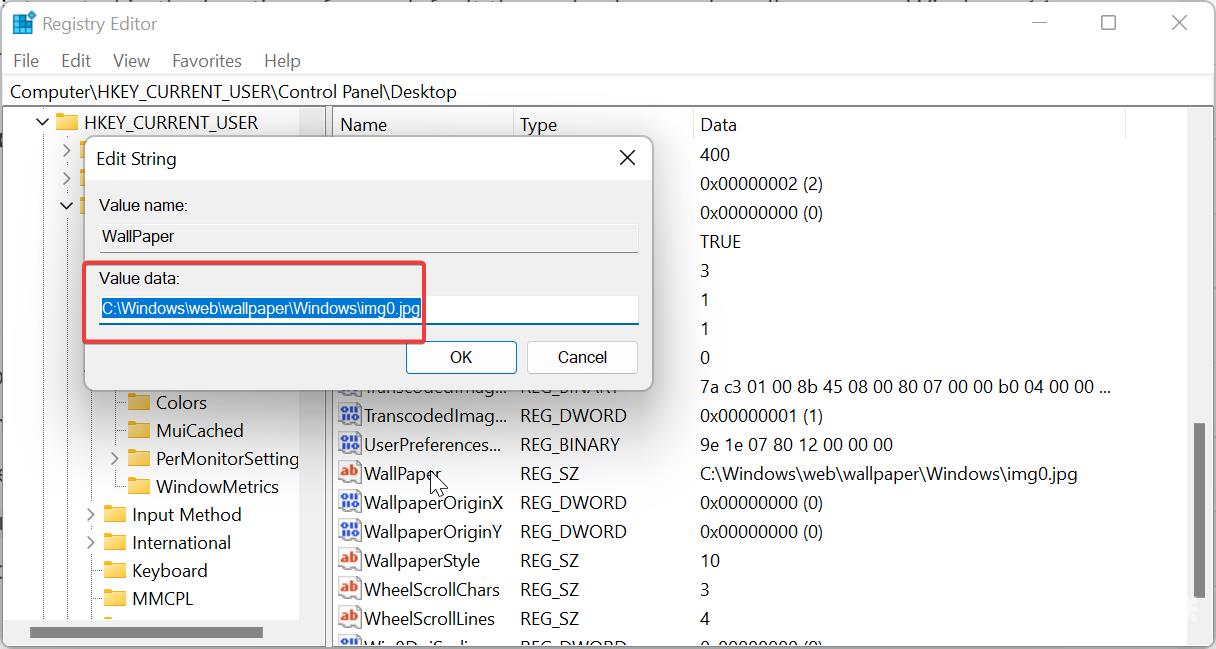
- 现在,您可以在文件资源管理器搜索框中跳过路径以打开墙纸路径。
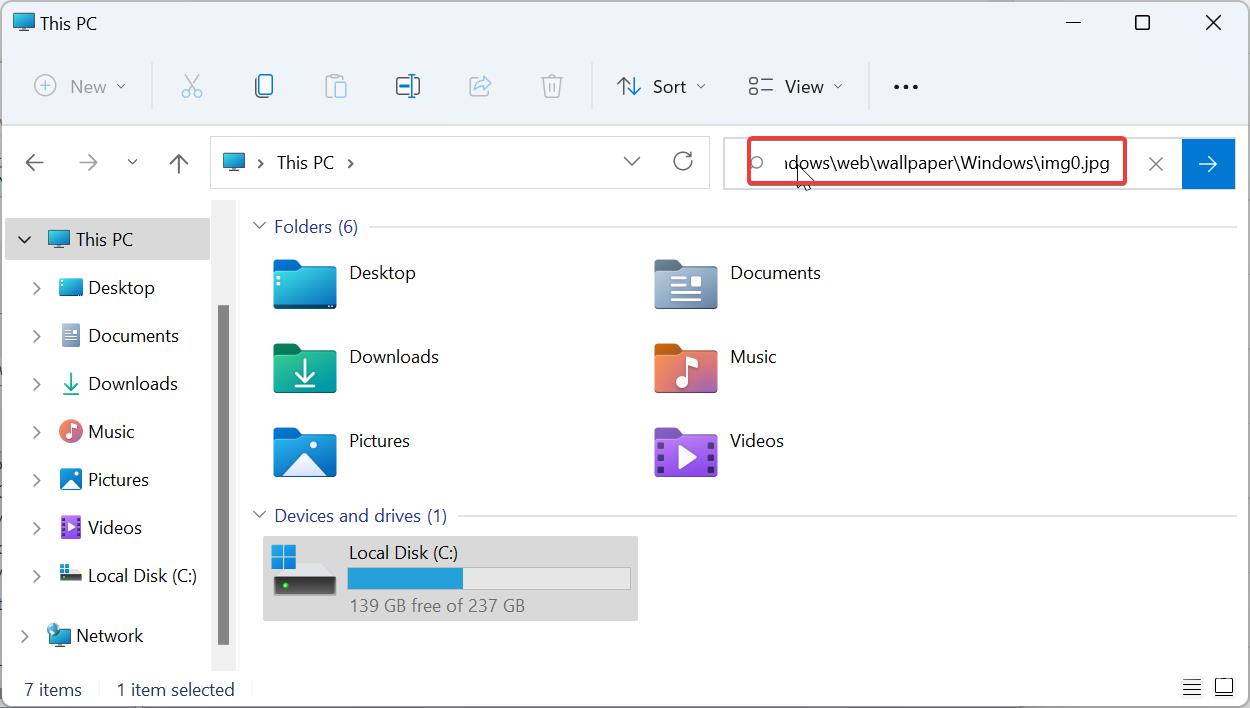
- 要获取以前设置的主题背景的路径,请按照以下路径操作:
HKEY_CURRENT_USER\Software\Microsoft\Windows\CurrentVersion\Explorer\Wallpapers - 最后,双击右窗格中的任何“背景历史记录路径”选项以打开“数值数据”框并复制其值。
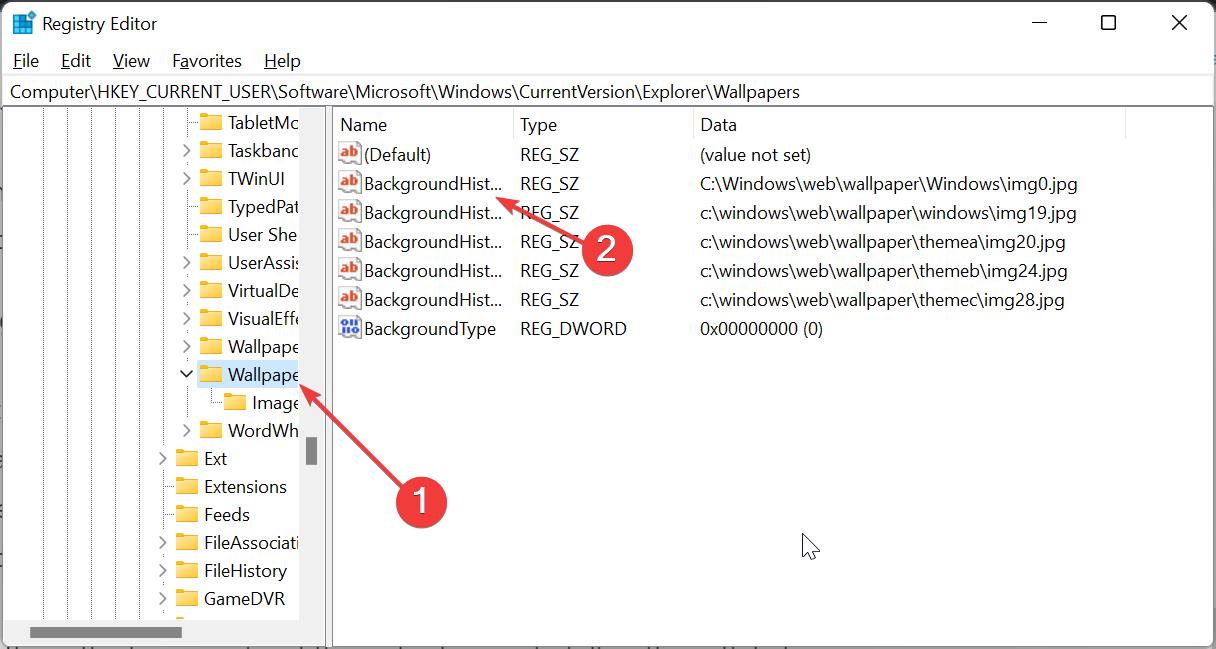
在某些情况下,您可能需要通过注册表编辑器找到隐藏的 Windows 11 背景壁纸的位置。您将在上面的注册表位置找到所有内容。
现在,我们可以停止提供关于如何访问 Windows 11 后台位置的详细指南。使用本指南中提供的选项,您应该能够在PC上找到几乎任何壁纸。
最后,如果您需要顶级 Windows 11 主题和皮肤的列表来让您的 PC 焕然一新,我们的指南包含一些令人着迷的选项。
