Windows的操作随着每个版本而变得越来越好,具有诱人的功能来改善用户体验。用户希望在Windows 10和11上探索的一项功能是能够按面部对照片进行排序。
此功能允许您通过面部识别对朋友和家人的照片进行分组。听起来很有趣,对吧?继续阅读如何了解如何利用该功能。
我可以在 Windows 上按面孔对照片进行分组吗?是的,您可以使用“照片”应用在 Windows 10 和 11 上按人脸对图片进行分组。但是,此功能在照片应用程序版本上不可用。
此外,您可以使用“人脉”选项卡将这些照片链接到联系人。因此,使用此功能可以探索许多可能性,我们将在本指南的下一节中详细讨论它们。
但是,必须注意的是,您需要确定正在使用的照片应用程序的版本。你需要在电脑上安装“旧版照片”应用才能使用此功能,尤其是在 Windows 11 上。
如果您在应用的“关于”部分看到“已更新”,则不是这样。您需要通过单击最新照片应用程序中的“获取旧版照片”按钮来下载“旧版照片”应用。
但是,在 Windows 10 上,照片应用程序的 2019 年 <> 月更新应该可以。
如何在 Windows 11 上按面部对照片进行排序?1. 激活面部分组1.1. 使用“人员”选项卡- 启动照片应用程序。
- 如果您尚未在应用程序上上传图片,请单击顶部的导入图标。如果您的照片已在照片应用程序中,请继续执行步骤 6。
- 选择是从PC上的文件夹上传图片还是通过连接的设备上传图片。
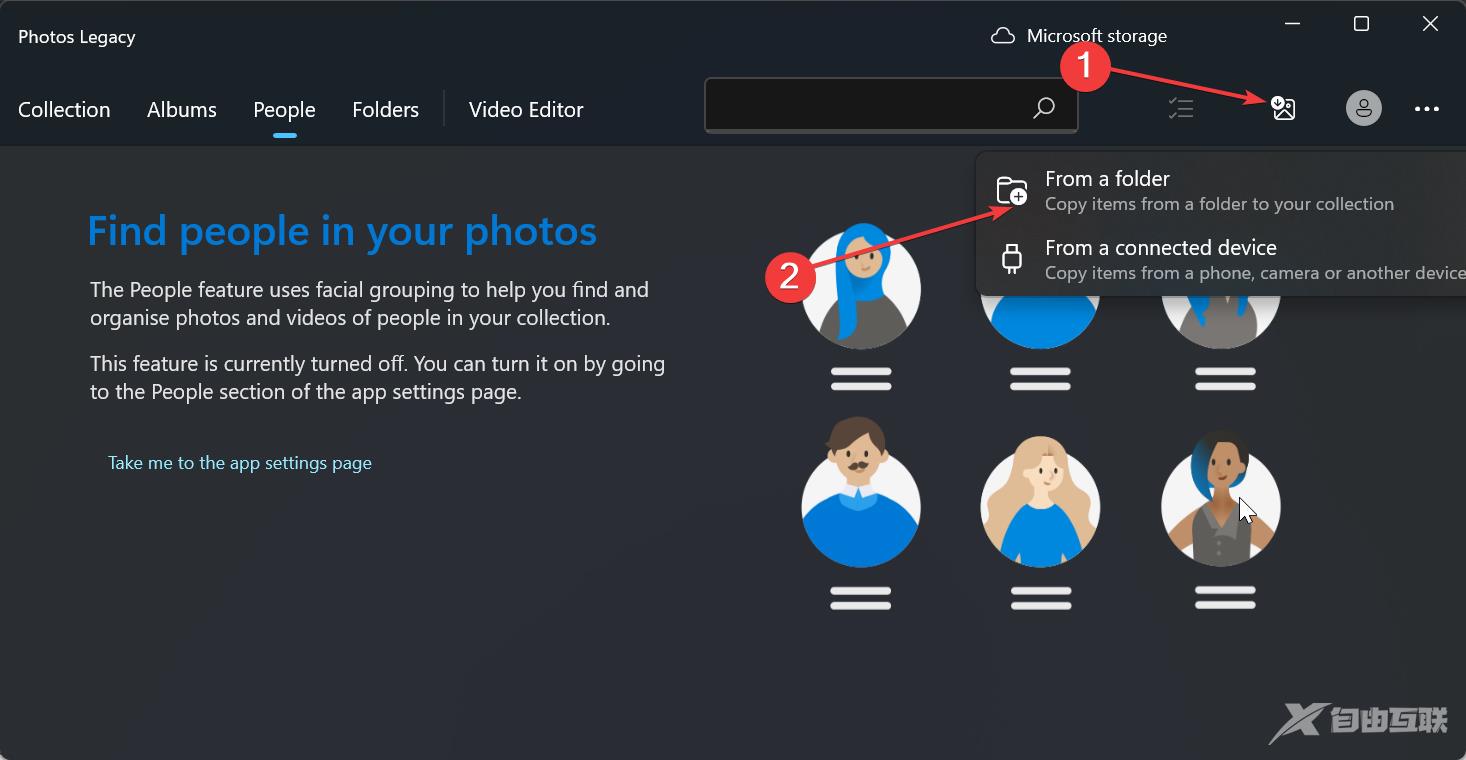
- 现在,选择您存放照片的文件夹,然后单击 从此文件夹导入项目 按钮。
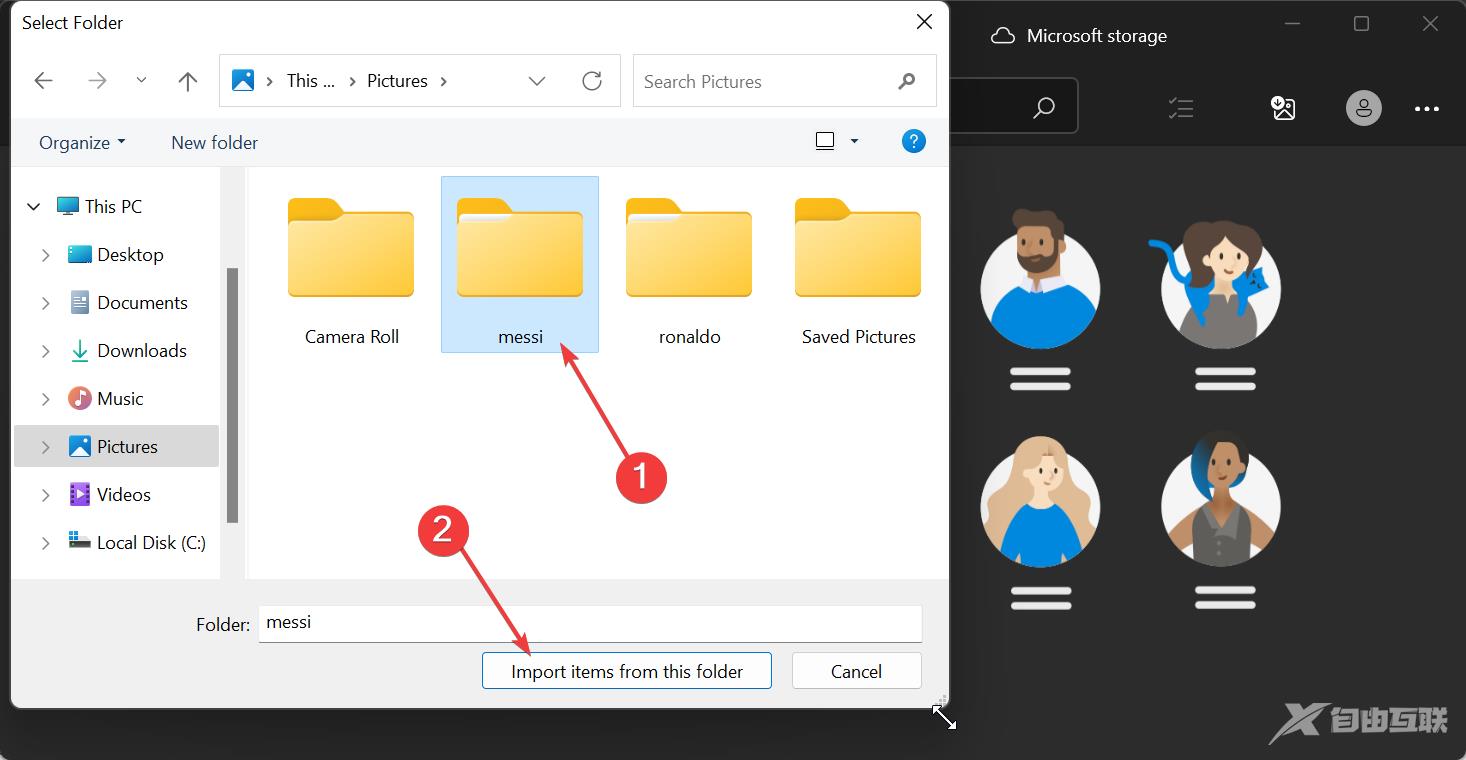
- 选择照片顶部的日期,然后单击“导入项目”按钮。
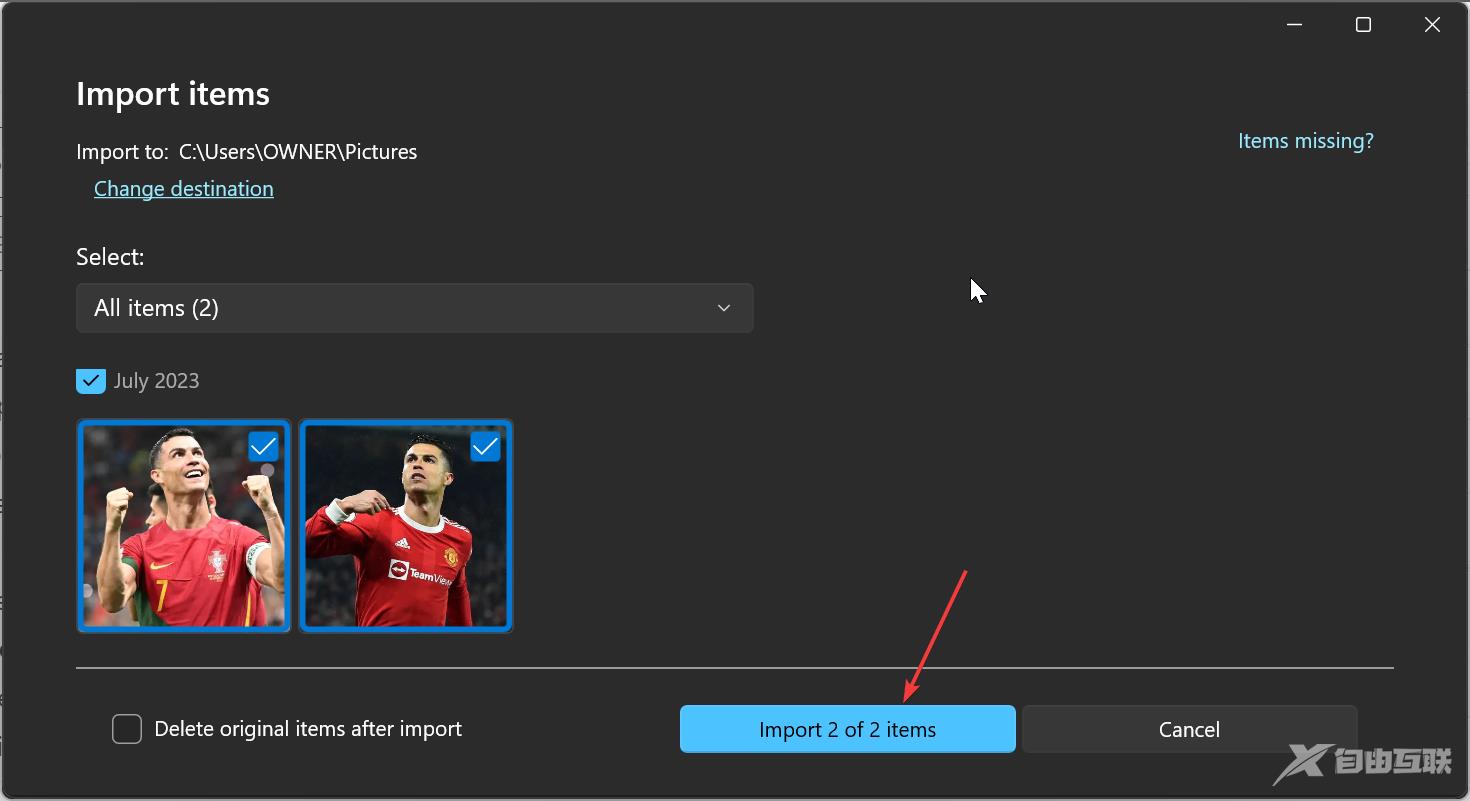
- 接下来,点击 人员 顶部的选项卡。
- 在要求打开“人员”设置的“欢迎”屏幕中,单击“是”按钮。这将有助于保持您确定的面部分组。
- 启动照片应用程序,然后单击顶部的人物选项卡。
- 现在,点击 更多 左上角的按钮(三个水平点)。
- 选择“设置”选项。
- 最后,向下滚动到 查看和编辑 部分,然后向前切换“人员”选项下的开关以进行编辑。
有了这个,您已经启用了面部识别。Windows现在应该在“人物”选项卡下按面部对照片进行排序。您将看到不同的图片分组,其中一张脸代表每个组。
某些PC问题很难解决,尤其是在Windows的系统文件和存储库丢失或损坏时。
请务必使用专用工具,例如 Fortect,它将扫描损坏的文件并将其替换为其存储库中的新版本。
请注意,面部分组仅在 Windows 10(2019.19061.17310.0,2019 年 11 月照片应用版本或更高版本)和 Windows 11(某些版本的 Windows <>,如果你有旧版照片应用)上可用。
如果您不满足上述要求,则可能无法使用该功能。
2. 命名面部分组并将其链接到联系人- 启用“人员”功能后,如上所示,单击“人员”选项卡下的“开始标记”按钮。
- 现在,当系统要求授予访问您的联系人的权限时,单击“是”按钮。
- 如果您找不到该按钮,则表示您的照片可能已分组和标记。您可以改为转到步骤 7。
- 单击打开隐私设置选项。
- 现在,在联系人访问之前切换开关以将其打开。
- 向前切换“允许应用访问您的联系人”开关。
- 接下来,关闭照片应用程序并重新启动它,您的照片现在应该按面孔分组。
- 从这里,单击 添加名称 每个组下的选项以命名它。
- 从可用选项中选择联系人。
- 最后,如果还没有该名称的联系人,您可以快速为其创建一个联系人。
通过这样做,您现在可以在 Windows 11 上按面部对照片进行排序,并将它们链接到您的联系人。此外,您现在使用分配的名称、联系信息或任何其他用于分组的标签找到您的朋友。
如何在 Windows 10 上按面部对照片进行排序?按面部排序的过程在 Windows 10 和 11 上基本相同。您只需要检查您的操作系统和照片应用程序版本。
如果你使用的是 Windows 10(2019.19061.17310.0,2019 年 <> 月照片应用版本或更高版本),则应该能够按照上述步骤执行任务。
这是有关如何在 Windows 10 和 11 上按面部对照片进行排序的详细指南的结尾。我们已经涵盖了您需要知道的一切,不遗余力。
此外,这些步骤在 Windows 10 和 11 上是相同的。因此,只需打开您的照片应用程序并按照上面的说明进行操作即可。同样,如果您需要最佳照片管理应用程序列表来补充照片应用程序,请查看我们关于该主题的指南。
【出处:滨海网站建设 http://www.1234xp.com/binhai.html 复制请保留原URL】
