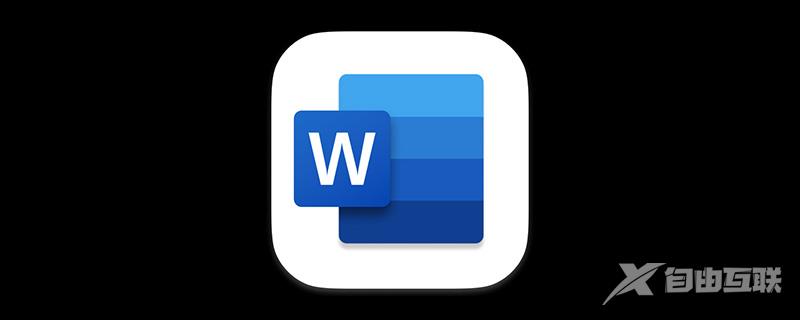
作为一名办公人员,无论你是在行政机关工作,或是企业事业单位工作,应该都听说过“红头文件”,它是日常办公中很常见的一种文件形式。有时候甚至需要制作“红头文件”,如下图所示。
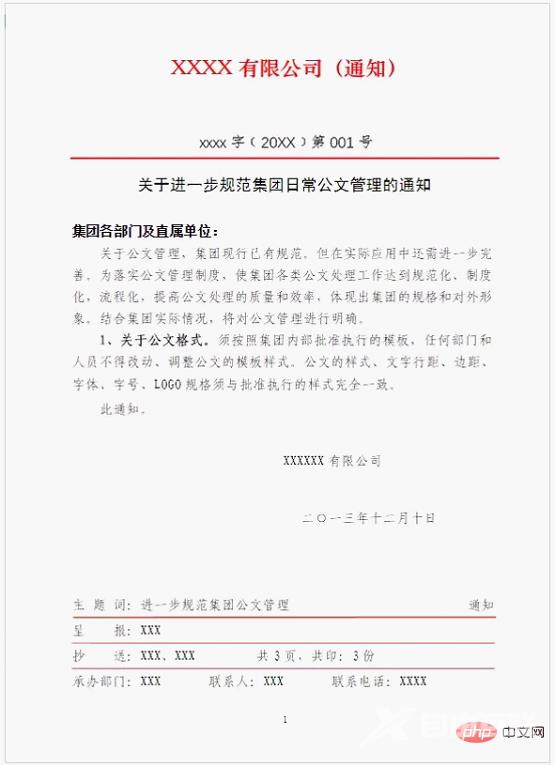
对于图上红头文件的制作,制作难点在于顶部的文件头部分,这个文件头是怎么做出来的呢?今天,小编就来教教大家。
(1)点击【插入】-【文本】-【文本框】按钮,在弹出的菜单中选择“绘制横排文本框”命令,当鼠标变为“+”号时按住鼠标绘制一个文本框,然后在文本框中输入红头文字。
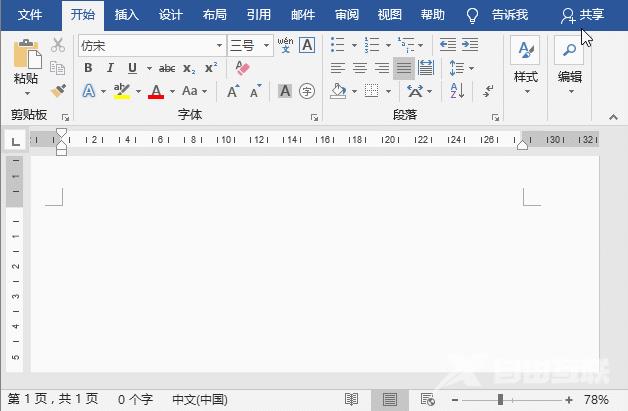
(2)在文本框上单击鼠标右键,在弹出的快捷菜单中选择“其他布局选项”命令,打开“布局”对话框,选择“位置”选项卡,设置“对方方式”为“居中”,“相对于”为“页面”,“绝对位置“为“2.5厘米”,“下侧”为“上边距”。
(3)选择“大小”选项卡,设置高度“绝对值”为“2厘米”,宽度“绝对值”为“15.5厘米”,再单击“确定”按钮。
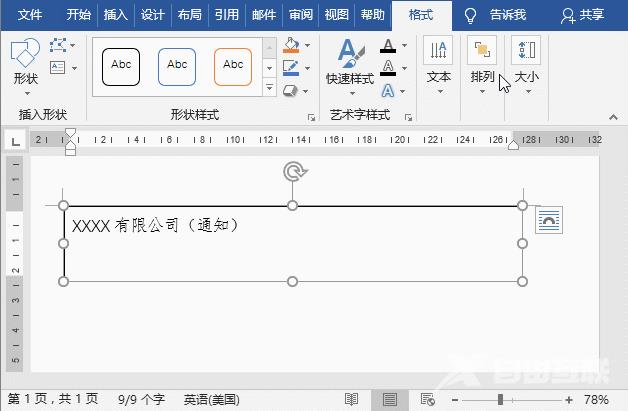
(4)再次单击鼠标右键,在弹出的快捷菜单中选择“设置形状格式”命令,打开“设置形状格式”任务窗格,展开“填充”选项卡,选中“无填充”单选按钮;展开“线条”选项卡,选中“无线条”单选按钮。
(5)选择“文本选项”选项,设置文本框“下边距、左边距、右边距、上边距”均为“0厘米”。
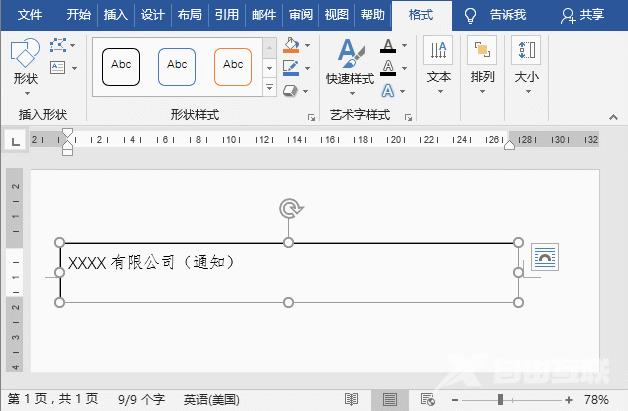
(6)选择文本框中的文字,设置文字的字体、字号和颜色,然后将其居中显示。
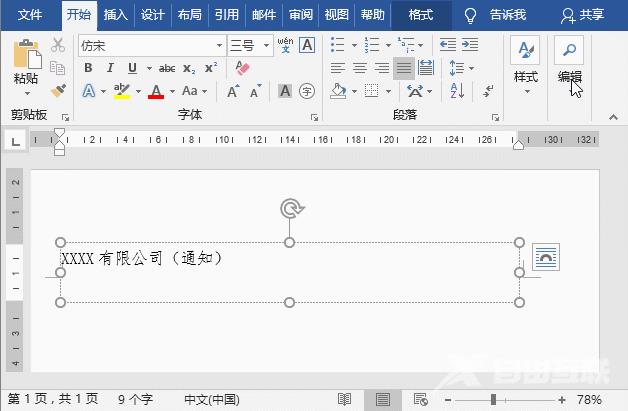
技巧提示:公文标题应当用二号小标宋体,由于小编电脑中未安装该字体,偷个小懒,演示中用其他字体代替,这里主要为大家介绍制作方法)。
(7)然后空两行,并输入“文号”。(注:文号中的括号怎么输入?可直接在Word文档中输入fe5d,然后按【Alt+X】得到左括号;输入fe5e,然后按【Alt+X】组合键得到右括号)
(8)点击【插入】-【形状】按钮,选择“直线”形状,然后按住Shift键并向右拖动鼠标,绘制一条水平直线。
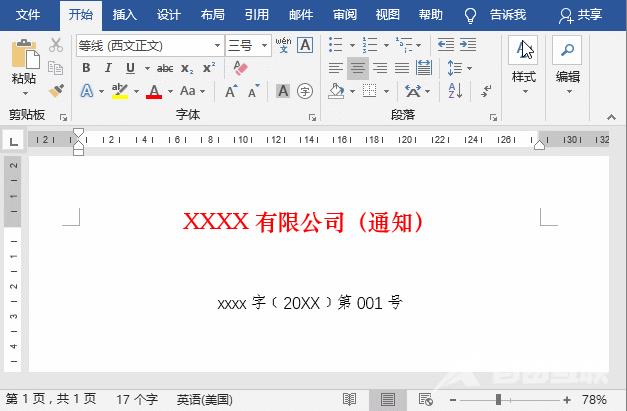
(9)在线条上双击鼠标,展开“格式”选项卡,在【形状样式】组中单击“形状轮廓”按钮右侧的下拉按钮,在弹出的菜单中选择【组细】-【2.25磅】,然后设置颜色为“红色”。
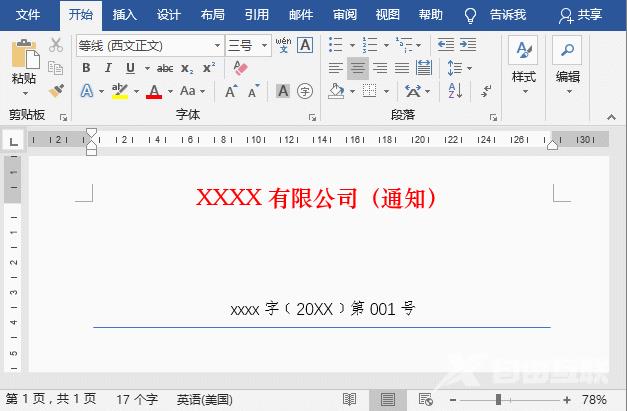
文件头效果如图所示:
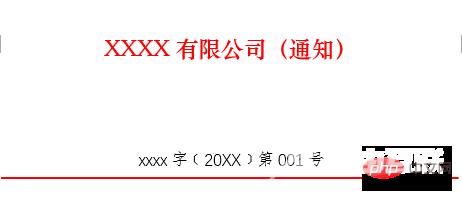
提示:关于红头文件,国家有专门的公文格式规范,大家在制作时可参照格式要求进行页面、字体、字号等设置以及排版,本文着重介绍组成元素的制作方法。
推荐教程:《Word教程》
