日常办公人员,总是需要编辑各类Word文档,那么,一篇Word文章好看与否,排版的因素占比很大哦! 比如,当我们拿到一份如下图所示的Word文档时,你知道该如何快速排版? 密密麻麻

日常办公人员,总是需要编辑各类Word文档,那么,一篇Word文章好看与否,排版的因素占比很大哦!
比如,当我们拿到一份如下图所示的Word文档时,你知道该如何快速排版?
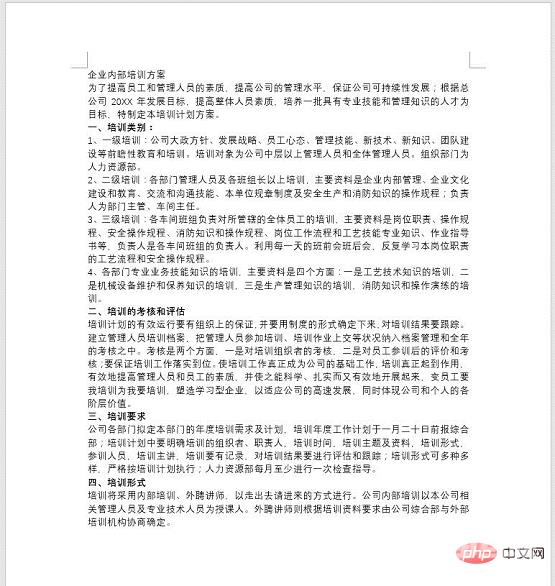
密密麻麻的文字,看起来好累,如何快速让各段落文本像下图这样有条理有层次呢?
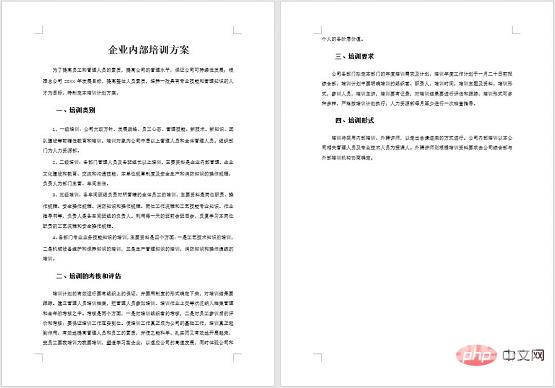
许多人会可能花一两个小时都搞不定吧!其实不需要,只需几钟就能快速搞定。接下来,小编给大家分享一个光速排版方法,一起学习,运用这个方法,迅速提高Word排版能力!
具体操作方法如下:
步骤一:设置标题。首先将鼠标光标定位于标题文本处,然后点击【开始、-【样式】按钮,在弹出的列表框中选择“标题1”样式。
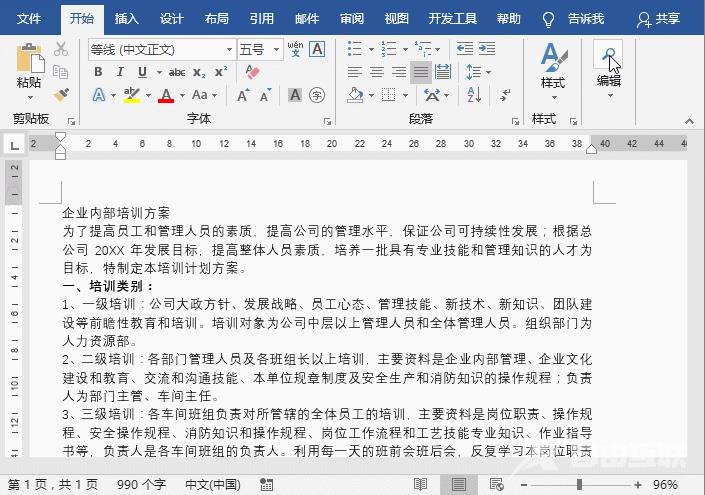
步骤二:设置二级标题。选择小标题,然后点击【开始】-【编辑】-【选择】按钮,在弹出的菜单中选择“选择格式相似的文本”命令,即可选择当前文档中所有相同的标题,然后在【样式】列表框中选择“标题2”样式。
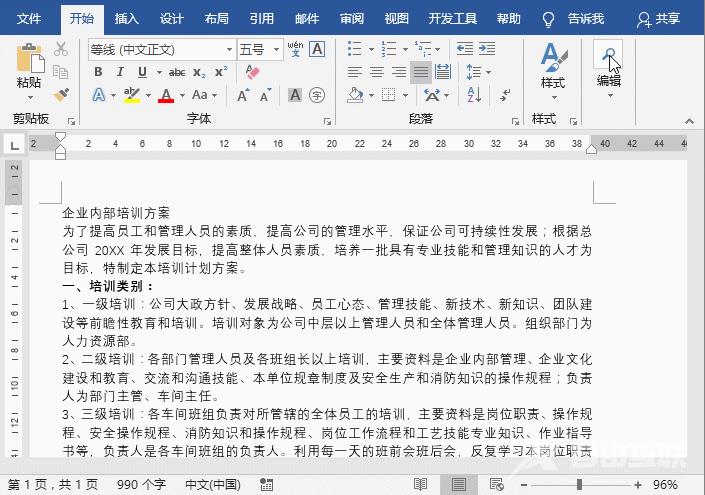
这时候,有小伙伴会有疑问:为什么我应用标题样式之后,文本格式与上图效果不一样呢?怎么回事?
这是因为小编在排版之前提前已设置好自已需要的标题样式了,如何设置呢?这里以设置正文样式为例,为大家介绍操作方法:
点击【开始】-【样式】按钮,在弹出的列表框中右键单击需要设置的标题或正文样式,这里右键单击“正文”样式,在弹出的菜单中选择“修改”命令,打开“”修改样式“对话框,在该对话框中设置正文的格式,包括字体、字号、字体颜色以及对齐方式等。还可单击左下角的”格式“按钮,对字体、段落、文字效果等进行更详细的格式设置,设置完成后,点击“确定”按钮。然后我们为正文文本应用刚设置好的格式即可。
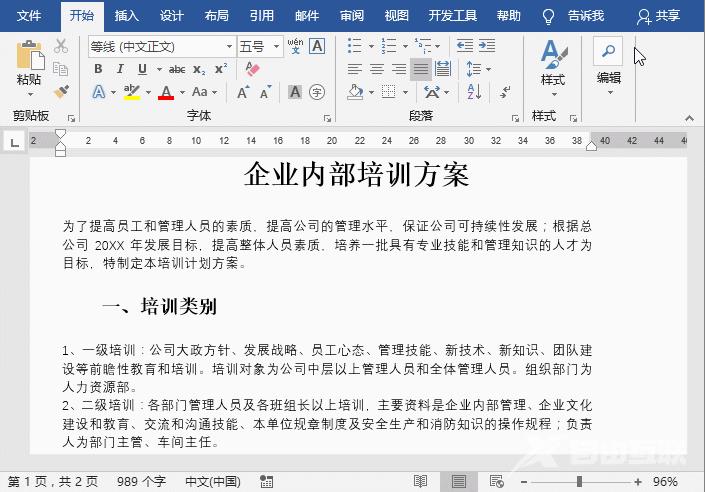
此时,这篇文章即排版完成啦!效果如下图所示:
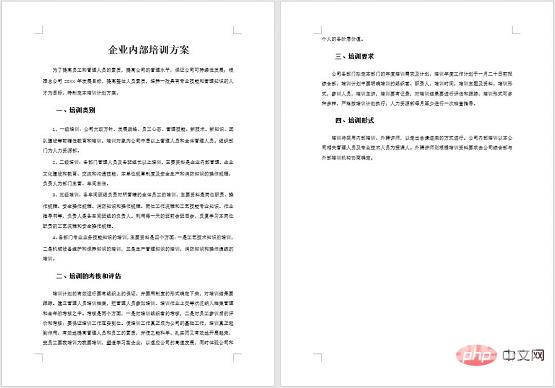
是不是很简单快速,几步就搞定了!
OK,
