原来很多人不太重视Word状态栏,其实它很实用!下面本篇文章带大家深入了解一下Word状态栏的使用方法,希望对大家有所帮助!

Word状态栏位于界面底部,用于显示当前文档的相关信息,如文档页数、当前页码、字数统计等,在对用户不造成干扰的前提下能让用户能够实时了解文档相关信息,如图所示。
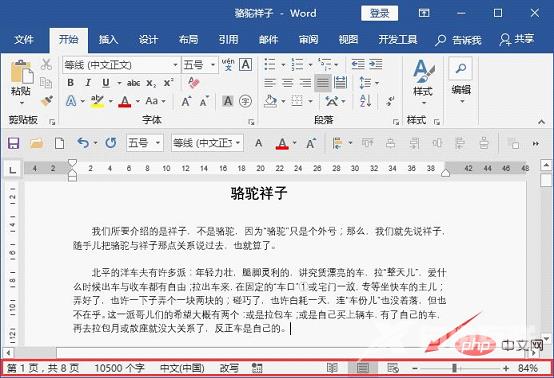
然而,很多人不太重视状态栏,但其实它很实用,今天给大家介绍一下状态栏的用法。
1、认识状态栏
用了这么久的Word,状态栏的图标或信息所代表的含义你都知道吗?仔细想一想,是不是还有真不知道的......没关系,下面小编给大家科普一下。
(1)页码信息
它位于状态栏最左侧,可看到该文档共有几页,当前位置是第几页,如图所示。利用鼠标单击状态栏中的页码信息处,可快速打开”导航“窗格,即可了解文档结构、调整标题级别、文档定位或移动文本等操作。
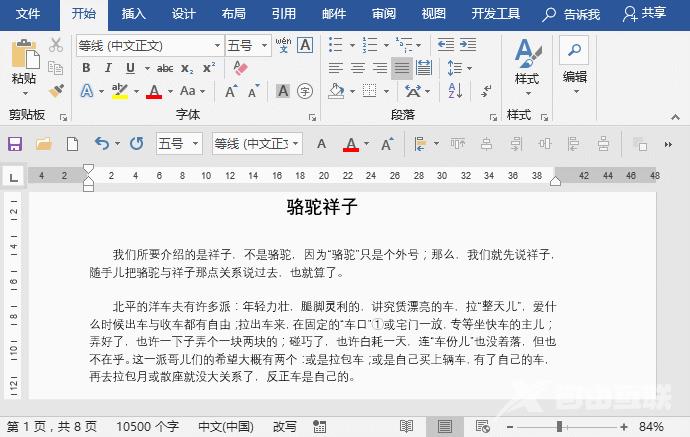
(2)字数信息
位于页码信息右侧,显示了当前文档的总字数,共有10500个字符,如下图所示。单击状态栏中的字数信息,可快速打开“字数统计”对话框,查看文档页数、字数、段落数及行数等信息。
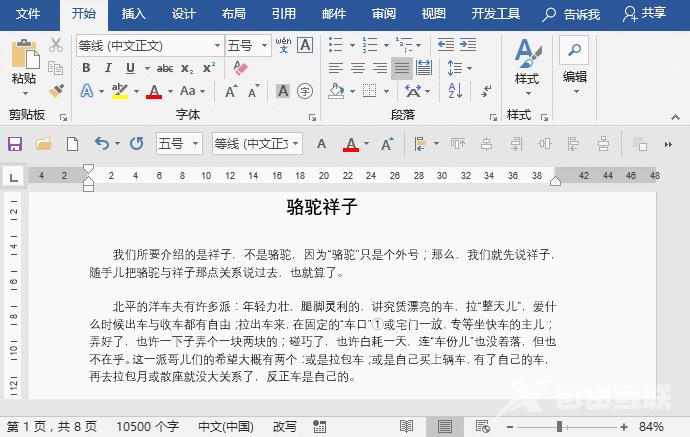
(3)默认语言选项
表示当前语言为中文(中国),单击状态栏中的默认语言选项,可快速打开“语言”对话框,如图所示。
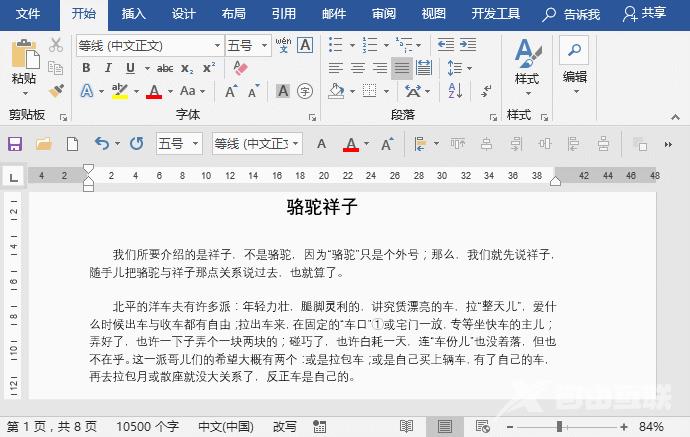
(4)插入/改写
有时候我们在Word编辑时候,往往会出现打字覆盖的情景,即在已有文本中间输入文本会把后面的文本给替换掉,这是因为你开启了“改写”的功能,我们只需单击状态栏中的“改写”,将其更新为“插入”,再输入文字就不会出现打字覆盖的情况了。(如状态栏没有,则右击状态栏可显示)。
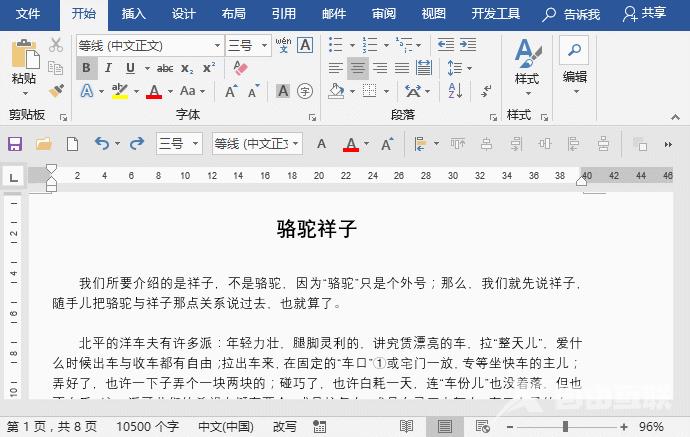
(5)录制宏按钮
单击”录制宏“按钮,可快速打开“录制宏”对话框。省去在“开发工具”选项卡中执行命令的繁琐操作。
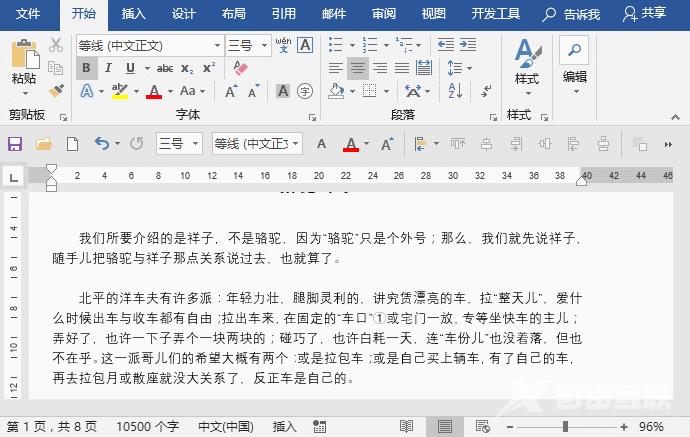
(6)视图快捷方式
Word 默认视图为“页面视图”模式,在状态栏中分别点击“阅读视图”、“页面视图”、“Web版式视图”按钮可快速切换视图模式。
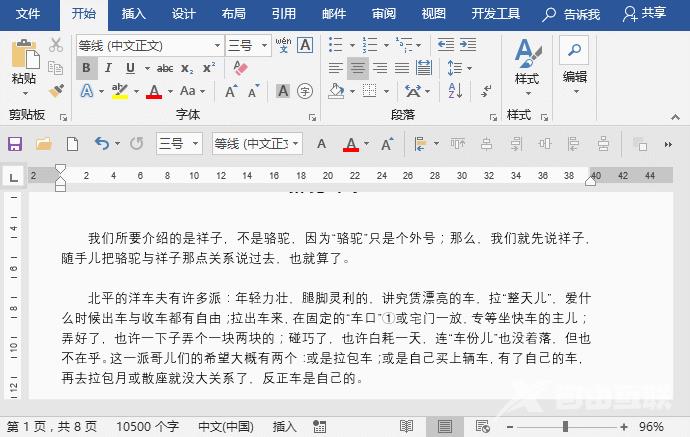
(7)显示比例和缩放滑块
位于状态栏最右侧,可快速调整文档的显示比例,当前比例为“96%”,可以拖动滑块快速改变显示比例。此外,单击最右侧的比例数字,可打开”显示比例“对话框,进行比例设置。
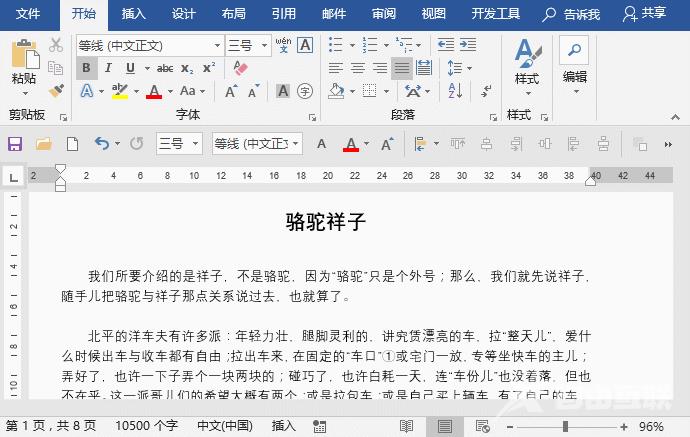
2、自定义状态栏
因为每个人的工作习惯不同,使用 Word 时对状态栏的显示信息要求也大不一样,有的人需要显示行号,或是不需要在状态栏显示默认语言选项。这时,我们可以根据自己的文档编辑需求对状态栏进行个性化设置。
在状态栏上单击鼠标右键,在弹出的快捷菜单中选择当前文档需要显示的信息,如行号、修订、大写等。
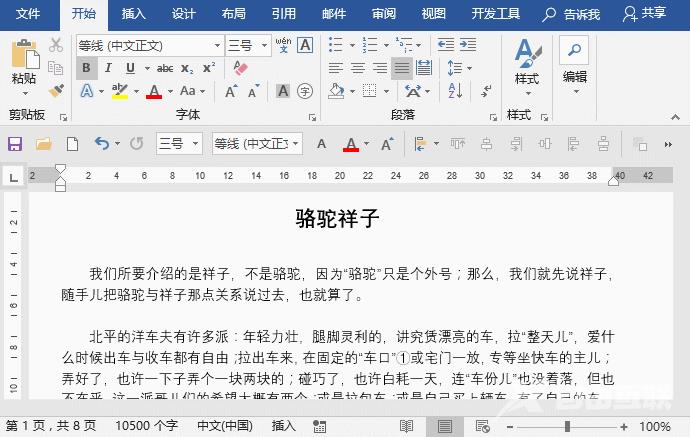
因此,当你的Word状态栏中没有字数、插入/改写、视图快捷方式等信息时,在任务栏上右击,然后勾选对应的选项即可。
OK,我们今就先聊到这儿了 ……
推荐教程:《Word教程》
