实现方法:首先打开需要进行操作的excel表格,点击页面顶部的“审阅”-“保护工作表”选项;然后在弹出的“保护工作表”对话框里输入设定的密码,点击下方“确定”;最后弹出的
实现方法:首先打开需要进行操作的excel表格,点击页面顶部的“审阅”-“保护工作表”选项;然后在弹出的“保护工作表”对话框里输入设定的密码,点击下方“确定”;最后弹出的“确认”对话框里再次输入设密码,点击下方“确定”即可。

本教程操作环境:windows7系统、Microsoft Office Excel2010版、Dell G3电脑。
打开电脑,找到我们想要锁定的Excel表格文件,双击文件名或者单击鼠标右键后点击打开,进入表格内容。

进入表格内容中,点击表格上方工具栏中的“审阅”,工具栏下方就出现了审阅工具对应的功能选项。
![1620976577833746.png 18E`YQ]3DUD{]V$VOD@7F3K.png](http://img.558idc.com/uploadfile/allimg/20230802/1620976577833746.jpg)
在审阅下方的功能选项中,点击“保护工作表”,页面弹出保护工作表对话框。
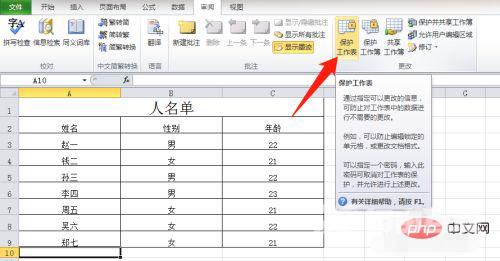
锁定工作表需要密码来保护,在保护工作表对话框内输入我们设定的密码,点击下方的确定。
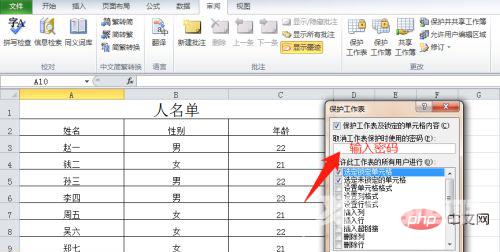
点击确定后,页面弹出“确认密码”对话框,这里需要我们再次输入我们设定的密码,要确保两次密码一致,确认无误后,点击“确定”,这样Excel表格的锁定就设置完成了。
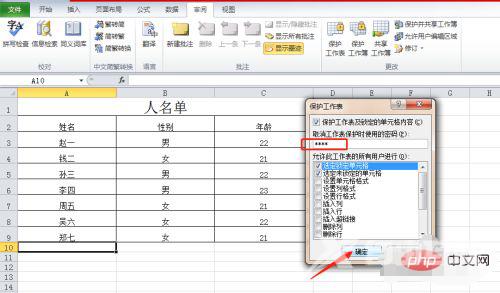
锁定了的Excel表格,在没有撤销工作表保护时,当我们点击表格中的任意位置都会提示我们工作表格受到保护,这样就不用担心表格中的内容会被修改了。
相关学习推荐:excel教程
